

Механическое удерживание земляных масс: Механическое удерживание земляных масс на склоне обеспечивают контрфорсными сооружениями различных конструкций...

Индивидуальные и групповые автопоилки: для животных. Схемы и конструкции...

Механическое удерживание земляных масс: Механическое удерживание земляных масс на склоне обеспечивают контрфорсными сооружениями различных конструкций...

Индивидуальные и групповые автопоилки: для животных. Схемы и конструкции...
Топ:
Основы обеспечения единства измерений: Обеспечение единства измерений - деятельность метрологических служб, направленная на достижение...
Техника безопасности при работе на пароконвектомате: К обслуживанию пароконвектомата допускаются лица, прошедшие технический минимум по эксплуатации оборудования...
Оценка эффективности инструментов коммуникационной политики: Внешние коммуникации - обмен информацией между организацией и её внешней средой...
Интересное:
Принципы управления денежными потоками: одним из методов контроля за состоянием денежной наличности является...
Мероприятия для защиты от морозного пучения грунтов: Инженерная защита от морозного (криогенного) пучения грунтов необходима для легких малоэтажных зданий и других сооружений...
Уполаживание и террасирование склонов: Если глубина оврага более 5 м необходимо устройство берм. Варианты использования оврагов для градостроительных целей...
Дисциплины:
|
из
5.00
|
Заказать работу |
|
|
|
|
Работая с рисующими инструментами, можно значительно облегчить и ускорить свою работу, пользуясь клавишами Ctrl, Alt, Shift, пробел и Enter. Они позволяют временно (пока вы удерживаете клавишу нажатой) изменить режим работы инструмента или переключиться на другой инструмент.
СОВЕТ. Для переключения на многие из инструментов можно использовать горячие клавиши –подведите курсор мыши к кнопке инструмента – вы найдете название клавиши в появившейся на экране всплывающей подсказке. Горячие клавиши, связанные с командами меню, обычно указываются рядом с соответствующим пунктом этого меню.
Ctrl – позволяет временно переключиться на инструмент Move (Перемещение), с помощью которого можно переместить выделенный фрагмент изображения или изображение, находящееся на текущем слое (если слой не является фоном).
Alt – для большинства рисующих инструментов эта клавиша позволяет временно переключиться на инструмент Eyedropper (Пипетка) и подобрать из изображения цвет переднего плана. Для некоторых инструментов (например, Clone Stamp (Штамп) или Healing Brush (Корректирующая кисть)) эта клавиша позволяет выбратьточку, из которой будет взят образец изображения для копирования.
Shift – если вы нажмете и будете удерживать нажатой эту клавишу во время рисования инструментом, независимо от перемещения курсора след от инструмента будет иметь направление, соответствующее преобладающему направлению движения курсора (по вертикали или по горизонтали) в момент нажатия клавиши. Еще одна функция клавиши Shift – построение прямых линий. Выбрав и настроив инструмент, щелкните в точке, из которой вы хотите провести линию, затем нажмите клавишу Shift и щелкните в конечной точке. Две точки будут соединены прямой, построенной выбранным вами инструментом.
|
|
Клавиша "пробел" позволяет временно переключиться на инструмент Hand (Рука), с помощью которого вы сможете пролистать изображение, не помещающееся полностью в окне документа. Такой способ прокрутки значительно быстрее, чем использование полос прокрутки. Кроме того, применять инструмент Hand (Рука) таким образом можно даже во время работы с другими инструментами, например во время выделения фрагмента изображения.
Enter – перемещает курсор на панель свойств инструмента. После этого можно работать с ней, как с обычнымдиалоговым окном Windows, – клавиша Tab и сочетание клавиш Shift+Tab позволяют перемещаться между элементами панели, клавиша Enter – подтвердить ввод параметра и вернуться к работе с изображением, клавиша Esc –выйти из режима работы в панелью свойств инструмента.
ПРИМЕЧАНИЕ. Для инструментов выделения клавиши Alt, Ctrl, Shift и пробел имеют другие значения. Мы познакомимся с ними в главе 13, посвященной выделению фрагментов изображения.
В этой главе мы познакомились с инструментами, непосредственно влияющими на изображение, – рисующими инструментами. Мы изучили их виды, особенности использования, параметры, ознакомились с общими для инструментов и для слоев изображения режимами наложения пикселов, позволяющими добиваться интересных художественных эффектов. Также мы узнали, как упростить и ускорить выполнение некоторых действий, используя клавиши.
Хотя при коррекции фотографий рисующие инструменты используются сравнительно редко, вам стоит их освоить. Это позволит вам не только использовать в своей работе готовые изображения, но и создавать новые, а также дополнять фотографии нарисованнымиэлементами. Особенно полезны эти навыки будут дизайнерам, использующим Adobe Photoshop для подготовки эскизов и макетов веб‑страниц, открыток, рекламных модулей и другой печатной продукции. Навыки использования рисующих инструментов пригодятся вам и для оформления официальных фотографий, например со свадьбы или выпускного вечера.
|
|
Кроме того, мы познакомились с инструментами, не предназначенными для рисования, но выполняющими не менее важную функцию – выбор цвета для использования при работе рисующих инструментов и управление выводом изображения на экран для удобства просмотра и редактирования.
Глава 9
Панели инструментов
Панели инструментов в Adobe Photoshop – незаменимые помощники при работе с изображениями. Панели инструментов можно отображать на экране и убирать с него, группировать по собственному усмотрению, изменять размеры и располагать в удобной для вас области рабочего пространства.
В данной главе представлен обзор всех панелей инструментов в алфавитном порядке. Те из них, которые могут понадобиться вам при обработке цифровых изображений, описаны подробно, остальные – коротко.
Панель Actions
С помощью панели Actions (Действия) можно записывать, запускать, редактировать и удалять последовательности команд, которые обычно называются макрокомандами, или макросами, а в Adobe Photoshop имеют собственное название –действия.
Панель вызывается на экран командой меню Window • Actions (Окно • Действия) или при помощи комбинации клавиш Alt+F9. Внешний вид панели Actions (Действия) представлен на рис. 9.1.
Как видно на рис. 9.1, рабочая область панели содержит следующие элементы:
• столбец включения и отключения действий;
• столбец включения и отключения диалоговых окон работы с командами, использующимися в действии;
• список стандартных наборов действий;
• кнопки управления действиями;
• кнопку вызоваконтекстного меню.
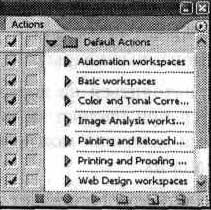
Рис. 9.1. Внешний вид панели Actions
Кнопка вызова контекстного меню предоставляет доступ к следующим группам команд:
• режимы отображения панели;
• работа с действиями: создание нового действия и нового набора действий, создание копии, удаление и воспроизведение выбранного действия;
• вспомогательные команды для записи действия;
• настройки действия и воспроизведения;
• работа со списком действий: очистка списка действий, восстановление настроек, заданных по умолчанию, загрузка наборов действий, замена одних наборов действий другими, сохранение наборов действий;
|
|
• отображение ограниченной части списка действий.
Панель Animation
Панель анимации позволяет создавать, просматривать кадры анимированных изображений и задавать их настройки. Внешний вид панели Animation (Анимация) представлен на рис. 9.2.

Рис. 9.2. Внешний вид панели Animation
Как видно на рис. 9.2, рабочая область панели содержит следующие элементы:
• область просмотра кадров;
• кнопку повтора, определяющую, сколько раз должно просматриваться анимированное изображение;
• кнопки управления кадрами: Selects First Frame (Первый кадр), Selects Previous Frame (Предыдущий кадр), Play Animation (Воспроизведение анимации), Selects Next Frame (Следующий кадр);
• кнопку Tweens Animation Frames (Создать промежуточные кадры);
• кнопки Duplicates Selected Frames (Повторить выбранные кадры) и Deletes Selected Frames (Удалить выбранные кадры).
Сколько времени кадр будет находиться на экране, определяет задержка. Раскрывающееся меню появляется при щелчке на кнопке в правом нижнем углу рамки кадра. Одинаковое время задержки можно назначать любому количеству кадров, предварительно выделив их.
Кнопка вызова контекстного меню предоставляет доступ к следующим группам команд:
• режим отображения панели Dock to Palette Well (Поместить в стек панелей) – перемещает панель в верхний правый угол панели свойств инструментов, после чего она разворачивается по щелчку мыши;
Команды работы с кадрами:
• New Frame (Новый кадр) – создание нового кадра;
• Delete Frame (Удалить кадр) – удаление выделенного кадра;
• Delete Animation (Удалить анимацию) – удаление последовательностикадров;
• Copy Frame (Копировать кадр);
• Paste Frame... (Вставить кадр...);
• Select All Frames (Выделить все кадры);
• Tween... (Промежуточные кадры) – используется для автоматического создания кадров между двумя уже существующими, необходима для придания плавности движению, изменению прозрачности или переходам цвета;
• Reverse Frames (Поменять кадры местами);
• команда оптимизации конечного файла Optimize Animation... (Оптимизировать анимацию...) – помимо обычной оптимизации формата GIF позволяет оптимизировать кадры, содержащие только области, меняющиеся от кадра к кадру;
Команды использования слоев для редактирования кадров:
|
|
• Make Frames from Layers (Создать кадры из слоев) – преобразует многослойное изображение в последовательность кадров;
• Flatten Frames into Layers (Создать из кадров слои) – обеспечивает создание слоев на основе содержимого каждого кадра;
• Match Layer Across Frames (Повторить слой во всех кадрах) – применяет изменения, произведенные со слоями в текущем выделенном кадре, ко всем кадрам;
• Create New Layer for Each New Frame (Создавать новый слой для каждого нового кадра);
• New Layers Visible in All Frames (Новые слои видимы во всех кадрах);
• команда управления панелью Palette Options... (Настройки панели...) – позволяет изменить размер миниатюр кадров.
Панель Brushes
Панель Brushes (Кисти) предназначена для задания параметров стандартных кистей, а также для создания собственных. Кисти позволяют изменять форму штриха инструмента Brush (Кисть), а также других инструментов редактирования изображения.
ПРИМЕЧАНИЕ. В ходе работы с инструментами вы можете выбирать кисти при помощи панели свойств инструмента.
Панель вызывается на экран командой меню Window • Brushes (Окно • Кисти) или при помощи клавиши F5.
Панель содержит следующие элементы:
• кнопку перехода в режим Brush Presets (Установки кисти);
• кнопку перехода в режим Brush Tip Shape (Форма кисти);
• флажки групп регулируемых параметров;
• столбец запрещения/разрешения изменений;
• кнопки управления кистями: Create New Brush (Создать новую кисть) и Delete Brush (Удалить кисть).
Регулируемые параметры сгруппированы на следующих вкладках, активируемых установкой флажков, расположенных в левой части окна.
• Shape Dynamics (Динамика формы) –определяет количество следов от кисти в каждом штрихе. Внешний вид области настройки представлен на рис. 9.3.
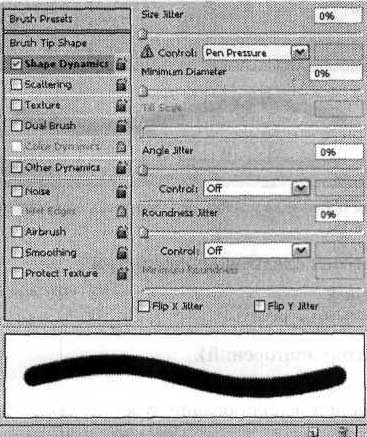
Рис. 9.3. Внешний вид области настройки регулируемых параметров группы Shape Dynamics
Основным регулируемым параметром является Jitter (Генератор). Для него можно задать размер, минимальный диаметр, наклон, угол, скругление.
Помимо ползунков регулирования, в области настройки находятся три раскрывающихся меню Control (Контроль), предназначенных для динамического регулирования параметров при использовании чувствительного к нажиму планшета. Можно выбрать следующие значения: Off (Нет), Fade (Ослабление), Pen Pressure (Нажим пера), Pen Tilt (Наклон пера), Stylus Wheel (Вращение пера), Initial Direction (Направление базиса), Direction (Направление).
И последнее, что можно увидеть в области настройки, это два флажка, Flip X Jitter (Поворот относительно оси X) и Flip Y Jitter (Поворот относительно оси У), включающие и отключающие переворачивание кисти. Scattering (Рассеивание) –характеризует количество и расположение следов от кисти в каждом штрихе. Внешний вид области настройки представлен на рис. 9.4.

Рис. 9.4. Внешний вид области настройки регулируемых параметров для группы Scattering
|
|
Регулируемыми являются следующие параметры:
• Scatter (Рассеивание);
• Count (Счетчик);
• Count Jitter (Генератор повторений).
Раскрывающееся меню Control (Контроль) предназначено для динамического регулирования параметров при использовании чувствительного к нажиму планшета.
Последний элемент в этой области настройки – флажок Both Axes (По обеим осям), включающий и отключающий рассеивание по обоим направлениям.
Texture (Текстура) –позволяет создать текстурированную кисть. Внешний вид области настройки представлен на рис. 9.5.

Рис. 9.5. Внешний вид области настройки регулируемых параметров для группы Texture
В верхней части области настройки находятся кнопка выбора образца текстуры, флажок Invert (Инвертировать) и кнопка создания новой установки для текущего узора. Ниже расположен ползунок Scale (Масштаб), устанавливающий размер применяемой текстуры. Далее мы видим флажок Texture Each Tip (Текстурировать каждый штрих) и раскрывающееся меню Mode (Режим), определяющее режим взаимодействия текстуры и кисти. Режимы могут быть следующими:
Multiply (Умножение), Subtract (Вычитание), Darken (Замена темным), Overlay (Перекрытие), Color Dodge (Отбеливание), Color Burn (Затемнение), Linear Burn (Линейное затемнение), Hard Mix (Постеризация).
Ниже находятся ползунки следующих регулируемых параметров:
• Depth (Глубина);
• Minimum Depth (Минимальная глубина);
• Depth Jitter (Генератор глубины).
Раскрывающееся меню Control (Контроль) предназначено для динамического регулирования параметров при использовании чувствительного к нажиму планшета.
Dual Brush (Двойная кисть) позволяет создать двойную кисть. Внешний вид области настройки представлен на рис. 9.6.

Рис. 9.6. Внешний вид области настройки регулируемых параметров для группы Dual Brush
В верхней части области настройки находится раскрывающееся меню Mode (Режим), определяющее режим взаимодействия текстуры и кисти. Режимы могут быть следующими: Multiply (Умножение), Subtract (Вычитание), Darken (Замена темным), Overlay (Перекрытие), Color Dodge (Отбеливание), Color Burn (Затемнение), Linear Burn (Линейное затемнение), Hard Mix (Постеризация).
Правее мы видим флажок Flip (Отражение), включающий и отключающий переворачивание кисти. Ниже расположен каталог образцов кистей, под ним – ползунок Diameter (Диаметр) и кнопка Use Sample Size (Использовать размер образца).
Далее находятся ползунки следующих регулируемых параметров:
• Spacing (Интервал);
• Scatter (Рассеивание);
• Count (Счетчик).
Около ползунка Scatter (Рассеивание) имеется флажок Both Axes (По обеим осям), включающий и отключающий рассеивание по обоим направлениям.
Color Dynamics (Вариации цвета) – определяет, каким образом будет распределяться цвет на протяжении штриха. Внешний вид области настройки представлен на рис. 9.7.
Регулируемыми являются следующие параметры:
• Foreground/Background Jitter (Генератор рабочий/Фоновый);
• Hue Jitter (Генератор тона);
• Saturation Jitter (Генератор насыщенности);
• Brightness Jitter (Генератор яркости);
• Purity (Чистота).

Рис. 9.7. Внешний вид области настройки регулируемых параметров для группы Color Dynamics
Раскрывающееся меню Control (Контроль) предназначено для динамического регулирования параметров при использовании чувствительного к нажиму планшета.
Other Dynamics (Динамика остальных параметров). Внешний вид области настройки представлен на рис. 9.8
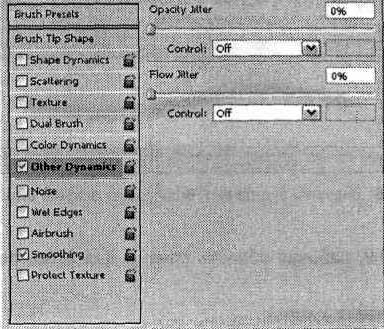
Рис. 9.8. Внешний вид области настройки регулируемых параметров для группы Other Dynamics
Регулируемыми являются следующие параметры:
• Opacity Jitter (Генератор прозрачности);
• Flow Jitter (Генератор потока).
Раскрывающееся меню Control (Контроль) предназначено для динамического регулирования параметров при использовании чувствительного к нажиму планшета.
Вкладка спецэффектов: Noise (Шум), Wet Edgas (Мокрые Края), Aivbrush (Распылитель), Smoothing (Сглаживание), Protect texture (Защита Текстуры).
Внешний вид панели Brushes (Кисти) для режима Brush Presets (Образцы кистей) представлен на рис. 9.9.

Рис. 9.9. Внешний вид панели Brushes для режима Brush Presets
Как видно из рис. 9.9, рабочая область панели для этого режима содержит следующие элементы:
• образцы стандартных кистей;
• ползунок Master Diameter (Главный диаметр);
• окно просмотра результата;
• кнопку вызова контекстного меню.
Внешний вид панели Brushes (Кисти) для режима Brush Tip Shape (Форма кисти) представлен на рис. 9.10.
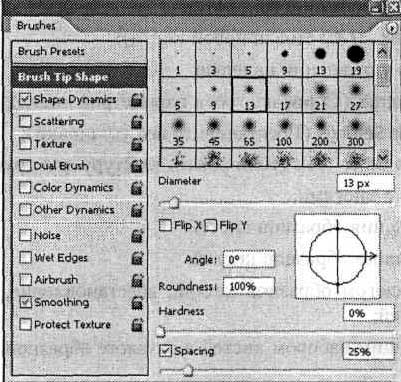
Рис. 9.10. Внешний вид панели Brushes для режима Brush Tip Shape
Как видно из рис. 9.10, рабочая область панели в этом режиме содержит следующие элементы:
• каталог образцов кистей;
• ползунок Diameter (Диаметр);
• флажки Flip X Jitter (Генерировать отражение относительно оси X) и Flip Y Jitter (Генерировать отражение относительно оси У), включающие и отключающие переворачивание кисти;
• поле ввода значения параметра Angle (Угол);
• поле ввода значения параметра Roundness (Округлость);
• ползунок Hardness (Жесткость);
• флажок и ползунок Spacing (Пробел);
• кнопку вызова контекстного меню.
Кнопка вызова контекстного меню предоставляет доступ к следующим группам команд:
• режимы отображения панели:
‑ Dock to Palette Well (Поместить в стек панелей) – перемещает панель в верхний правый угол панели свойств инструментов, после чего она разворачивается по щелчку мыши;
‑ Expanded View (Расширенный режим) –отображение всех элементов рабочей области панели;
• управление установками кисти:
‑ New Brush Preset... (Заготовка новой кисти);
• команды общего управления панелью:
‑ Clear Brush Controls (Сброс настроек параметров кисти);
‑ Reset All Locked Settings (Восстановить все установки);
‑ Copy Texture to Other Tools (Копировать текстуру для других инструментов);
• команды работы с кистями;
• режимы отображения образцов кистей;
• составлениекаталога образцов кистей;
• управление каталогом образцов кистей: восстановление, загрузка, сохранение, замена кистей;
• управление текущим набором кистей в каталоге образцов.
Панель Channels
Панель Channels (Каналы) позволяет просматривать все содержащиеся в изображении каналы и переключаться на любой из них.
Каналами принято называть отдельные составляющие изображения, например, цветовые компоненты R (Red – красный канал), G (Green – зеленый канал), В (Blue – синий канал). В качестве каналов могут рассматриваться сохраненные выделенные области или изображения, для нанесения которых на бумагу или иной носитель будут использоваться плашечные цвета – цвета, подбираемые по каталогам.
Панель вызывается на экран командой меню Window • Channels (Окно • Каналы). Внешний вид панели Channels (Каналы) представлен на рис. 9.11.
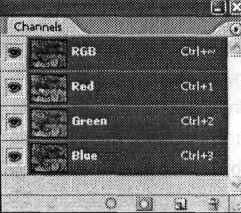
Рис. 9.11. Внешний вид панели Channels
Как видно из рис. 9.11, рабочая область панели содержит следующие элементы:
• столбец индикации видимости каналов;
• список каналов;
• кнопки управления каналами, слева направо: Load channel as selection (Загрузить канал как выделение), Save selection as channel (Сохранить выделение как канал), Create new channel (Создать новый канал), Delete current channel (Удалить текущий канал);
• кнопку вызова контекстного меню.
Кнопка вызова контекстного меню предоставляет доступ к следующим группам команд:
• режимы отображения панели:
‑ Dock to Palette Well (Поместить в стек панелей) – перемещает панель в верхний правый угол панели свойств инструментов, после чего она разворачивается по щелчку мыши;
• команды работы с каналами:
‑ New Channel... (Новый канал...) – создание нового альфа‑канала на основе маскированной или выделенной области;
‑ Duplicate Channel... (Дублировать канал...) – создание копии выбранного канала как в текущем, так и в другом изображении;
‑ Delete Channel (Удалить канал) – удаление канала;
• команды работы с каналами плашечных цветов:
‑ New Spot Channel... (Новый канал плашечного цвета...) – создание нового канала плашечного цвета для его последующего выведения на отдельную печатную форму;
‑ Merge Spot Channel (Объединить каналы плашечных цветов) – объединение канала плашечного цвета с каналамистандартных цветовых моделей;
• управление настройками: Channel Options... (Настройки канала...) – выбор названия канала, области для цветовой индикации, цвета и его прозрачности;
• управление каналами:
‑ Split Channels (Разделить каналы) –каждый канал становится отдельным полутоновым изображением;
‑ Merge Channels... (Объединить каналы...) –объединение каналов в одно многоканальное изображение согласно выбранной в диалоговом окне цветовой модели;
• управление панелью: Palette Options... (Настройки панели...) – в диалоговом окне можно выбрать размер миниатюры для списка каналов.
Панель Character
Панель Character (Символ) предназначена для задания атрибутов символа. Вызывается на экран командой меню Window • Character (Окно • Символ). Внешний вид панели Character (Символ) представлен на рис. 9.12.
Как видно из рис. 9.12, рабочая область панели содержит следующие элементы:
• раскрывающиеся меню выбора гарнитуры и начертания шрифта;
• раскрывающиеся меню выбора размера шрифта, интерлиньяжа, кернинга и трекинга (подробнее эти понятия рассмотрены в главе 16);
• поля ввода значений масштаба символов по горизонтали и по вертикали, а также величины базовой линии и цвета шрифта;
• кнопки задания дополнительных атрибутов символов, таких как жирное, полужирное и курсивное начертания, все прописные, малые прописные, верхний и нижний индексы, подчеркивание, зачеркивание;
• раскрывающиеся меню установки языка выделенного текста для последующей проверки орфографии и расстановки переносов, а также задания методасглаживания шрифта;
• контекстное меню.

Рис. 9.12. Внешний вид панели Character
Кнопка вызова контекстного меню предоставляет доступ к следующим группам команд:
• режимы отображения панели;
• дополнительные атрибуты символов;
• управление ориентацией текста;
• управление шириной символа;
• запрещение переносов;
• управление возможностями шрифтов Open Type:
‑ Oldstyle (Старый стиль) – цифра опускается ниже базовой линии;
‑ Ordinals (Порядковые числительные) – автоматическое форматирование порядковых числительных путем добавления верхнего индекса;
‑ Swash (Официальный) – официальные символы (стилизованные образцы письма с утолщенными штрихами);
‑ Titling (Заголовок) – изменение регистра символов;
‑ Contextual Alternates (Контекстуальные варианты) – выбор лучшего варианта согласования;
‑ Stylistic Alternates (Стилистические варианты) – стилизация символов для соответствия эстетическим требованиям;
‑ Ornaments (Украшения) –добавление личной подписи в семейство шрифтов и возможность использования различных декоративных элементов;
‑ Ligatures (Лигатуры) – типографские замены таких пар символов, как fi, fl, ff, ffi и ffl;
‑ Discretionary Ligatures (Дискреционные лигатуры) – типографские замены таких пар символов, как ct, st и ft;
‑ Fractions (Дроби) – автоматическое форматирование дробей;
• управление панелью.
Панель Color
Панель Color (Цвет) предназначена для выбора цвета и работы с ним. Вызывается на экран командой меню Window • Color (Окно • Цвет) или при помощи клавиши F6. Внешний вид представлен на рис. 9.13.
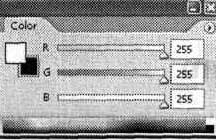
Рис. 9.13. Внешний вид панели Color
Как видно из рис. 9.13, рабочая область панели содержит следующие элементы:
• образцы цвета переднего плана и цвета фона;
• символ предупреждения о выходе выбранного цвета за пределы цветовой гаммы модели CMYK, а также образец цвета, близкого к выбранному основным, но не выходящего за пределы цветовой гаммы модели CMYK. Два этих значка выводятся, если выбранный цвет не может быть правильно отображен в цветовом режиме CMYK;
• ползунки установки каждой из цветовых составляющих;
• поля ввода численных значений каждой из цветовых составляющих;
• спектр цветовых оттенков, а также образцы белого и черного цветов;
• контекстное меню.
СОВЕТ. Для выбора цвета можно щелкнуть мышью на наиболее подходящей точке спектра. Точный подбор цвета можно выполнить с помощью ползунков или полей ввода.
Кнопка вызова контекстного меню предоставляет доступ к следующим группам команд:
• режимы отображения панели;
• режимы отображения ползунков для разных цветовых моделей:
‑ Grayscale Slider (Ползунок оттенков серого);
‑ RGB Sliders (Ползунки RGB);
‑ HSB Sliders (Ползунки HSB);
‑ CMYK Sliders (Ползунки CMYK);
‑ Lab Sliders (Ползунки Lab);
‑ Web Color Sliders (Ползунки цветов Web);
• работа с HTML‑кодом: Copy Color as HTML (Копировать цвет как код HTML) – передает HTML‑код в буфер обмена;
• режимы отображения спектра для разных цветовых моделей:
‑ RGB Spectrum (Спектр RGB);
‑ CMYK Spectrum (Спектр CMYK);
‑ Grayscale Ramp (Оттенки серого);
‑ Current Colors (Текущие цвета);
• управление безопасными для Web цветами.
Панель Histogram
Панель Histogram (Гистограмма) позволяет просмотреть информацию о тональных и цветовых характеристиках изображения.
ПРИМЕЧАНИЕ. Гистограммой называется график, показывающий распределение значений интенсивности каждого цвета на изображении. Высота каждого вертикального столбика гистограммы зависит от количества пикселов с такой интенсивностью.
Панель вызывается на экран командой меню Window • Histogram (Окно • Гистограмма). Внешний вид панели Histogram (Гистограмма) представлен на рис. 9.14.

Рис. 9.14. Внешний вид панели Histogram
Как видно из рис. 9.14, рабочая область панели содержит следующие элементы:
• раскрывающееся меню Channels (Каналы);
• кнопку Uncached Refresh (Обновление);
• область просмотра гистограммы;
• выпадающее меню Source (Источник);
• информацию об изображении;
• контекстное меню.
Информация об изображении включает в себя следующие данные:
• Mean (Среднее) – показывает усредненное значение интенсивности;
• Standard deviation (Std Dev) (Стандартное отклонение) – показывает, как величина интенсивности изменяется в различных точках;
• Median (Медиана) – показывает среднюю величину в пределах значений интенсивности;
• Pixels (Пикселы) – показывает общее число пикселов, использованных для расчета гистограммы;
• Level (Уровень) – отображает уровень интенсивности области под указателем;
• Count (Счет) – показывает общее число пикселов, соответствующих уровню интенсивности под указателем;
• Percentile (Процентиль) – отображает число пикселов в месте расположения указателя или под ним; эта величина выражается как процент от общего числа пикселов изображения;
• Cache Level (Уровень кэширования) – показывает текущее кэширование изображения, использованное для создания гистограммы. Если в настройках кэширования (команда Edit • Preferences • Memory and Image Cache preferences (Правка • Предпочтения • Память и кэширование изображения) установлен флажок Use Cache for Histograms (Использовать кэширование для гистограмм), то гистограмма строится быстрее и основывается на репрезентативной выборке пикселов. Основанная на репрезентативной выборке пикселов гистограмма менее точна, чем гистограмма, основанная на всех пикселах изображения.
Кнопка вызова контекстного меню предоставляет доступ к следующим группам команд:
• режимы отображения панели;
• обновление:
• Uncached Refresh (Обновить);
• режимы отображения:
‑ Compact View (Компактное представление) – отображение только области просмотра гистограммы;
‑ Expanded View (Расширенное представление) – отображение всех элементов панели;
‑ All Channels View (Все каналы) – отображение всех элементов панели и гистограмм всех каналов изображения;
• управление отображением информации:
‑ Show Statistics (Показать статистические данные) – отображение информации об изображении;
‑ Show Channels in Color (Показать каналы в цвете) – отображение цветных гистограмм всех каналов.
На практике гистограмма прежде всего дает возможность оценить изображение для выбора метода последующей его коррекции.

Рис. 9.15. Недостаточно выдержанное изображение и панель Histogram для него
Как видно из рис. 9.15, изображение является недостаточно выдержанным, его гистограмма смещена вправо, в область светлых тонов. Следовательно, для его коррекции нужно уменьшить яркость.
Из рис. 9.16 видно, что представленное изображение в коррекции не нуждается, его гистограмма распределена равномерно. Гистограмма изображения, представленного на рис. 9.17, смещена влево, в область темных тонов. Для его коррекции потребуется увеличить яркость.
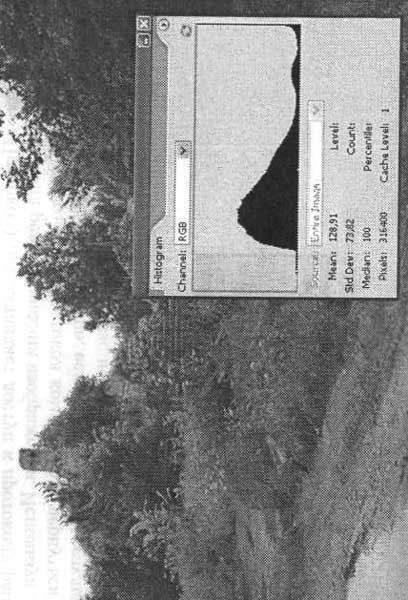
Рис. 9.16. Нормально экспонированное изображение и панель Histogram для него
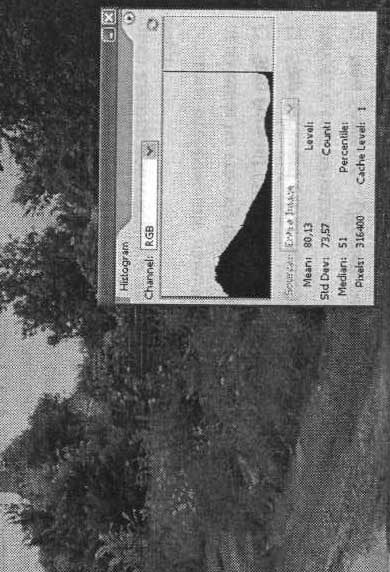
Рис. 9.17. Излишне выдержанное изображение и панель Histogram для него
Панель History
Панель History (Протокол) предоставляет доступ к протоколу ранее выполненных действий и команд редактирования изображения. Используя эту панель, вы можете не только просмотреть протокол команд, но и вернуться на некоторое количество шагов назад. Это полезно, если полученный в результате выполнения некоторых действий результат вас не удовлетворил. Панель вызывается на экран командой меню Window • History (Окно • Протокол). Внешний вид панели History (Протокол) представлен на рис. 9.18.
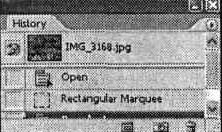
Рис. 9.18. Внешний вид панели History
Для возврата к определенному состоянию документа просто выберите нужный пункт и щелкните по нему левой кнопкой мыши.
Как видно из рис. 9.18, рабочая область панели содержит следующие элементы:
• столбец включения‑отключения источника для инструмента History Brush (Восстанавливающая кисть);
• список состояний;
• кнопки управления состояниями, слева направо: Create new document from current state (Создать новое изображение из текущего состояния), Create new snapshot (Создать новый снимок), Delete current state (Удалить текущее состояние);
• кнопку вызова контекстного меню.
Кнопка вызова контекстного меню предоставляет доступ к следующим группам команд:
• режимы отображения панели;
• движение по списку состояний:
‑ Step Forward (Шаг вперед);
‑ Step Backward (Шаг назад);
• работа с состояниями:
‑ New Snapshot... (Новый снимок...) – создание нового снимка из текущего изображения целиком, связанных слоев или текущего слоя;
‑ Delete (Удалить) – удаление выбранного состояния;
‑ Clear History (Очистить протокол) – удаление всех состояний открытого изображения;
• работа с изображениями: New Document (Новый документ) – создание нового документа из выбранного состояния;
• управление панелью: History Options... (Настройки протокола...) – определение параметров автоматического создания снимков и включение разрешения на ведение нелинейного протокола.
Панель Info
Панель Info (Информация) предоставляет доступ к информации о значениях цвета под указателем и других измеряемых величинах в зависимости от используемого инструмента. Вызывается на экран командой меню Window • Info (Окно • Информация) или при помощи клавиши F8. Внешний вид панели представлен на рис. 9.19.

Рис, 9.19. Внешний вид панели Info
Как видно из рис. 9.19, рабочая область панели содержит следующие элементы:
• две области отображения численных значений цветовых составляющих (на рис. 9.19 цвет представлен одновременно в моделях RGB и CMYK);
ПРИМЕЧАНИЕ. Данные о цвете могут отображаться на панели Info (Информация) и в других цветовых моделях. Вы можете выбрать режим отображения самостоятельно, щелкнув на кнопке с изображением пипетки.
• координаты указателя мыши (X и Y);
СОВЕТ. Щелкнув на кнопке с изображением перекрестия, вы сможете выбрать единицы измерения, которые будут использоваться при отображении координат указателя мыши (курсора) и размеров выделенной области. Эти же единицы используются на линейках и выбираются по умолчанию в окнах команд изменения размеров изображения (Image Size) и размера холста (Canvas Size).
• значения ширины (W) и высоты (Н) выделенной области;
• кнопку вызова контекстного меню.
Кнопка вызова контекстного меню предоставляет доступ к следующим группам команд:
• режимы отображения панели;
• управление панелью:
• Palette Options... (Настройки панели...) – выбор первого и второго цветов, отображаемых на панели, а также задание единиц измерения;
• Color Samplers (Инструменты выбора цвета) – позволяет измерять цвета отдельных пикселов, выбранных с помощью инструмента Color Sampler (Выбор цвета).
В окне настройки панели вы сможете выбрать цветовые режимы, используемые при отображении данных о цвете пикселов, единицы измерения координат и размеров изображения и выделенных областей, а также указать набор дополнительных параметров, которые также будут выведены на панель. На рис. 9.19 это информация об объеме изображения в памяти компьютера и соответствующего файла на диске.
ПРИМЕЧАНИЕ. В нижней части панели Info (Информация) может выводиться подсказка (см. рис. 9.19), содержащая краткие сведения об использовании выбранного в данный момент инструмента.
Панель Layer Comps
Панель Layer Comps (Композиции) обеспечивает доступ к информации о состояниях слоя. Состоянием слоя называется снимок панели Layers (Слои), содержащий следующую информацию: видимость слоя, его расположение и стили, примененные к слою.
Панель вызывается на экран командой меню Window • Layer Comps (Окно • Композиции). Внешний вид панели представлен на рис. 9.20.

Рис. 9.20. Внешний вид панели Layer Comps
Как видно из рис. 9.20, рабочая область панели содержит следующие элементы:
• список состояний слоя;
• кнопки управления;
• кнопку вызова контекстного меню.
Кнопка вызова контекстного меню предоставляет доступ к следующим группам команд:
• режимы отображения панели;
• работа с наборами слоя;
• управление наборами слоя;
• настройка сохранения состояния слоя.
|
|
|

Папиллярные узоры пальцев рук - маркер спортивных способностей: дерматоглифические признаки формируются на 3-5 месяце беременности, не изменяются в течение жизни...

История развития хранилищ для нефти: Первые склады нефти появились в XVII веке. Они представляли собой землянные ямы-амбара глубиной 4…5 м...

Археология об основании Рима: Новые раскопки проясняют и такой острый дискуссионный вопрос, как дата самого возникновения Рима...

Механическое удерживание земляных масс: Механическое удерживание земляных масс на склоне обеспечивают контрфорсными сооружениями различных конструкций...
© cyberpedia.su 2017-2024 - Не является автором материалов. Исключительное право сохранено за автором текста.
Если вы не хотите, чтобы данный материал был у нас на сайте, перейдите по ссылке: Нарушение авторских прав. Мы поможем в написании вашей работы!