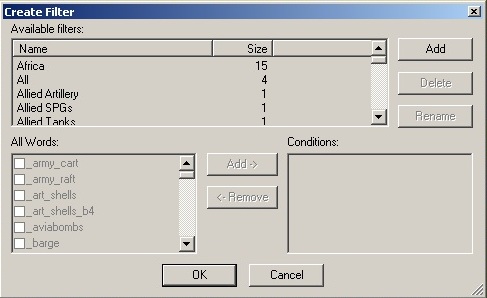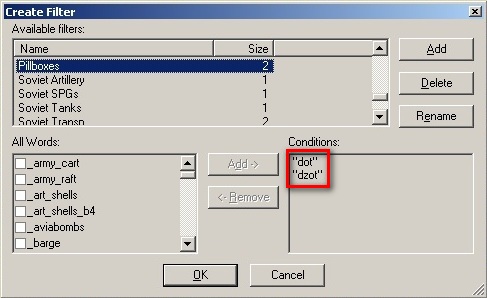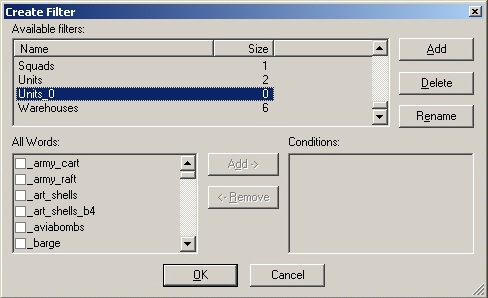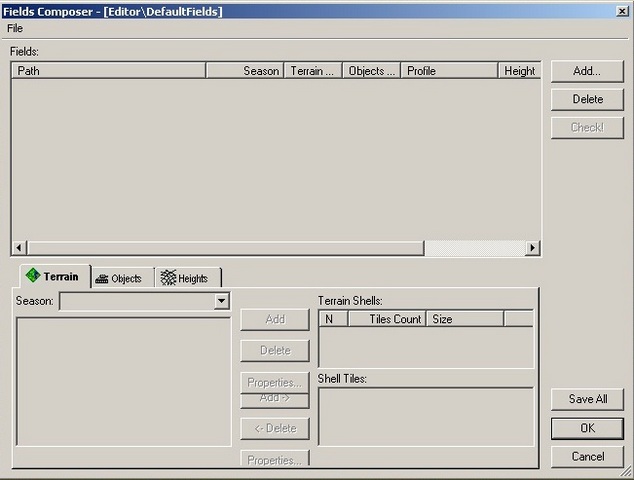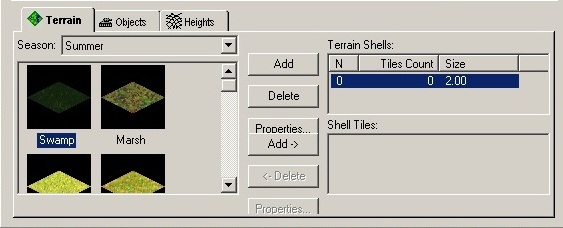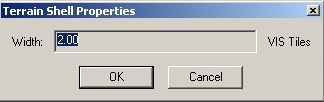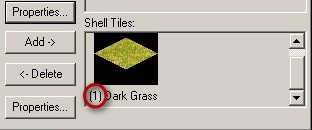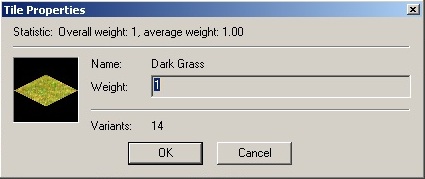Введение
Данный мануал предназначен, для обучения с нуля любого желающего создавать полноценные карты для модификации GZM версии 7.50.1 и выше.
Мануал распространяется свободно по всей сети Интернет, но при этом запрещается любое редактирование этого документа. При использовании материалов в каком-либо документе, файле или интернет ресурсе, обязательно указать источник.
Редактор карт, программа созданная кампанией «Нивал» и является рабочим инструментом для игры Блицкриг.
 Пусковой ярлык программы располагается в корневой папке игры и называется «mapeditor.exe».
Пусковой ярлык программы располагается в корневой папке игры и называется «mapeditor.exe».
--------------------------
Обучение пользованию редактором рекомендуется людям имеющим терпение и желание что-то создавать для игры Блицкриг.
--------------------------
Процесс обучения рекомендуется проводить с открытым редактором карт, и закреплять все знания на практике.
Знакомство с редактором
Итак, начнем.
Запустив, указанный в предыдущем разделе ярлык, вы увидите окно редактора (Рис.1).
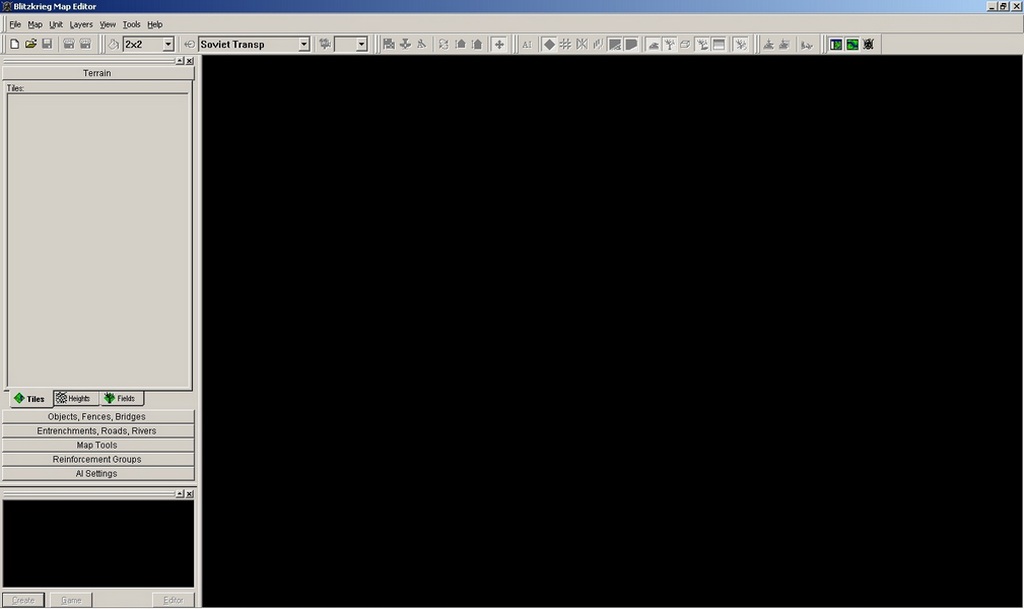
Рис.1
Панель управления редактора карт схожа с панелями управления других программ. На ней размещены основные настройки и инструменты редактора, которые для удобства сгруппированы по отдельным закладкам.
Рассмотрим их.
Заранее напоминаю…
Что практически все кнопки во вкладках становятся активными, только тогда, когда вы начнете работу с имеющейся картой или создадите новую.
Примеры.
Кнопка неактивна 
Кнопка активна 
Сочетания кнопок справа, указывают сочетания «горячих клавиш», последовательно нажав которые, вы можете дать нужную команду, не заходя в закладки.
Например 
Некоторорые функции могут быть активными и неактивными (вы можете, по своему желанию их переключать).
Пример.
Функция активна 
Функция неактивна 
==============================================================
Закладка File (работа с файлом карты), Рис.1.

Рис.1
Закладка File – очень схожа для многих программ. Она содержит следующие вкладки и функции:
 1) New - создать новую карту.
1) New - создать новую карту.
После нажатия этой кнопки откроется окно «New Blitzkrieg Map»(Создание новой карты), показанное на Рис.2.
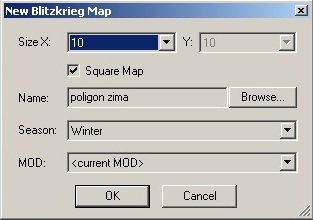
Рис.2
1. Параметр Size (размер карты), устанавливается по осям X и Y (чтобы выбрать нужный размер, нужно нажать на стрелочку правее цифр, откроется список доступных размеров). При этом карта будет квадратной формы, чтобы сделать ее прямоугольной (откроется возможность задать ось Y), нужно снять галочку с подпараметра Square Map (форма карты).
 Примечание!
Примечание!
Помните, что размеры в игре чисто условны, тут нет метров и километров, поэтому размеры карты измеряются в «площадях»
(одна площадь=16 на 16 тайлам сетки, подробнее об этом в 1.4 Закладка Layers \  2) Grid \
2) Grid \  Примечание.).
Примечание.).
Деление же карт по размерам, зависит только от создателя, но есть некоторое общепринятое деление (для удобства берется квадратная карта):
Маленькие карты (например, полигоны для тестирования техники)
От 1*1 и до 10*10
Небольшие карты (в таких размерах делают генерируемые миссии и небольшие сражения).
От 10*10 и до 16*16
После нажатия этой кнопки появится окно «Open Blitzkrieg Map», показанное на Рис.4.
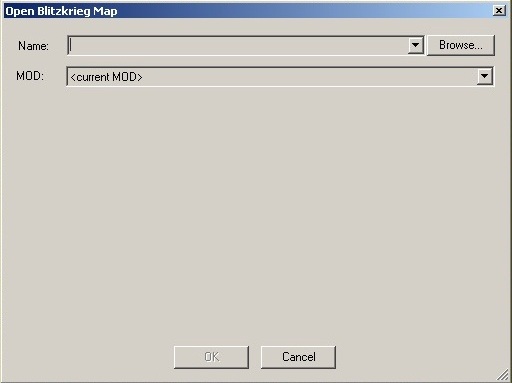
Рис.4
1.Параметр Name (название), здесь можно ввести название карты (не миссии!), редактор отыщет ее среди имеющихся в игре и созданных вами, также можно использовать стрелку (справа) которая откроет список всех имеющихся карт. Чтобы использовать указанную выше функцию, нужно до поиска создать «map list»(список карт), (более подробная информация о списке в 1.5 Закладка Tools \11) Tool 3 (Create Game Maps List).
 Примечание.
Примечание.
Параметр Context (Задания), поиск ведется в аналогичных папках.
3.Параметр Graph (Графа), поставьте здесь -1.
Новая карта будет сохранена в папке maps, о чем известит окошко, показанное на Рис.6.
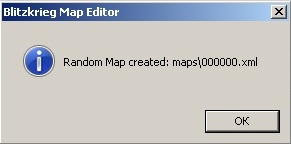
Рис.6
==============================================================
 4) Save - сохранить в файл (команда становится доступна после того, как вы создадите какую-либо карту). Сохранение всех внесенных вами в карту изменений.
4) Save - сохранить в файл (команда становится доступна после того, как вы создадите какую-либо карту). Сохранение всех внесенных вами в карту изменений.
==============================================================
5) Save As …- сохранить как … (позволяет сохранить вашу работу под другим именем).
После нажатия этой кнопки откроется окно «Сохранить как», Рис.7.
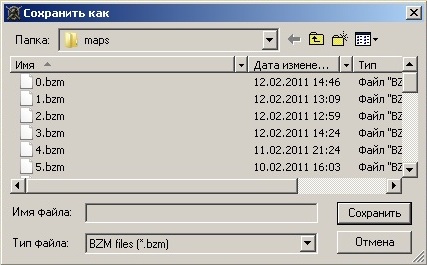
Рис.7
Если, это окно открылось не в папке «maps»(название написано напротив параметра «Папка»), вам нужно самостоятельно найти эту папку, она расположена по пути X …/ Blitzkrieg / Data / maps (где X название диска, на который установлена ваша игра). Если вы только установили игру, то эта папка будет пуста, если вы уже играли, там будут файлы в форматах. tga и. dds они вам пока не нужны, но и удалять их не нужно (почему, объясню позже). Здесь можно заменять карты и создавать новые (для этого в поле «Имя файла» вводите название карты и нажимаете кнопку сохранить, если же нужно сохранить в формате. xml, то в поле «Тип файла» выбираете вариант «XML files (*. xml)»).
 Помните!
Помните!
XML -формат, где файл карты переводится в текстовую форму, понятную обычным текстовым редакторам, в таком виде можно редактировать те параметры, которые не изменить обычным редактором (что, это за параметры расскажу позже). После нажатия этой кнопки появится окошко «Saving Blitzkrieg Map», Рис.8, где будет показываться степень создания Xml файла, чем меньше размер файла каты, тем быстрее конвертируется карта в Xml. При этом файл появится в той же папке, что и. bzm файл карты и будет иметь формат. xml.

Рис.8
 Примечание.
Примечание.
Такое же окно, как на Рис.8 будет появляться и при сохранении результатов, при создании карты, конвертации в. bzm и при некоторых других процессах.
==============================================================
 7) Save in BZM - сохранить в формате. bzm (. bzm -стандартный формат карты, новая карта по умолчанию сохраняется в нем), команда нужна для конвертации из формата. xml в. bzm.
7) Save in BZM - сохранить в формате. bzm (. bzm -стандартный формат карты, новая карта по умолчанию сохраняется в нем), команда нужна для конвертации из формата. xml в. bzm.
==============================================================
Resent Blitzkrieg Maps - открыть список предыдущих используемых карт Рис.9 (напротив кнопки откроется список всех до этого открываемых карт). Здесь можно выбрать любую из ранее открытых карт, если, конечно, вы уже делали это.

Рис.9
==============================================================
Закладка Map (работа с дополнительными параметрами карты), Рис.1.
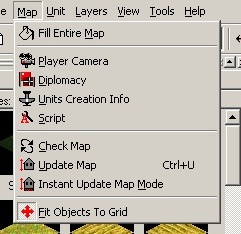
Рис.1
 1) Fill Entire Map - залить всю карту определенным типом земли (сначала выбрать нужную землю и нажать эту кнопку, где брать эти земли, объясню позже).
1) Fill Entire Map - залить всю карту определенным типом земли (сначала выбрать нужную землю и нажать эту кнопку, где брать эти земли, объясню позже).
 Примечание.
Примечание.
Эта функция особенно полезна, когда вы создаете карту с непривычным местом действия, например степь или раннюю осень.
==============================================================
 2) Player Camera - установить первоначальную точку обзора (то есть, район который вы увидите, запустив карту в игре, как это делать объясню позже). Выглядеть это будет так, как на Рис.2, при этом зеленая камера (цвет камеры, указывает игрока, для которого она установлена, в одиночной миссии это не важно, но принципиально при создании мультиплеерных карт), будет являться центром зоны, которую вы увидите, запустив карту в игре.
2) Player Camera - установить первоначальную точку обзора (то есть, район который вы увидите, запустив карту в игре, как это делать объясню позже). Выглядеть это будет так, как на Рис.2, при этом зеленая камера (цвет камеры, указывает игрока, для которого она установлена, в одиночной миссии это не важно, но принципиально при создании мультиплеерных карт), будет являться центром зоны, которую вы увидите, запустив карту в игре.

Рис.2
По умолчанию камера наведена на левый нижний угол карты, при этом цвет ее серый (Рис.3).

Рис.3
==============================================================
 3) Diplomacy - настройка игровых сторон: стороны игрока, компьютера и задание союзников. После нажатия этой кнопки откроется окно «Diplomacy» (Стороны и их союзники), Рис.4.
3) Diplomacy - настройка игровых сторон: стороны игрока, компьютера и задание союзников. После нажатия этой кнопки откроется окно «Diplomacy» (Стороны и их союзники), Рис.4.
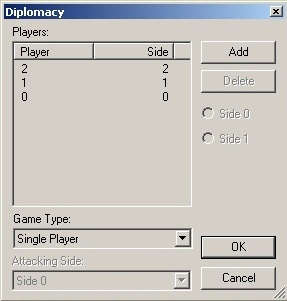
Рис.4
Пример добавления игроков, новые выделены красным (Рис.5).
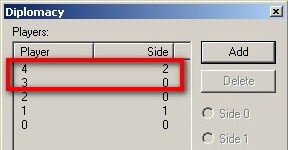
Рис.5
«Delete»(удалить)- удалить игрока, при этом автоматически меняются номера всех следующих за ним игроков.
1.1. Список Side (сторона), здесь вы выбираете одного из игроков (просто нажав на него), при этом полоса, в которой указан номер игрока и сторона, станет синей (Рис.6).
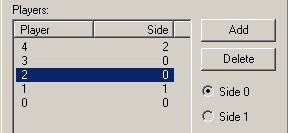
Рис.6
Как вы могли заметить, стали доступны подпараметры «Side 0» и «Side 1». Это стороны игрока и противника, «0» -ваша сторона, «1»-противник, переключая флажок между «0 и 1», вы задаете сторону игрока.
 Примечание.
Примечание.
Все юниты, в игре, имеют разную окраску на мини карте, для удобства определения, где свои и чужие. Цвета, для каждого игрока заранее запрограммированы (Рис.7).

Рис.7
Ой режим «Flag Control» (режим игры «контроль точек», по площади карты расположены населенные пункты которые нужно захватить и удержать (на мини карте обозначены флажками), обычно на время, по истечению которого считается количество удерживаемых пунктов и выносится результат)
Разберем это окно.
Кнопки: 
 - это кнопки свойств самого окна.
- это кнопки свойств самого окна.  , Окно поверх всех остальных окон,
, Окно поверх всех остальных окон,  окно не поверх все остальных. То же относится и к другим окнам, где есть такие же кнопки.
окно не поверх все остальных. То же относится и к другим окнам, где есть такие же кнопки.
В окне мы видим два поля.
Поле «Name»-здесь прописаны две стороны Player [0] (игрок) и Player [1] (компьютер), в случае добавления союзников любой из сторон (если забыли, что это, смотрите пункт «Diplomacy»), добавятся надписи Player [2], Player [3] и пр. (Рис.9).
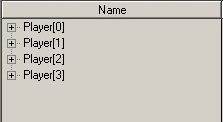
Рис.9
Чуть левее сторон (Player), мы видим плюсы, после нажатия любого из них или обоих сразу, откроется «древо» параметров, Рис.10 (чтобы свернуть открывшейся «древо», нужно нажать минус, который появится на месте плюса). При этом, для удобства рекомендую растянуть окно как вам удобнее (то же можно делать и со всеми другими окнами), Рис.11.
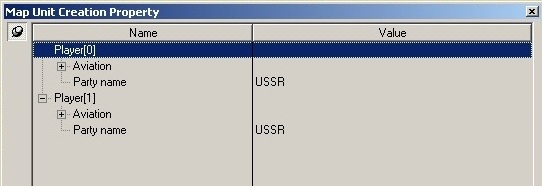
Рис.10
Для удобства объяснения, я раскрою все «древа» у Player [0](они все одинаковые), поэтому в процессе объяснения смотрите на Рис.11.

Рис.11
Как вы могли заметить еще по Рис.10, открылось поле «Value»(Данные), те данные, что там уже введены, это стандартный макет данных, вы же вводите свои данные.
Итак, древо «Player [0]», рассмотрим его по порядку.
1. Aviation (Авиация и ее параметры)
Scouts (Самолет разведчик)
Если у вас нет знания авиации и другой техники, лучше обратится к соответствующей литературе и интернет сайтам. Как альтернатива, энциклопедия GZM. В игре, в окне любой кампании, есть кнопка «Энциклопедия вооружений», Рис.13.
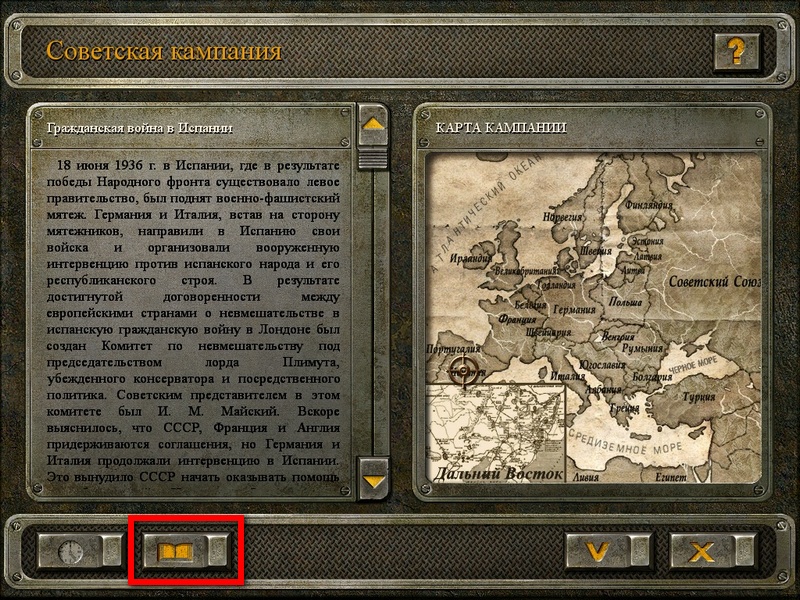 Рис.13
Рис.13
Formation size (число самолетов за один вылет), здесь вы задаете количество самолетов вылетающих за раз, не нужно за раз выпускать все самолеты, впрочем, все зависит от вашего желания. Чтобы задать нужно число самолетов, дважды нажмите на цифру, удалите ее и вводите свое число (Рис.14).

Рис.14
 Примечание.
Примечание.
Если вы хотите, чтобы какому-то игроку всю миссию не был доступен определенный тип авиации, то в соответствующем игроку и типу авиации окошке, «Formation size», поставьте цифру 0.
1.3 Count (запас самолетов), этот параметр устанавливается по желанию, при этом, если звено самолетов, которое вылетело, бомбить противника («Formation size») понесло потери, то уничтоженные самолеты пополняются за счет этого резерва, если его нет, при следующем вызове авиации вылетают уцелевшие самолеты (если остались, конечно). Если вы хотите, чтобы у какого-то игрока не было в запасе авиации, то поставьте здесь цифру 0.
 Помните.
Помните.
Все три описанных здесь параметра нужно выставлять отдельно, для каждого типа авиации.
Fighters (Истребители)
Также.
Пример.
Добавлю, что проверка карты автоматически проводится при каждом сохранении карты, и если будут найдены ошибки, после сохранения появится окно такое же, как и на Рис.20.
 Примечание.
Примечание.
Именно сюда, автоматически сохраняются все текстовые файлы редактора, и здесь же вы найдете ранее упоминавшийся «maps_list.txt» (если забыли что это, смотрите «1.1 Закладка File (работа с файлом карты)», функцию «  2) Open -открыть уже созданную или имеющуюся в игре карту».
2) Open -открыть уже созданную или имеющуюся в игре карту».
==============================================================
 7) Update Map -эта функция позволяет выровнять все объекты, дороги, реки, окопы и мосты на карте, в соответствие с возвышениями или понижениями ландшафта (если вы, конечно, уже изменяли высоты на своей карте).
7) Update Map -эта функция позволяет выровнять все объекты, дороги, реки, окопы и мосты на карте, в соответствие с возвышениями или понижениями ландшафта (если вы, конечно, уже изменяли высоты на своей карте).
Эта функция не так важна, к тому же, чем больше карта, тем больше времени занимает этот процесс, поэтому рекомендую проводить эту операцию в конце работы над вашей картой или если у вас возникают проблемы, при работе с дорогами.
==============================================================
 8) Instant Update Map Mode - функция привязки юнитов, объектов и пр. к определенному району рельефа, при изменении высот в этом месте, они будут, подниматься и опускаться, вместе с изменением высоты земли под ними (как изменять высоту земли, расскажу позже), Рис.21.
8) Instant Update Map Mode - функция привязки юнитов, объектов и пр. к определенному району рельефа, при изменении высот в этом месте, они будут, подниматься и опускаться, вместе с изменением высоты земли под ними (как изменять высоту земли, расскажу позже), Рис.21.
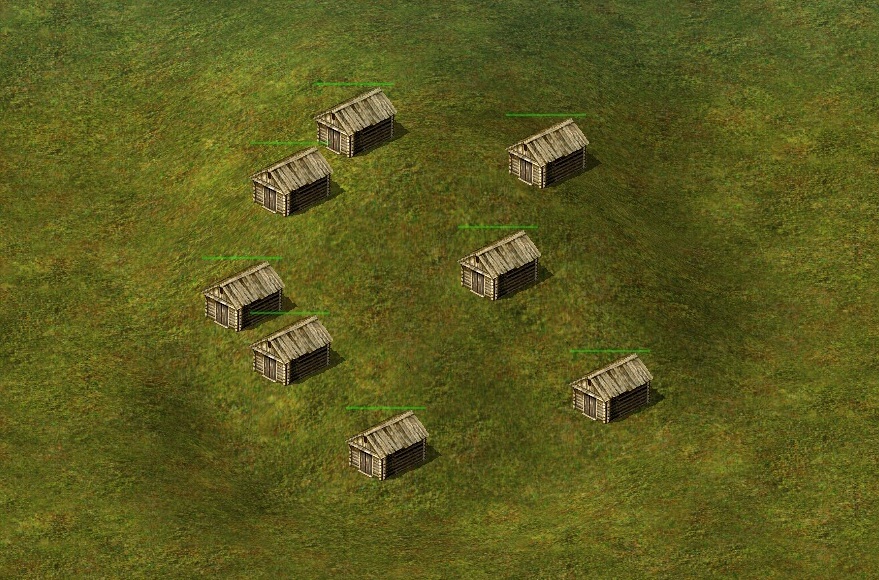
Рис.21
==============================================================
 9) Fit Objects To Gide - выравнивание объектов (для всего остального, эта функция не имеет значения) по тайловой сетке (у меня функция в активном режиме), позволяет избежать перекосов ландшафта.
9) Fit Objects To Gide - выравнивание объектов (для всего остального, эта функция не имеет значения) по тайловой сетке (у меня функция в активном режиме), позволяет избежать перекосов ландшафта.
 Помните!
Помните!
Во время расстановки объектов на карте, нужно, чтобы эта функция обязательно была активна( ). Только иногда ее можно отключать, например, чтобы поставить скамейку к самой стенке дома.
). Только иногда ее можно отключать, например, чтобы поставить скамейку к самой стенке дома.
==============================================================
1.3 Закладка Unit (задание юнитам и объектам дополнительных параметров), Рис.1.

Рис.1
 1) Add Start Command - задание стартовых команд юнитам и сквадам.
1) Add Start Command - задание стартовых команд юнитам и сквадам.
Стартовые команды - это небольшие указания, не требующие их записи в скрипт, они срабатывают в самом начале миссии, их можно задавать юнитам и сквадам любого игрока (по вашему желанию).
Как вы уже заметили, в обычном виде, эти кнопки неактивны. Чтобы задать команду (или несколько), нужно выбрать юнит (щелкнув по нему левой кнопкой мыши (где искать юниты, расскажу позже)), после этого у его основания появится белый маркер, юнит выбран (Рис.2).
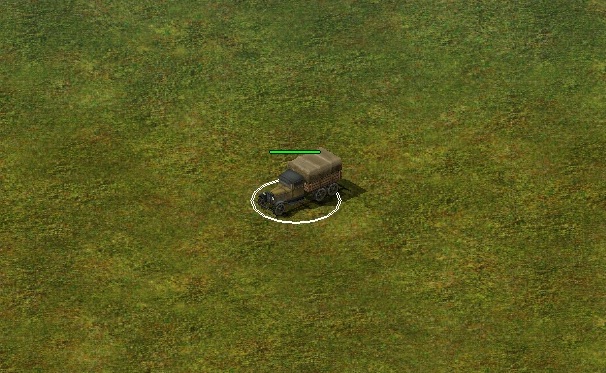
Рис.2
 Примечание.
Примечание.
Выделяем, наверное, известной вам рамкой несколько юнитов, Рис.5.

Рис.5
После выделения юнитов, в окошке «Value» изменится количество юнитов, в данном случае их станет пять (Рис.7).

Рис.7
3/4. Position X / Y (Позиция X / Y)- этот параметр позволяет задать точку на карте, в направлении которой действует стартовая команда, будь то движение, обстрел этой точки и пр. (этот параметр используется, если задание невозможно обычным способом, о самом способе чуть ниже).
По умолчанию точка действия стоит на координатах (0;0), Рис.8.
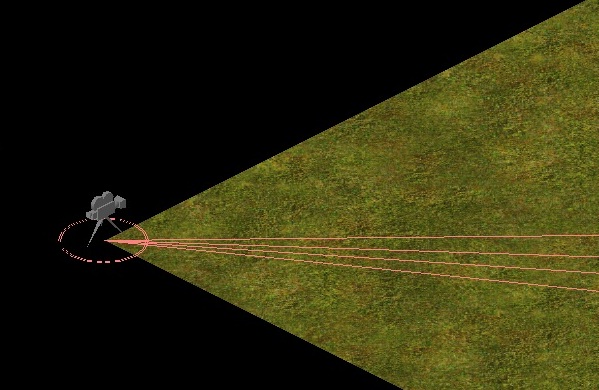
Рис.8
В редакторе, в отличие от игры, обзор карты осуществляется не мышью, а клавишами-стрелками на клавиатуре, которые и позволяют перемещаться по всей карте, Рис.10.

Рис.10
==============================================================
 2) Start Command List - список стартовых команд, кнопка активна, только если вы уже задавали команды одному или нескольким юнитам.
2) Start Command List - список стартовых команд, кнопка активна, только если вы уже задавали команды одному или нескольким юнитам.
После нажатия этой кнопки, откроется окно «Start Commands» (Стартовые команды), Рис.11.
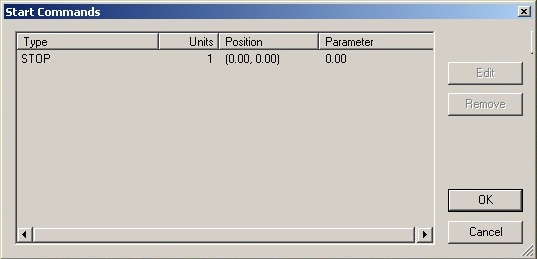
Рис.11
Пункт «Position»- позиция, если выделены несколько юнитов и один из них (или несколько) имеет другие координаты исполнения той же команды, то его команда будет выделена отдельно, Рис.12.

Рис.12
Пример.
Заменим команду «STOP» (Рис.13).

Рис.13
Дальше активируем функцию «Artillery Positions» и щелчками левой кнопкой мыши, выбираем тягач (маркер у основания станет зеленым), и точку ведения огня (именно здесь будет расцеплено орудие), Рис.15.
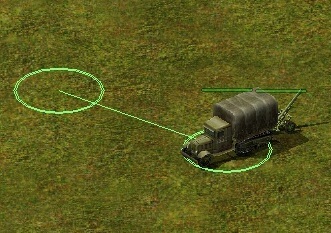
Рис.15
Чтобы увидеть результат, дважды щелкните по точке стрельбы, если все сделано правильно, то появится треугольник из красных линий и маркеров, Рис.16.

Рис.16
 Примечание.
Примечание.
Сцепка вовсе необязательна, вы можете отдельно выделить артиллерийскую установку и тягач, тогда он сначала зацепит орудие ( Помните!: что тягачи не перевозят тяжелые для них орудия, поэтому всегда на полигонах проверяйте тягачи и арт. установки!).
Помните!: что тягачи не перевозят тяжелые для них орудия, поэтому всегда на полигонах проверяйте тягачи и арт. установки!).
Операцию задания позиций, нужно проводить отдельно с каждым артиллерийским и тягачом, в зависимости от сценария вашего боя.
==============================================================
Закладка Layers (рабочие слои карты), Рис.1.
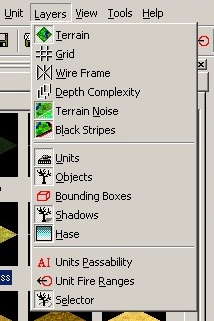
Рис.1
Эта закладка чисто техническая, и набор ее функций относится преимущественно только к удобству работы с картами. Все эти инструменты скрывают или высвечивают определенные слои карты, впрочем, большинство использоваться не будет (они необходимы специалистам в других областях: 3 d моделировании, создании текстур и пр.).
О том, как узнать сектора и дальности стрельбы, смотрите в «Справке по управлению», Рис.16.

Рис.16
2.Можно, также, выбрать отдельно тип юнитов или объектов на карте, как сделать это смотрите 2) Settings Toolbar \  4.
4.
==============================================================
 14) Selector – маркеры выбора юнитов, объектов и сквадов (белые круги у основания)
14) Selector – маркеры выбора юнитов, объектов и сквадов (белые круги у основания)
==============================================================
1.5 Закладка View (внешний вид редактора), Рис.1.
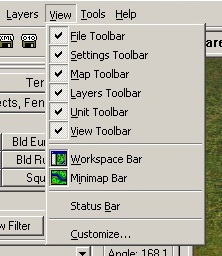
Рис.1
Рабочие панели находятся ниже главной панели закладок, по мере настройки они будут появляться или исчезать (Рис.2).
 Рис.2
Рис.2
 Примечание.
Примечание.
1.Практически все панели инструментов являются дубликатами функций в закладках, и вы можете убрать их для увеличения пространства обзора карты (например, у меня убраны почти все панели, кроме двух).
2.Значки  /
/  - это показатели отображения панелей.
- это показатели отображения панелей.
Панель активна 
Панель неактивна 
Пример (Рис.3).

Рис.3
File Toolbar – панель работы с файлом карты (Рис.4), здесь все функции вам уже знакомы и думаю разбирать их не нужно.

Рис.4
==============================================================
Settings Toolbar – панель дополнительных настроек (Рис.5)
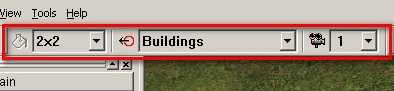
Рис.5
 1. Функция заливки карты определенным типом земли, эта функция вам уже знакома.
1. Функция заливки карты определенным типом земли, эта функция вам уже знакома.
 2.Размер кисти, наносящей на карту разные типы почв (запомните эту функцию, она пригодится при работе над картой!), по умолчанию стоит размер два на два таила.
2.Размер кисти, наносящей на карту разные типы почв (запомните эту функцию, она пригодится при работе над картой!), по умолчанию стоит размер два на два таила.
Пара примеров, кисти 2 x 2 и 5 x 5 (Рис.6-7).

Рис. 6
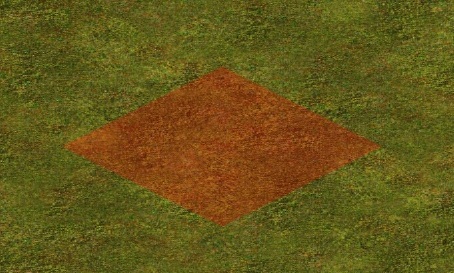
Рис.7
Map Toolbar – панель работы с некоторыми параметрами карты (Рис.8), здесь все функции вам уже знакомы.

Рис.8
==============================================================
Layers Toolbar – панель слоев (Рис.9), здесь все функции вам уже знакомы.

Рис.9
==============================================================
Unit Toolbar – панель работы с юнитами (Рис.10), здесь все функции вам уже знакомы.
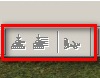
Рис.10
==============================================================
View Toolbar – панель работы с картой (Рис.11)

Рис. 11
 1.Главная рабочая панель (именно с той панелью будет связана наша дальнейшая работа), Рис.12.
1.Главная рабочая панель (именно с той панелью будет связана наша дальнейшая работа), Рис.12.
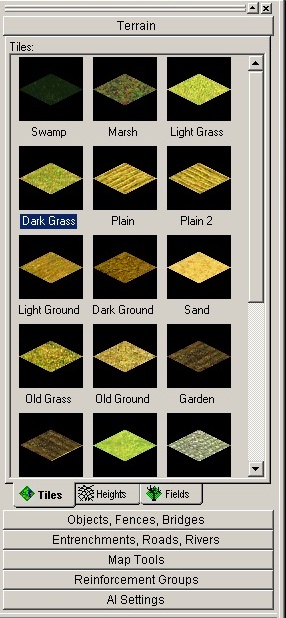
Рис.12
Status Bar – панель информации (Рис.14)

Рис.14
Пример (Рис.15).
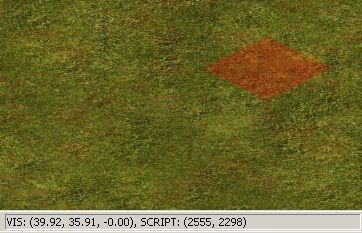
Рис.15
VIS координаты. Нужны при задании нескольких параметров карты: назначении точек вылета авиации, определении координат объектов и юнитов, и для установки маркеров заданий, на мини-карте, в игре. Эти координаты трехмерны (в редакторе присутствует неотображаемая ось Z), третья координата, же, показывает высоту данной точки карты. Эти координаты измеряются в тайлах.
2. SCRIPT координаты. Используются для задания точек действия сценарным юнитам и объектам (подробнее об этом, в следующих разделах мануала). Одна SCRIPT координата имеет размер 64, соответствует одной VIS координате, то есть одному тайлу.
 3.Имя выбранного объекта или юнита, в данном случае стоит «no selected»(ничего не выбрано).
3.Имя выбранного объекта или юнита, в данном случае стоит «no selected»(ничего не выбрано).
==============================================================
Customize – настройка панелей (Рис.16)

Рис.16
Пример изменения одной из панелей, Рис.17.

Рис.17
Параметр Large Buttons - большие кнопки, сделано для удобства пользователей и для близоруких людей. Здесь, видимо программная ошибка: никаких изменений в размерах окон, кнопок или чего-то еще я не заметил, параметр не работает.
Правее параметров, находятся две кнопки New (новая панель) и Reset (обновить список панелей). После нажатия кнопки New, откроется окошко «New Toolbar», Рис.18.

Рис.18
Кстати, вам может быть знакомо по работе с Windows, то, что можно менять размер и перемещать панели, для этого нажмите на серую границу и, зажав левую кнопку мышки, тяните ее в нужном направлении. Попробовав, вы быстро научитесь располагать и размещать значки, по своему вкусу.
Пример границ на Рис.21.
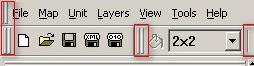
Рис.21
· Окно «Command» (Рис.23).
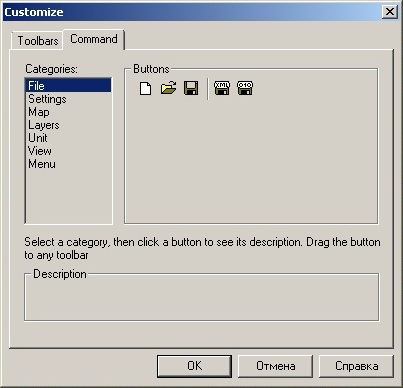
Рис.23
Здесь находятся все стандартные для этих окон кнопки. Здесь вы можете вернуть любую кнопку, если вы случайно убрали ее из соответствующей ей панели. Слева окошко панелей «Categories»(список панелей), а справа, соответствующие им по умолчанию кнопки. Ниже написана краткая инструкция по восстановлению кнопок: Select a category, then, click a button to see its description. Drag the button to any toolbar (Выберите категорию, а затем нажмите кнопку, если хотите увидеть ее описание (оно появится в неизменяемом поле «Description»).Для восстановления кнопки, нажмите на нее и «перетащите» в нужную панель).
Кнопка «Справка» внизу соответствует кнопке Help и вызывает стандартную справку по редактору (подробнее об этом смотрите в 1.6 Закладка Help \1) Contents).
==============================================================
Закладка Tools (дополнительные инструменты), Рис.1.
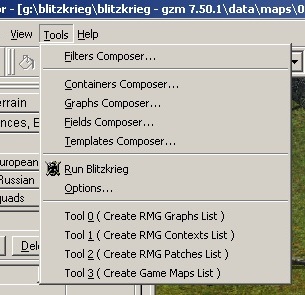
Рис.1
1) Filters Composer - создание фильтров юнитов и объектов ( Примечание: вы сначала не поймете о чем, я здесь буду рассказывать, поэтому сначала прочитайте информацию в 1) Свитка Object, Fences, Bridges \
Примечание: вы сначала не поймете о чем, я здесь буду рассказывать, поэтому сначала прочитайте информацию в 1) Свитка Object, Fences, Bridges \  Окно Objects, а потом вернетесь сюда).
Окно Objects, а потом вернетесь сюда).
После нажатия этой кнопки появится окно, показанное на Рис.1.
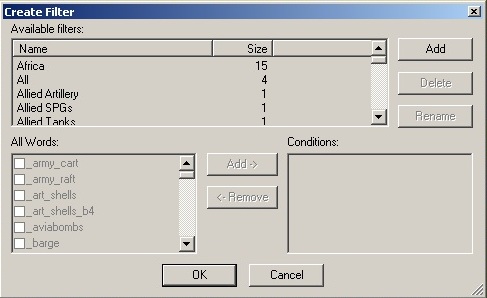
Рис.1
В верхнем окне находится список дополнительных фильтров, первая графа Name (Название), а вторая Size (Размер). Первая вам знакома, вторая показывает, сколько типов объектов включено в фильтр (например «squads» и «dot»- сквады и доты), чтобы это узнать, щелкните на названии фильтра и в правом нижнем окошке «Conditions» (Группы) появятся названия групп объектов.
Пример (Рис.2).
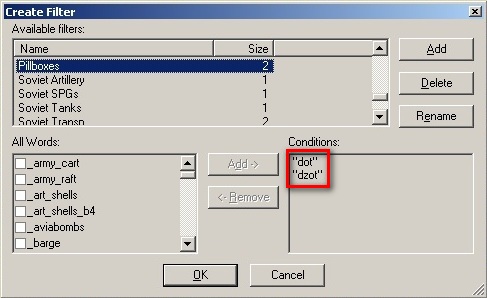
Рис.2
Чтобы создать новый фильтр нажмите кнопку Add, появится окно, показанное на Рис.3.

Рис.3
Здесь вы вводите название фильтра латинскими буквами (пробелы разрешены) и нажимаете кнопку OK. Пример, назову свой фильтр «Units». Он появится в списке окна фильтров (Рис.4).
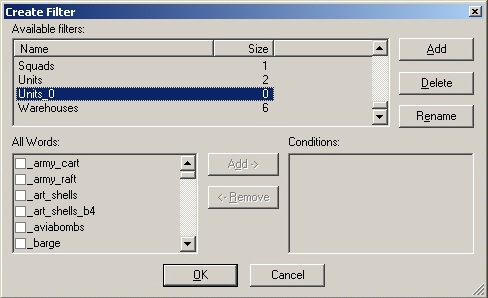
Рис.4
После нажатия этой кнопки откроется окно, показанное на Рис.1
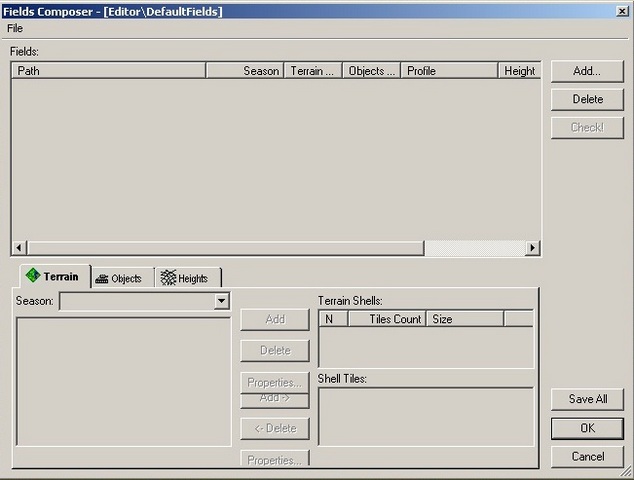
Рис.1
Итак, для наглядности создадим шаблон. Для этого открываем вкладку File и выбираем пункт New (Новый шаблон) (полагаю саму вкладку разбирать не надо, поскольку все функции там вам уже знакомы). Здесь, нажимаем кнопку Add (откроется такое окно, как на Рис.2) и вводим название будущего шаблона, например terrain 1 (надеюсь, вы не забыли о правилах введения названий).

Рис.2
И не ставьте галочку в параметре «Только чтение», иначе вы не сможете работать с вашим шаблоном!
Пример создания моего шаблона с названием «terrain 1» на Рис.3.

Рис.3
Теперь пора перейти к правому окошку. В этом окне и происходит набор текстур для нашего шаблона. Это окно состоит из двух маленьких. Добавим один из типов текстур, окошко Terrain Shells изменится, так как это показано на Рис.4.
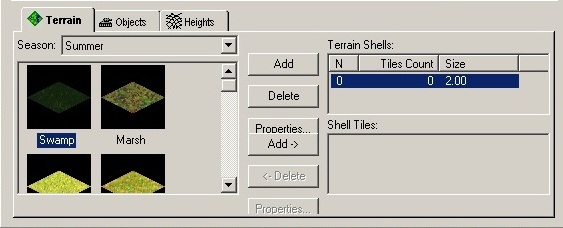
Рис.4
Параметр Size (размер)- область шаблона, которую занимает эта почва. Размер можно задать, нажав кнопку Properties, появится окно Terrain Shell Properties (Рис.5).
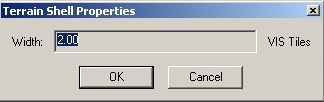
Рис.5
Чтобы разобрать его выберем одну из почв (Рис.6).
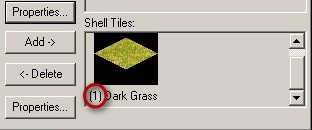
Рис.6
Красным выделена приоритетность почвы (о том, где прочитать информацию о почвах, я уже писал выше), вы же можете менять ее по своему усмотрению. Для этого щелкнете по иконке почвы и нажмите кнопку Properties, откроется окно, показанное на Рис.7.
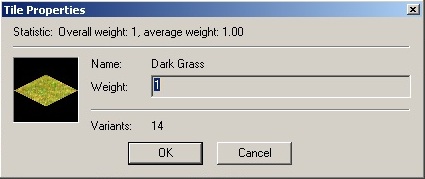
Рис.7
Вверху окна: «Statistic: Overall weight: 1, average weight: 1.00» («Статистика: Общий приоритет почвы: 1, средний приоритет: 1.00»), эти значения будут меняться после изменения приоритетности. Дальше идет название и параметр Weight (Приоритет), как видите, по умолчанию стоит «1» (здесь вы и задаете приоритетность). И в конце Variants: 14 (максимальное значение приоритетности 14). Поэкспериментировав, вы



 Пусковой ярлык программы располагается в корневой папке игры и называется «mapeditor.exe».
Пусковой ярлык программы располагается в корневой папке игры и называется «mapeditor.exe».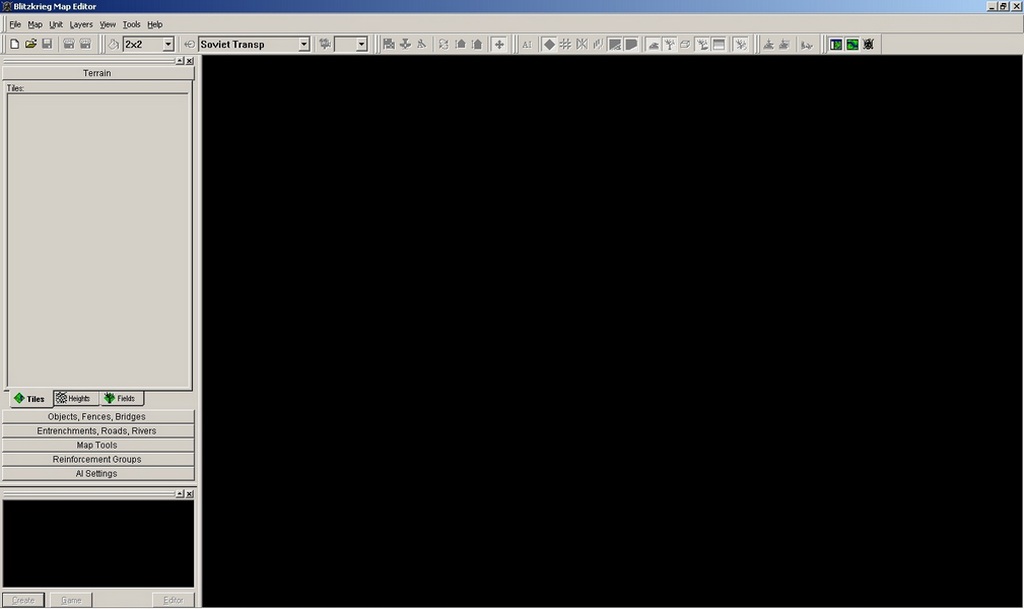






 1) New - создать новую карту.
1) New - создать новую карту.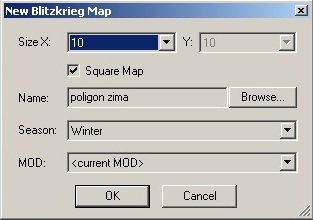
 Примечание!
Примечание! 2) Grid \
2) Grid \ 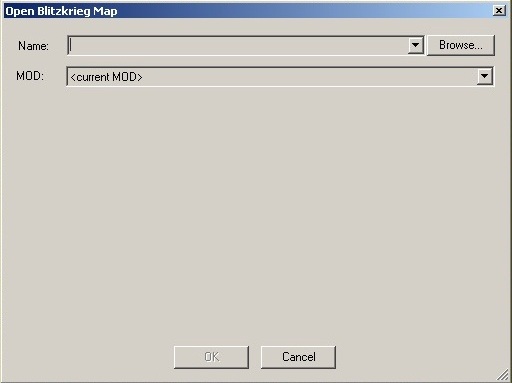
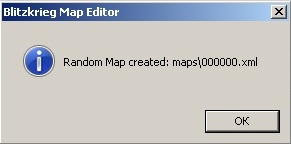
 4) Save - сохранить в файл (команда становится доступна после того, как вы создадите какую-либо карту). Сохранение всех внесенных вами в карту изменений.
4) Save - сохранить в файл (команда становится доступна после того, как вы создадите какую-либо карту). Сохранение всех внесенных вами в карту изменений.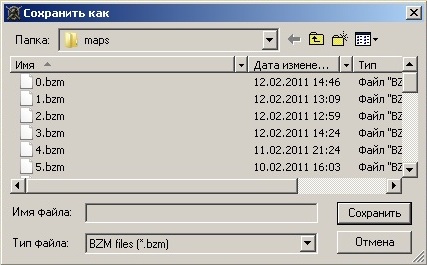
 Помните!
Помните!
 7) Save in BZM - сохранить в формате. bzm (. bzm -стандартный формат карты, новая карта по умолчанию сохраняется в нем), команда нужна для конвертации из формата. xml в. bzm.
7) Save in BZM - сохранить в формате. bzm (. bzm -стандартный формат карты, новая карта по умолчанию сохраняется в нем), команда нужна для конвертации из формата. xml в. bzm.
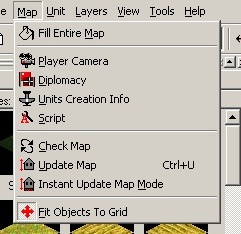
 1) Fill Entire Map - залить всю карту определенным типом земли (сначала выбрать нужную землю и нажать эту кнопку, где брать эти земли, объясню позже).
1) Fill Entire Map - залить всю карту определенным типом земли (сначала выбрать нужную землю и нажать эту кнопку, где брать эти земли, объясню позже). 2) Player Camera - установить первоначальную точку обзора (то есть, район который вы увидите, запустив карту в игре, как это делать объясню позже). Выглядеть это будет так, как на Рис.2, при этом зеленая камера (цвет камеры, указывает игрока, для которого она установлена, в одиночной миссии это не важно, но принципиально при создании мультиплеерных карт), будет являться центром зоны, которую вы увидите, запустив карту в игре.
2) Player Camera - установить первоначальную точку обзора (то есть, район который вы увидите, запустив карту в игре, как это делать объясню позже). Выглядеть это будет так, как на Рис.2, при этом зеленая камера (цвет камеры, указывает игрока, для которого она установлена, в одиночной миссии это не важно, но принципиально при создании мультиплеерных карт), будет являться центром зоны, которую вы увидите, запустив карту в игре.

 3) Diplomacy - настройка игровых сторон: стороны игрока, компьютера и задание союзников. После нажатия этой кнопки откроется окно «Diplomacy» (Стороны и их союзники), Рис.4.
3) Diplomacy - настройка игровых сторон: стороны игрока, компьютера и задание союзников. После нажатия этой кнопки откроется окно «Diplomacy» (Стороны и их союзники), Рис.4.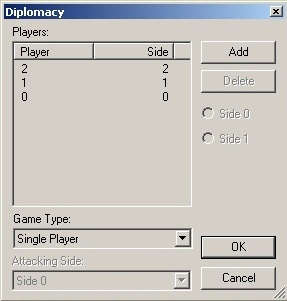
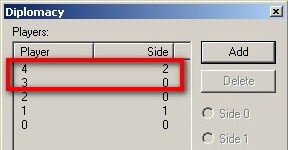
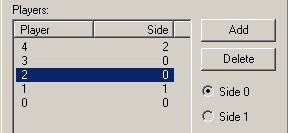


 - это кнопки свойств самого окна.
- это кнопки свойств самого окна.  , Окно поверх всех остальных окон,
, Окно поверх всех остальных окон,  окно не поверх все остальных. То же относится и к другим окнам, где есть такие же кнопки.
окно не поверх все остальных. То же относится и к другим окнам, где есть такие же кнопки.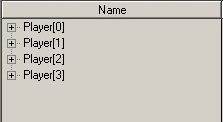
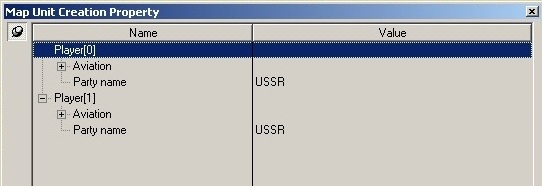

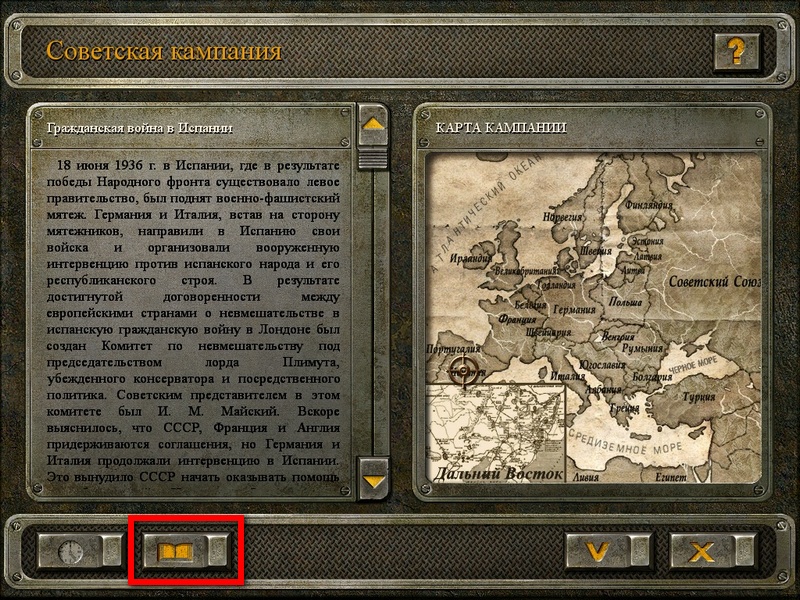 Рис.13
Рис.13
 2) Open -открыть уже созданную или имеющуюся в игре карту».
2) Open -открыть уже созданную или имеющуюся в игре карту». 7) Update Map -эта функция позволяет выровнять все объекты, дороги, реки, окопы и мосты на карте, в соответствие с возвышениями или понижениями ландшафта (если вы, конечно, уже изменяли высоты на своей карте).
7) Update Map -эта функция позволяет выровнять все объекты, дороги, реки, окопы и мосты на карте, в соответствие с возвышениями или понижениями ландшафта (если вы, конечно, уже изменяли высоты на своей карте). 8) Instant Update Map Mode - функция привязки юнитов, объектов и пр. к определенному району рельефа, при изменении высот в этом месте, они будут, подниматься и опускаться, вместе с изменением высоты земли под ними (как изменять высоту земли, расскажу позже), Рис.21.
8) Instant Update Map Mode - функция привязки юнитов, объектов и пр. к определенному району рельефа, при изменении высот в этом месте, они будут, подниматься и опускаться, вместе с изменением высоты земли под ними (как изменять высоту земли, расскажу позже), Рис.21.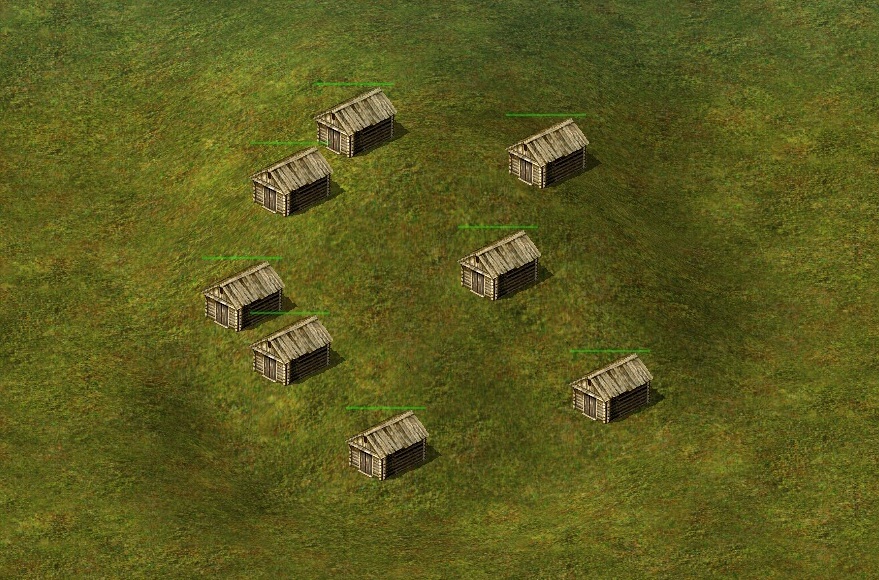
 9) Fit Objects To Gide - выравнивание объектов (для всего остального, эта функция не имеет значения) по тайловой сетке (у меня функция в активном режиме), позволяет избежать перекосов ландшафта.
9) Fit Objects To Gide - выравнивание объектов (для всего остального, эта функция не имеет значения) по тайловой сетке (у меня функция в активном режиме), позволяет избежать перекосов ландшафта. ). Только иногда ее можно отключать, например, чтобы поставить скамейку к самой стенке дома.
). Только иногда ее можно отключать, например, чтобы поставить скамейку к самой стенке дома.
 1) Add Start Command - задание стартовых команд юнитам и сквадам.
1) Add Start Command - задание стартовых команд юнитам и сквадам.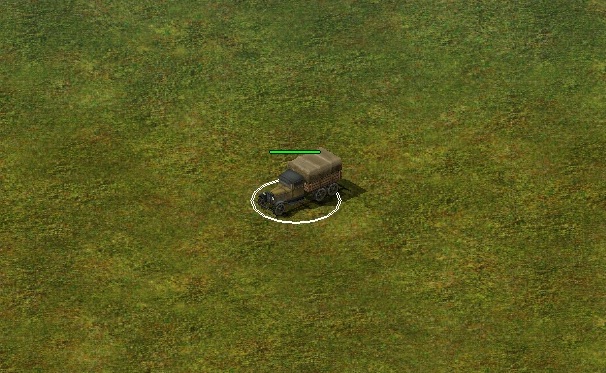


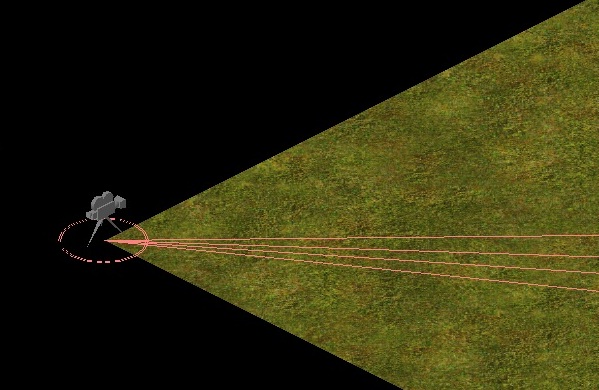

 2) Start Command List - список стартовых команд, кнопка активна, только если вы уже задавали команды одному или нескольким юнитам.
2) Start Command List - список стартовых команд, кнопка активна, только если вы уже задавали команды одному или нескольким юнитам.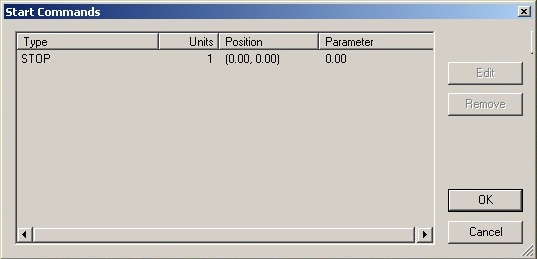


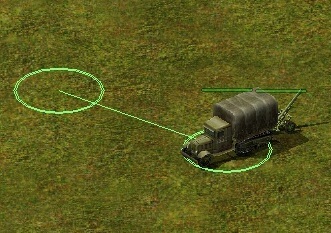

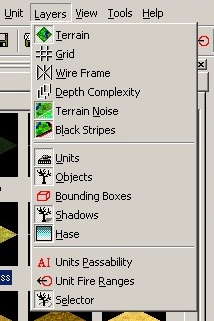

 4.
4. 14) Selector – маркеры выбора юнитов, объектов и сквадов (белые круги у основания)
14) Selector – маркеры выбора юнитов, объектов и сквадов (белые круги у основания)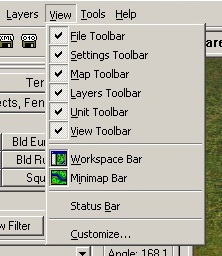
 Рис.2
Рис.2 /
/  - это показатели отображения панелей.
- это показатели отображения панелей.

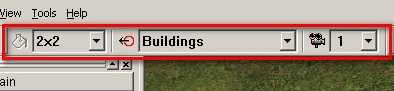
 2.Размер кисти, наносящей на карту разные типы почв (запомните эту функцию, она пригодится при работе над картой!), по умолчанию стоит размер два на два таила.
2.Размер кисти, наносящей на карту разные типы почв (запомните эту функцию, она пригодится при работе над картой!), по умолчанию стоит размер два на два таила.
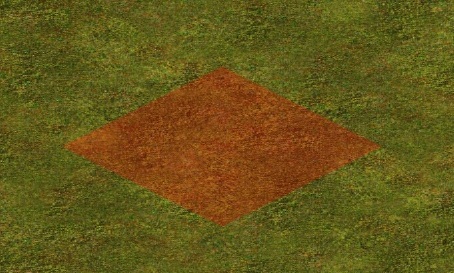


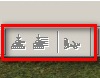

 1.Главная рабочая панель (именно с той панелью будет связана наша дальнейшая работа), Рис.12.
1.Главная рабочая панель (именно с той панелью будет связана наша дальнейшая работа), Рис.12.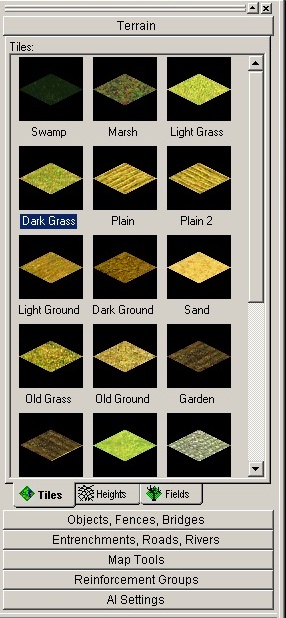

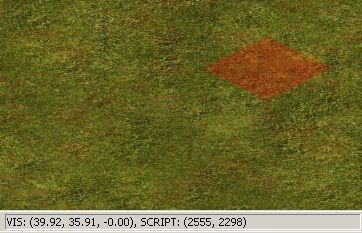
 3.Имя выбранного объекта или юнита, в данном случае стоит «no selected»(ничего не выбрано).
3.Имя выбранного объекта или юнита, в данном случае стоит «no selected»(ничего не выбрано).


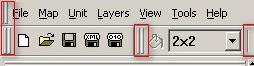
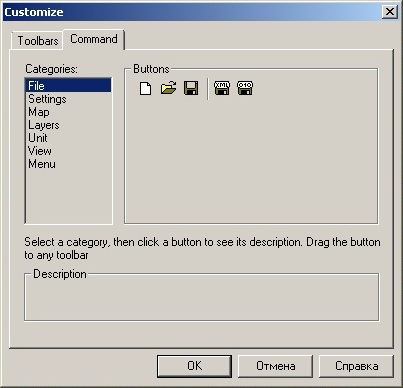
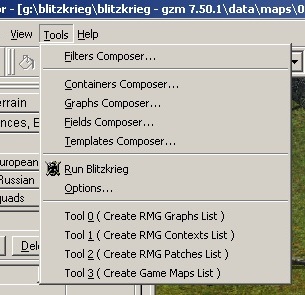
 Примечание: вы сначала не поймете о чем, я здесь буду рассказывать, поэтому сначала прочитайте информацию в 1) Свитка Object, Fences, Bridges \
Примечание: вы сначала не поймете о чем, я здесь буду рассказывать, поэтому сначала прочитайте информацию в 1) Свитка Object, Fences, Bridges \  Окно Objects, а потом вернетесь сюда).
Окно Objects, а потом вернетесь сюда).