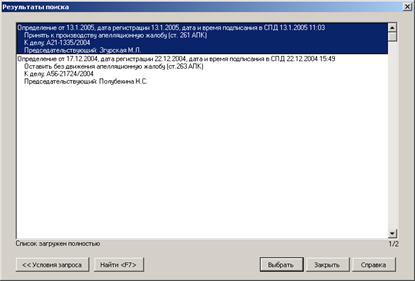При указании даты и времени заседания в тексте судебного акта (определение о принятии к производству) судья (помощник судьи) может посмотреть свою (судьи) ежедневную загрузку на неделю. Для этого, в меню База документов необходимо выбрать пункт Индивидуальный график загрузки. На экране появится окно Индивидуальный график загрузки ( Рис. 79 ). Заполнив поля в диалоговом окне, надо нажать кнопку ОК. При этом информация загружается в отдельное окно текстового редактора Microsoft Word ( Рис. 80 ), поэтому не мешает работать с текстом основного документа.

Рис. 79. Индивидуальный график загрузки

Рис. 80. Индивидуальный график загрузки пользователя
Печать документа
Печать документа с указанием идентификатора (в правом верхнем углу). В строке Количество экземпляров с шапкой указывается число копий для печати копий документов, имеющих типографские бланки, например, исполнительный лист. Для подписанного документа становится возможным печать копий (Рис. 81).

Рис. 81. Печать
Печать конвертов
Система СПД обеспечивает три варианта печати конвертов, а именно:
– Печать с проверкой;
– Текущий документ;
– Повторная печать.
Печать конвертов описано в разделе Печать конвертов и уведомлений.
Быстрый поиск
Для быстрого поиска необходимо выбрать в меню База документов пункт Быстрый поиск. Откроется диалоговое окно (Рис. 82).

Рис. 82. Быстрый поиск
В данном диалоговом окне необходимо ввести хотя бы один из трех пунктов:
– Код исполнителя;
– Регистрационный номер;
– Год.
Быстрый поиск – это поиск по атрибутам имени документа. Например: имя документа – 129/2005-1195
где
129 – код исполнителя;
2005 – год создания документа,
1195 – регистрац. номер,
(1) – версия документа.
При нажатии на кнопку Поиск появится диалоговое окно (Рис. 83)
При нажатии на кнопку Отмена данное диалоговое окно будет закрыто.
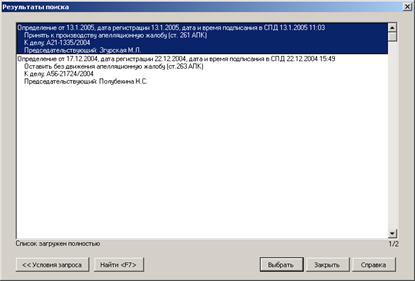
Рис. 83. Быстрый поиск. Результаты поиска
В данном окне при нажатии на кнопку Условия запроса вы перейдете назад в окно Быстрый поиск (Рис. 82), в котором сможете изменить условия поиска.
При нажатии на кнопку Найти откроется диалоговое окно, в котором можно будет вручную ввести названия документа и после нажатия на кнопку OK вы автоматически вернетесь в окно Быстрый поис к. Результаты поиска, в котором фокус будет установлен на выбранном вами документе.
При нажатии на кнопку Закрыть данное диалоговое окно будет закрыто.
При нажатии на кнопку «Выбрать» будет открыт тот документ, на котором в данный момент стоит фокус.
Атрибутный поиск
Для атрибутного поиска необходимо выбрать в меню База документов пункт Атрибутный поиск. Откроется диалоговое окно (Рис. 84).

Рис. 84. Атрибутный поиск
В данном диалоговом окне необходимо ввести хотя бы один из пунктов:
– Номер дела;
– Контекст (слова или словосочетания, встречающиеся в деле);
– Дата принятия (в каком промежутке дат принято дело);
– Дата заседания (в каком промежутке было заседание);
– Тип документа;
– Содержание документа;
– Основание вынесения;
– Судебная коллегия;
– Председательствующий судья;
– Боковой судья;
– Зал заседаний;
– Автор документа;
– На согласовании (у кого на согласовании находится дело).
Большинство атрибутов в данном окне можно выбрать посредством нажатия на кнопку «…» напротив нужного атрибута и выбором нужного значения из списка в открывшемся окне.
При нажатии на кнопку «поиск» появится диалоговое окно (Рис. 85)
При нажатии на кнопку «Закрыть» данное диалоговое окно будет закрыто.

Рис. 85. Атрибутный поиск. Результаты поиска
В данном окне при нажатии на кнопку Условия запроса вы перейдете назад в окно «Атрибутный поиск» (Рис. 84), в котором сможете изменить условия поиска.
При нажатии на кнопку Найти откроется диалоговое окно, в котором можно будет вручную ввести названия документа, и после нажатия на кнопку ОК вы автоматически вернетесь в окно Атрибутный поиск. Результаты поиска, в котором фокус будет установлен на выбранном вами документе.
При нажатии на кнопку Закрыть данное диалоговое окно будет закрыто.
При нажатии на кнопку Выбрать будет открыт тот документ, на котором в данный момент установлен фокус.
Регистрация
Регистрация пользователя в АИС «Судопроизводство» описана в разделе
Среда функционирования ПО Подготовка судебных документов
ПО Подготовка судебных документов – это комплекс задач, работающий в среде Microsoft Word.
В диалоговом окне Microsoft Word, открывающемся после запуска Microsoft Word и ПО СПД (Рис. 51), строка меню и панели инструментов с кнопками, кроме пункта меню База документов, являются стандартными инструментами Microsoft Word. Работа с ними в данном руководстве не описывается.

Рис. 51 Microsoft Word с системой АИС «Судопроизводство»
Вход в ПО.
Установки системы
Компьютер с ПО СПД является сетевым клиентом. Клиент – это компьютер в локальной сети или в Интернете, который получает доступ к общим сетевым ресурсам АИС «Судопроизводство», предоставляемым другим компьютером (называемым сервером).
Команда Установки системы открывает диалоговое окно Системные установки (Рис. 86). Параметры по умолчанию может изменить либо администратор системы, либо сам пользователь, но данные в этом случае пользователь получает от администратора системы.

Рис. 86. Системные установки
Заполнив параметры, нажмите кнопку ОК — «Система подготовки документов» сохранит введенные настройки. В случае отказа от проведенных изменений нажмите кнопку Отмена.
Команда Использовать прокси-соединение используется при работе в сети с установленным прокси-сервером. При установке флажка нужно заполнить поля Адрес прокси-сервера и Порт прокси-сервера— узнайте эти значения у администратора.
Конвертор картинок предназначен для преобразования вставленных в документ MS Word картинок и графических объектов в формат, позволяющий отобразить их в браузере. Это позволяет просматривать документы вместе с картинками в web-интерфейсе.
С помощью вкладки Шрифт можно задать шрифт и размер текста, используемого при отображении списка документов, атрибутов и т.д. (Рис. 87).

Рис. 87. Установка шрифта
С помощью вкладки Настройки можно задать различный формат даты, используемых при отображении даты в документах и карточках (Рис. 88).

Рис. 88. Настройка формата даты
Кнопка ОК сохраняет введенные данные в поля диалогового окна Системные установки и закрывает окно, а кнопка Отмена закрывает диалоговое окно без сохранения введенных данных.
О системе
При выборе данного пункта меню откроется окно О системе, позволяющее получить справку по программному обеспечению Подготовка судебных документов (Рис. 89).

Рис. 89. О системе
Глава XVII
Печать конвертов и уведомлений
Общие сведения
Система СПД обеспечивает печать конвертов и уведомлений о вручении, которые необходимы при рассылке документов таких, как определение, постановление, участникам судебного заседания: истц у (ам), ответчик у (ам), треть ему (им) лиц у (ам). При печати конвертов из СПД система автоматически включает письмо в реестр режима Отправка почтовой корреспонденции.
При выборе одной из команд печати группы Печать конвертов автоматически выполняются следующие действия:
Ø запрос данных в базу данных на выбранные документы для рассылки;
Ø получение и заполнение полей бланков уведомлений о вручении
(Рис. 90);
Ø получение и заполнение адресных полей или полей, в которых размещаются сведения определенной категории, конвертов (Рис. 91);
Ø печать конвертов и уведомлений о вручении;
Ø формирование реестра отправки почтовой корреспонденции по идентификатору письма: коду пользователя, номер письма и год.
Данные, подлежащие автоматическому вводу в поля бланка уведомления о вручении или в поля формы конверта, берутся из карточки дела, выбранного документа, и карточки документа, которые хранятся в базе данных.

Рис. 90. Пример бланка Уведомления о вручении (обе стороны)

Рис. 91. Пример конверта
Печать конвертов
В группе Печать конвертов система СПД предлагает три способа печати конвертов и уведомлений:
Ø Печать с проверкой;
Ø Текущий документ;
Ø Повторная печать.
Выбор документов, для которых могут быть напечатаны конверты и уведомления о вручении, осуществляется по следующим признакам:
1. Тип документа: определение, постановление, решение, письмо.
2. Дата печати конверта: отсутствует.
3. Дата подписания: последние 7 дней.
Примечание. Для режима повторной печати доступны все документы.
Печать с проверкой
Печать с проверкой используется в том случае, если Вы не уверены, что нет необходимости изменить атрибуты сторон или добавить новые стороны. Данный режим предлагает выбрать условия отбора документов для печати конвертов (Рис. 92).

Рис. 92. Условия фильтра для отбора документов
Режим обеспечивает возможность печати конвертов сразу в нескольким документам, что позволяет значительно уменьшить число открываемых окон. Выбор требуемых документов производится в окне Документ к делу (Рис. 93).

Рис. 93. Документ к делу
Выбор с использование клавиши Shift позволяет выбрать из списка сразу несколько документов подряд, а с клавишей Ctrl – выборочно, только те, на которых кликнете мышкой. Выбранные документы должны появиться в нижнем поле окна Документ к делу.
В главном окне для печати, например, Дело № ХХХХХХХ (Рис. 94), исполнитель может проверить все параметры для печати конвертов и при необходимости их изменить.
Если необходимо изменить атрибуты (наименование, адрес) стороны, то выделите курсором нужную сторону:
Ø Нажмите кнопку Изменить или произведите двойной щелчок на выделенной строке. На экране появится диалоговое окно Атрибуты стороны для печати на конверте.
Ø Измените или введите требуемые параметры.



Рис. 94. Атрибуты участников судебного заседания
Примечание. Так как часто встречающиеся стороны внесены в классификатор сторон АИС «Судопроизводство», то для выбора элемента из классификатора сторон:
· нажмите кнопку «…» у поля Название стороны. На экране появится диалоговое окно со списком.
· выберите курсором требуемую сторону. Строка поменяет цвет.
· нажмите кнопку Выбрать или двойной щелчок на выбранной строке. Диалоговое окно со списком закроется. В диалоговом окне Атрибуты стороны для печати конвертов заполнится не только поле Название стороны, но и поля описывающие категорию стороны и место положение стороны.
· Выберите группу, к которой относится сторона, используя переключатель.
Если необходимо добавить новую сторону:
Ø Нажмите кнопку Добавить для добавления стороны, участвующей в судебном деле. На экране появится диалоговое окно Атрибуты для печати на конверте ( Рис. 95 ).
Ø Введите атрибуты (наименование, адрес) стороны. или выберите ее из классификатора сторон.
Ø В списке участников судебного заседания появится еще одна строка с участником.

Рис. 95. Атрибуты сторон для печати на конверте
Примечание. На печать попадут только стороны, которые были выделены и отправлены в очередь и стороны текущего окна выделенные цветом.
Обращайте внимание на поля и параметры, заполненные по умолчанию, соответствуют ли они Вашим требованиям.
В результате будут напечатаны конверты, с информационными данными выбранных документов и соответствующим типом конверта. На экране появится окно с предупреждением Печать уведомлений.

Рис. 96. Предупреждение Печать уведомлений
После того, как вы вставите бланки уведомлений в принтер и в окне Печать уведомлений нажмите кнопку ОК. В результате будут напечатаны уведомления о вручении, с информационными данными выбранных документов и типом бланка уведомления.
Текущий документ
В режиме печати текущего документа исполнитель попадет сразу в окно Дело № ХХХХХХХ (Рис. 94), а далее, как и для режима Печать с проверкой.
Повторная печать
Повторная печать предназначена в основном для печати конвертов к документам, которые были испорчены при печати. В этом режиме надо заполнить в окне Перепечатать конверт ( Рис. 97 ) хотя бы для одного из условий выбора:

Рис. 97. Перепечатать конверт
· Код исполнителя;
· Регистр. номер – это номер документа используемый при быстром поиске.
· Номер судебного дела – введите полный номер или его часть, но при вводе части вероятно будет список судебных дел и придется выбирать из списка.
А далее, как и для режима Печать с проверкой.
ЧАСТЬ III 
Приложения
Глава XVIII
Порядок автоматизированного распределения судебных дел
Критерии автоматизированного распределения судебных дел [3]
Для автоматизированного распределения судебных дел используются следующие критерии:
1) Категория судебного дела. Категория присваивается делу специалистом суда с учетом применяемого при разрешении спора законодательства.
2) Специализации судебных составов/судей. Специализация судебных составов/судей определяется руководством суда и закрепляет за судебными составами/судьями определенные категории рассматриваемых дел.
3) Коэффициент сложности судебного дела. Данный коэффициент определяет относительную загрузку судьи при рассмотрении той или иной категории судебного дела. В Арбитражном суде Самарской области коэффициент сложности имеет следующие значения:
Рассмотрение одного судебного дела соизмеримо с рассмотрением трех судебных споров по банкротству отсутствующего должника и девяти судебных споров о реорганизации и ликвидации юридических лиц на основании актов налоговых органов.
4) Коэффициент загрузки судьи. Данный коэффициент определяется как сумма коэффициентов сложности дела, находящихся в производстве у судьи в настоящее время.
5) Рабочий календарь. Рабочий календарь определяет дни, в которые судьи могут рассматривать судебные дела. В календарь заносятся данные об отпусках, отсутствии судей по иным причинам (болезнь, командировки, прочее), а также плановая нагрузка на каждого из судей.
Плановая нагрузка определяется в относительных величинах и указывает планируемый личный понижающий коэффициент рассмотрения судебных дел определенным судьей в зависимости от занимаемой должности, продолжительности рабочего дня и прочих причин. Так, если судье положено рассматривать только 25% судебных дел (1/4 судебных дел) по сравнению со средним количеством рассматриваемых на данный период времени дел, то ему устанавливается коэффициент 4. Если - только 20% судебных дел (1/5 судебных дел), то ему устанавливается коэффициент 5. И т.д.