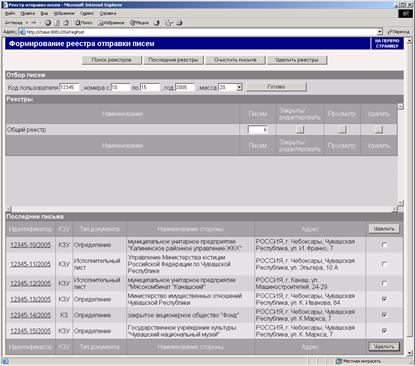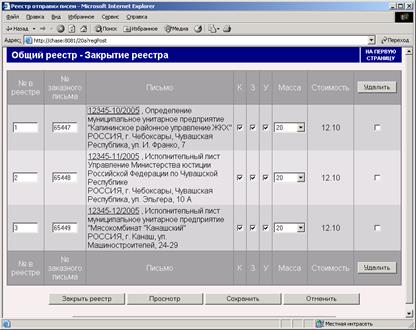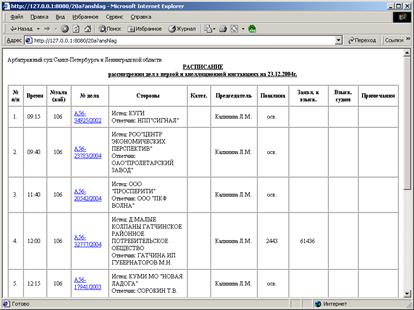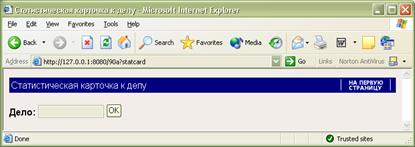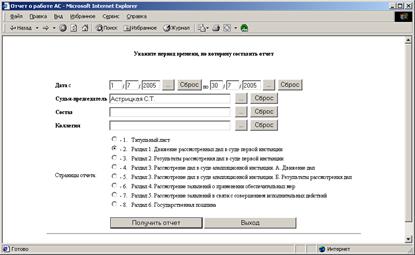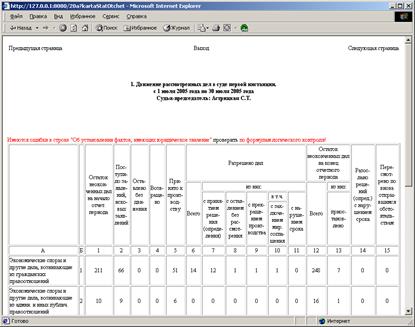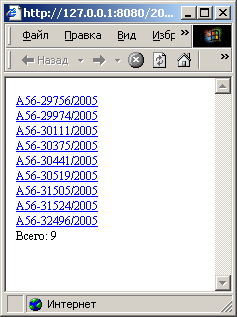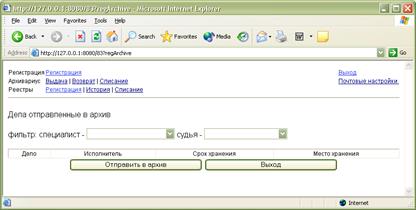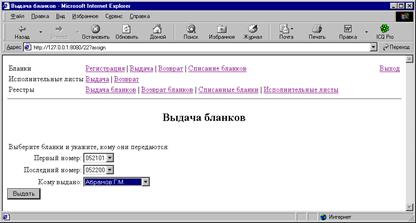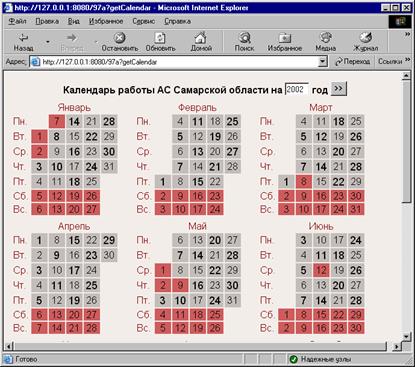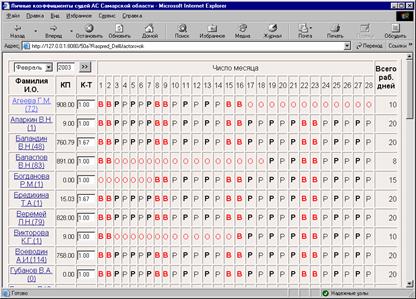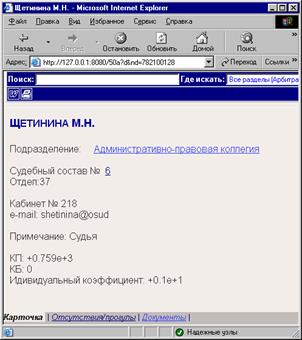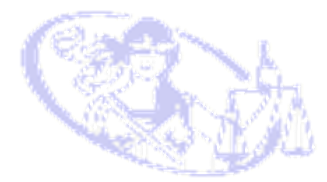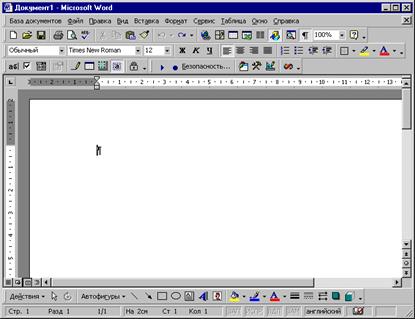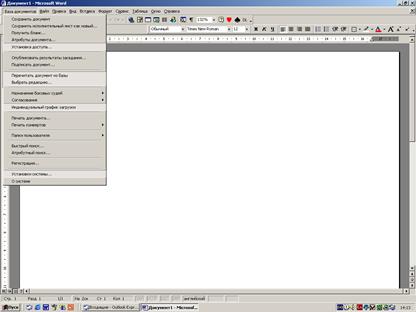Поиск судебных дел
Поиск судебных дел обеспечивает возможность оперативного поиска (по любому обязательному атрибуту, или произвольной их комбинации) любого судебного дела, зарегистрированного в Банке документов АС.
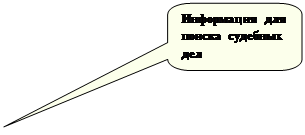
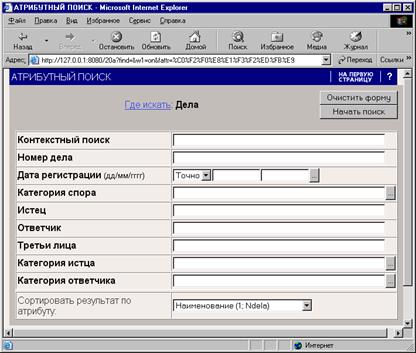
Рис. 2. Диалоговое окно Поиск судебного дела – атрибутный поиск
Чтобы осуществить атрибутный поиск дела.
В диалоговом окне Атрибутный поиск (Рис. 2) необходимо:
– ввести атрибут (один или несколько);
– выбрать режим сортировки результатов (по умолчанию стоит режим сортировки по наименованию);
Поиск осуществляется только по заполненным атрибутам, если форма пуста, Вы увидите в данном диалоговом окне строку: «Не введено ни одного условия».
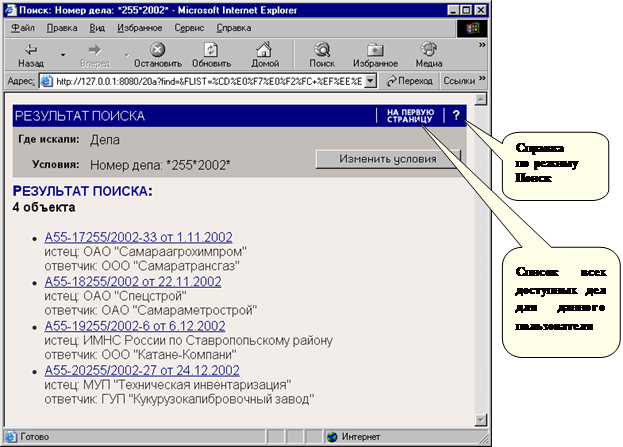
Рис. 3. Пример результата поиска судебных дел
Результатом работы поиска является список судебных дел (Рис. 3). Список может быть отсортирован по любому из ключевых атрибутов. Выбирая один из элементов списка, пользователь попадает в судебное дело (см. Карточка дела), где имеется возможность ознакомиться с карточкой и всеми документами судебного дела.
Поиск судебных документов
Поиск судебных документов предназначен для реализации поиска судебных документов, зарегистрированных в Банке документов АС.
При активизации возникает диалоговое окно (Рис. 4), в котором необходимо заполнить форму для поиска и определить порядок сортировки результатов поиска.
Результатом работы является список судебных документов (Рис. 5). Список может быть отсортирован при задании поиска по любому из ключевых атрибутов.
Выбирая один из элементов списка, пользователь попадает в судебный документ (Рис. 10), где можно ознакомиться с текстом судебного документа и всеми его атрибутами. Также из карточки судебного документа можно перейти в судебное дело, к которому относится этот судебный документ.
Поиск осуществляется только по заполненным атрибутам, если форма пуста, Вы увидите в данном диалоговом окне строку: «Не введено ни одного условия».

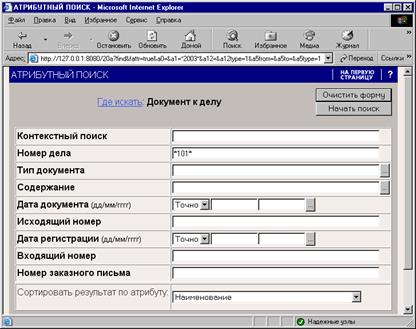
Рис. 4. Диалоговое окно Поиск Документа к делу

Рис. 5. Пример результата поиска судебных документов
Интеллектуальный поиск
Системой будет произведен поиск, в результате которого будут отобраны документы, контекст которых внутри документа наиболее близок к тексту запроса.
Результатом работы является список дел и (или) судебных документов (Рис. 7). Выбирая один из элементов списка, пользователь попадает в судебный документ
(Рис. 10) или дело (см. Карточка дела), где можно ознакомиться со всеми его атрибутами.
Необходимо ввести поисковую фразу в поле ввода запроса (например: налог) и нажмите кнопку Начать поиск. На экране появится окно Результат поиска (Рис. 7).
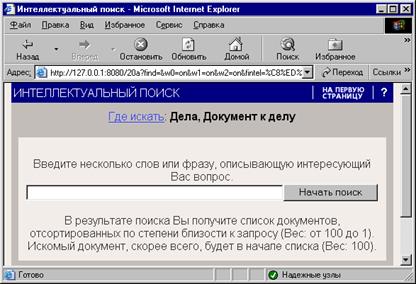
Рис. 6. Диалоговое окно Интеллектуальный поиск
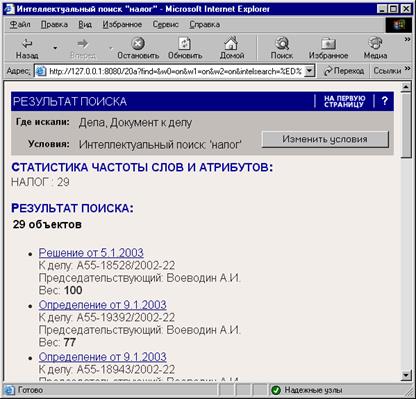
Рис. 7 Пример результата интеллектуального поиска
Электронная карточка дела
В результате поиска судебных дел на экране появляется список судебных дел (Рис. 3). При выборе дела на экране появится окно (Рис. 8), где можно просмотреть информацию о данном деле.
Если зайти во вкладку Карточка дела, то на экране появится окно (Рис. 8), где можно просмотреть информацию о данном деле.
В карточке дела содержится следующая информация:
· номер дела;
· дата регистрации;
· истец;
· ответчик;
· дата, время и место рассмотрения дела;
· председательствующий судья и члены суда;
· категория спора.
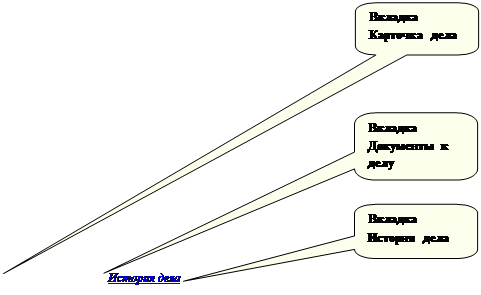
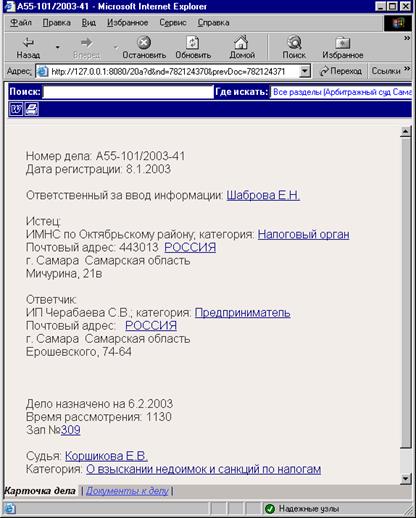
Рис. 8. Карточка дела
В нижней части окна находятся еще две вкладки: Документы к делу, История дела.
Если зайти в История дела, то на экране появится окно (Рис. 9), где содержится следующая информация:
· номер дела;
· истец;
· ответчик;
· список событий, где для каждого события представлена следующая информация:
o основание/результат судебного заседания;
o дата заседания;
o номер зала;
o судья председатель.

Рис. 9. История дела
При щелчке мыши на вкладке Документы к делу на экране появится окно Документы к делу (Рис. 10).
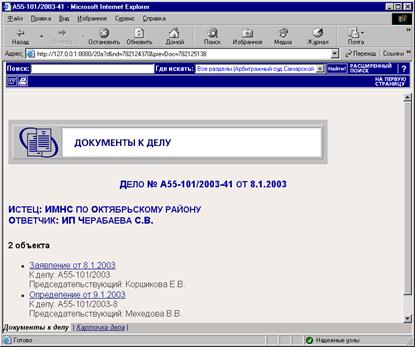
Рис. 10. Документы к делу
В этом окне (Рис. 10) можно увидеть все документы, относящиеся к данному делу. Из списка документов можно попасть в окно с текстом документа и более подробной информацией о документе (Рис. 11, Рис. 12).



Рис. 11. Документ к делу – Определение
В нижней части окна находятся две вкладки: Текст, Карточка.
В Карточке документа (
Рис. 12) содержится следующая информация:
· тип документа;
· № дела, к которому относится документ;
· дата регистрации;
· основание;
· председательствующий судья;
· дата судебного разбирательства;
· время заседания;
· зал (комната) заседания.
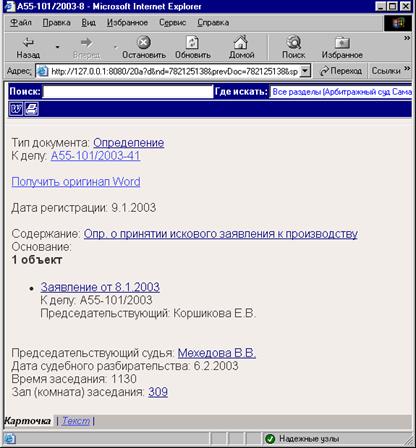
Рис. 12. Карточка на Определение
Глава II
Информационно-справочная система
Автоматизированная подсистема(далее - АПС)«Информационно-справочная система» предназначена для реализации поиска судебного дела, сведений и результатов по данному судебному делу на текущий момент времени.
Переход в АПС«Информационно-справочная система» осуществляется из Стартовой страницы АИС «Судопроизводство».
Автоматизированная подсистема«Информационно-справочная система»
(Рис. 13), позволяет перейти в подсистему «История» для просмотра истории движения дела внешнее и внутри арбитражного суда или в карточку дела.
Сотруднику суда, отвечающему за справку участвующим сторонам, достаточно ввести номер дела и нажать кнопку «Искать», чтобы получить необходимую информацию по данному делу.
Поля формы «Информационно-справочной системы» будут автоматически заполнены следующей информацией:
– дата заседания;
– время заседания;
– зал судебного заседания;
– текущее состояние;
– судья
– и т.д.,
необходимой и достаточной для участников сторон
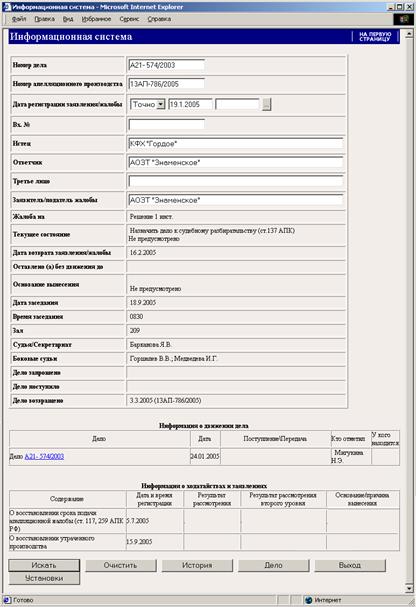
Рис. 13. Информационная система
Глава III
Первичная регистрация
Автоматизированная подсистема(далее - АПС)«Первичная регистрация» предназначена для регистрации нового судебного дела, исковых заявлений, апелляционных и кассационных жалоб и иных входящих судебных документов.
Переход в АПС«Первичная регистрация» осуществляется из Стартовой страницы АИС «Судопроизводство».
Автоматизированная подсистема«Первичная регистрация» (Рис. 14), позволяет регистрировать новое судебное дело, поступающее в арбитражный суд и апелляционную или кассационную жалобу к этому судебному делу. Также из подсистемы«Первичная регистрация» возможен переход в подсистему «Регистрация входящих документов к судебному делу» для регистрации новых документов, поступающих к уже зарегистрированным судебным делам в арбитражном суде.
В результате регистрации судебного дела и исковых заявлений /апелляционных /кассационных жалоб происходит следующее:
· создается карточка судебного дела;
· создается карточка документа;
· создается статистическая карточка к документу;
· дело поступает на распределение судьям.
Регистрация дела
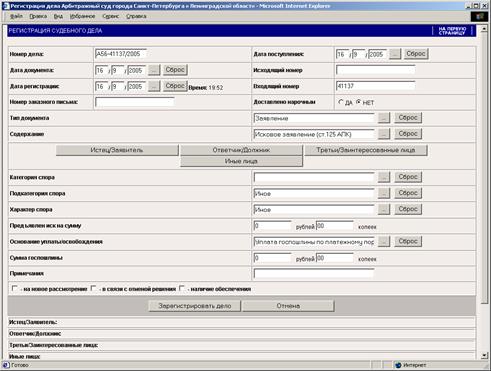
Рис. 14. Первичная регистрация судебного дела
в Банке документов АИС «Судопроизводство»
При вводе даты есть возможность использовать диалоговое окно Календарь
(Рис. 15).
При вводе элемента классификатора (например, тип документа или категория спора) есть возможность использовать диалоговое окно Выбор элемента классификатора (Рис. 16).
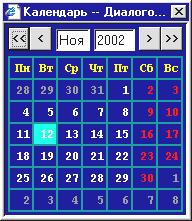
Рис. 15. Календарь

Рис. 16. Выбор элемента классификатора (Тип документа).
Для заполнения атрибутов участников спора используется диалоговые окна Истец/Заявитель, Ответчик/Должник и Третьи/Заинтересованные лица ( Рис. 17 )

Рис. 17. Заполнение атрибутов участников спора
(Истец/Заявитель)
Пример окна Регистрация Дела АС с заполненными атрибутами готового для регистрации дела - на Рис. 18.
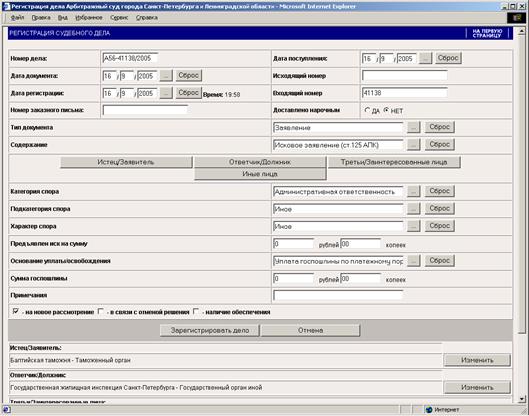
Рис. 18. Пример заполненной карточки судебного дела при первичной регистрации
После регистрации
После регистрации дела появляется страница (Рис. 19):

Рис. 19. После регистрации
Варианты дальнейших действий:
– Регистрировать следующее дело. При выборе данной команды осуществляется переход в режим, описанный в разделе Регистрация дела этой же главы.
– Регистрировать следующий документ к делу. Предложения по данному режиму см. ЧАСТЬ I Глава IV.
– Регистрировать следующий документ. Предложения по данному режиму см.ЧАСТЬ I Глава IV.
– Выход. Переход в главное меню на Стартовой странице АИС «Судопроизводство».
– Зайти в карточку зарегистрированного документа (появляется только после регистрации документа к делу) ( Глава III Электронная карточка дела).
– Зайти в карточку дела. Вид окон и возможные действия описаны в разделе Карточка дела ( Глава III).
Также на странице присутствует информация о деле и зарегистрированных документов к нему (только после их регистрации).
Глава IV
Регистрация входящих документов к судебному делу
Режим Регистрация входящих документов к судебному делу предназначен для регистрации документов к делам, ранее зарегистрированным в арбитражном суде. Возможны два варианта регистрации входящих документов:
– из меню, после регистрации дела;
– из строки меню Регистрация входящих документов к судебному делу на стартовой странице АИС «Судопроизводство».
В результате успешной регистрации документа происходит следующее:
– в базе данных создается карточка документа;
– данный документ появляется в списке документов у дела;
– если регистрируемый тип документа – исковое заявление, апелляционная жалоба и т.д., то:
o судебный акт поступает на распределение;
o к судебному акту формируется статистическая карточка.
При входе в режим Регистрация документа к делу появляется диалоговое окно (Рис. 20), в котором необходимо заполнить атрибуты судебного документа. В первую очередь необходимо заполнить поле номер дела и нажать клавишу Tab. В результате в верхнем поле окна появляется информация о судебном деле, к которому будет регистрироваться документ. Проверив правильность атрибутов судебного дела можно продолжить регистрацию документа.
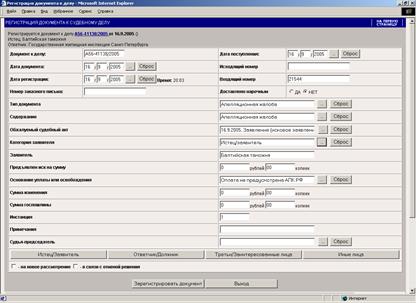
Рис. 20. Регистрация документа к делу
Глава V
Отправка почтовой корреспонденции
Отправка почтовой корреспонденции – это автоматическое формирование реестра отправки писем при условии автоматической печати конвертов из режима СПД.
Для входа в режим с Главной страницы АИС «Судопроизводство» необходимо зайти по ссылке Отправка почтовой корреспонденции. Появится Главное окно Отправка почтовой корреспонденции ( Рис. 21 ).
Внимание! Письмо попадает в реестр отправки, когда на конверте присутствует идентификатор письма. Идентификатор состоит их трех частей:
– Код пользователя - код пользователя, который печатал письмо. Соответствует коду документов в СПД;
– Номер письма - уникальный номер письма в БД. Присваивается автоматически. Необходим для нумерации писем. Начинается каждый год для КАЖДОГО пользователя (в отличие от номера документа в СПД, который начинается каждый год для ВСЕХ пользователей);
– Год - соответствует году из поля “Дата печати”.
Без идентификатора работа с Отправкой почтовой корреспонденции практически невозможна.

Рис. 21. Главное окно режима Отправка почтовой корреспонденции
После заполнения атрибутов и нажатия на кнопку Готово произойдет следующее
(Рис. 22):
– Производится поиск писем (письма) по заданным параметрам (код пользователя, диапазон номеров (или один номер), год).
– Все письма заносятся реестр в соответствии с типом реестра. Если реестр данного типа еще не создан, то при внесении 1-го письма реестр соответствующего типа создается.
– У каждого из отобранных писем заполняется поле Время попадания в реестр, Кто отправил в реестр (строкой), Реестр (ссылка на реестр), Масса (строка).
– Счетчик у соответствующего реестра увеличивается на то количество писем, которое было отправлено в этот реестр.
– Строка Последнее письмо меняет значение.
–  В нижней части экрана отобразятся письма, попавшие в реестры за последнее действие.
В нижней части экрана отобразятся письма, попавшие в реестры за последнее действие.


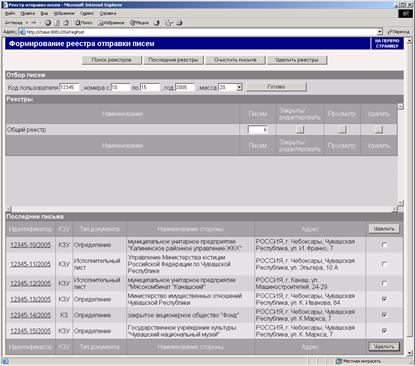
Рис. 22. Главное окно Отправка почтовой корреспонденции после отбора писем
Далее из списка письма можно удалить из всех реестров (при этом остается возможность включить их в реестры позже).
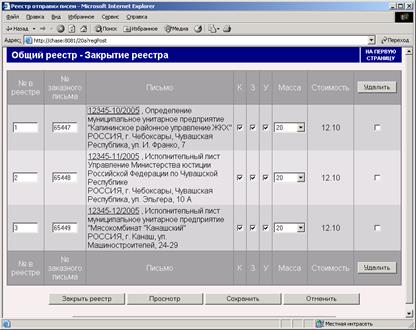
Рис. 23. Окно закрытия и редактирования реестра
В окне закрытия и редактирования реестра (Рис. 23) при необходимости можно установить номер писем, номер заказных писем, просмотреть письмо, установить /изменить параметры письма, изменить массу, стоимость, удалить письмо из реестра.
Глава VI
Распределение судебных дел
Вход в подсистему «Распределение судебных дел» выполняется с главной страницы АИС «Судопроизводство».
Подготовка к автоматическому распределению дел
После регистрации судебных дел и определения категории спора в режиме Первичная регистрация, дело переходит в режим Распределение дел. При этом внутри подсистемы «Распределение судебных дел» происходит следующее:
– исходя из условий, описанных в Глава XVIII, рассчитывается оптимальная загрузка судей;
– подсистема автоматически производит предварительное распределение судебных дел (заявлений, жалоб) по судебным коллегиям/составам/судьям по заранее определенным параметрам (вид, категория, подкатегория и характер спора, графики работы судей).
Режим Распределить дела
Переход в этот режим осуществляется с первой страницы подсистемы «Распределение дел» при нажатии на кнопку Распределить дела. При этом подсистема выполнит следующее:
– у судебного дела и у судебного документа автоматически заполнится атрибут «судья»;
– на экране появится реестр распределенных судебных дел (Рис. 26).
Для изменения председателя состава, необходимо вручную, с помощью классификатора, ввести фамилию судьи, который будет председательствовать на заседании (Рис. 25).

Рис. 25. Список судей.

Рис. 26. Реестр распределения судебных дел
После появления реестра имеется возможность выбора:
– нажав кнопку Перераспределение, перейти к режиму Перераспределение, выбрав номера дела для перераспределения ( Рис. 27 );

Рис. 27. Окно для входа в режим Перераспределение
– нажав кнопку Личные коэффициенты судей, перейти в режим просмотра рабочих календарей судей и коэффициентов загруженности судей.
– Принять распределение и выйти из режима. В этом случае система сохраняет реестр распределения судебных дел.
– Распечатать реестр на принтере.
Результатом работы раздела Распределение дел будет назначение судей для рассмотрения всех дел, зарегистрированных в подсистеме «Первичная регистрация». В режиме поиск в карточках документов появляется поле с фамилией судьи.
Глава VII
Формирование и публикация графиков рассмотрения судебных дел судьей
К основным задачам помощника судьи/специалиста в среде КСАУ – формирование аншлагов, т.е. формирование и публикация графиков рассмотрения судебных дел судей.
Система формирует график рассмотрения судебных дел на указанную дату для одного судьи, состава или для всех судей.
В таблице число столбцов и их наименование выбираются в зависимости от установленных флажков (Рис. 28). Готовый график можно распечатать.

Рис. 28. Окно для выбора формы аншлага
В результате после заполнения полей и установки соответствующих флажков и нажатия кнопки Создать аншлаг будет сформирован графиков рассмотрения судебных дел судьи/судей, который можно распечатать ().
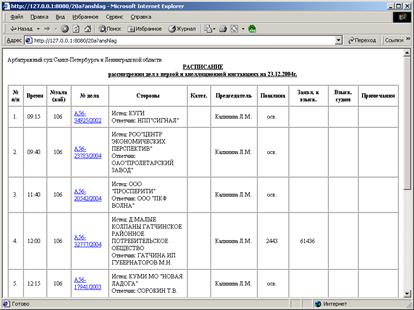
Рис. 29. График рассмотрения судебных дел
Глава VIII
Формирование судебной статистики
Формирование судебной статистики обеспечивает возможность формирования списков судебных дел и судебных документов в соответствии с необходимыми статистическими параметрами, а также предоставляет возможность получить различные статистические данные по работе АС.
При активизации появляется запрос типа необходимой статистики (Рис. 30). Данное окно является главным окном Формирования судебной статистики.

Рис. 30. Формирование судебной статистики
После выбора необходимой статистики, в зависимости от ее вида, появляется запрос тех или иных параметров для подготовки статистического отчета.
В качестве примера рассмотрим Реестр зарегистрированных дел. При выборе Реестра зарегистрированных дел появляется диалоговое окно запроса даты (диапазона дат), по которым будет составлен реестр ( Рис. 31 ).

Рис. 31. Окно для указания периода времени
После указания даты (дат), состава и судьи (возможны варианты: например, судью не указывать) необходимо нажать кнопку Получить список. Появится необходимый реестр (Рис. 32).

Рис. 32. Реестр передачи дел
Глава IX
Статистическая карточка
Статистические карточки создаются после регистрации документа зарегистрированного судебного дела (как правило, при первичной регистрации). Причем статистические карточки создаются только для определенных документов, например:
Ø Исковое заявление;
Ø Апелляционная жалоба;
Ø Жалоба на определение суда кассационной инстанции;
Ø Кассационная жалоба.
Дальнейшее заполнение Статистической карточки осуществляется автоматизированным способом по мере рассмотрения судебного дела, создания судебных актов и отражения событий в АИС «Судопроизводство».
Ведение картотеки Статистических карточек [1]
Выбирается команда Статистическая карточка.
На экране появится диалоговое окно Статистическая карточка к делу ( Рис. 33 ).
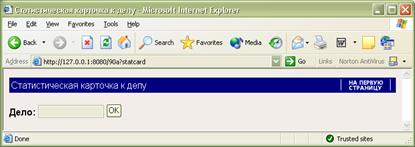
Рис. 33. Выбор статистической карточки
Вводится в поле Дело: номер дела или часть номера.
В результате на экране появится статистическая карточка (Рис. 34) на пересмотр судебного акта в кассационной инстанции судебного дела.
На основании картотеки Статистических карточек формируется Отчет о работе Федеральных арбитражных судов за указанный период времени и иные необходимые статистические отчеты.



Рис. 34. Бланк статистической карточки
Глава X
Статистический отчет о работе Арбитражного суда [2]
Статистический отчет о работе Арбитражного суда за указанный период времени формируется на основании Статистических карточек (должны быть полностью сформированы).
В диалоговом окне Формирование судебной статистики с меню Варианты статистики выбирается команда Отчет о работе.
Отчет о работе суда
Отчет о работе арбитражного суда за указанный период времени формируется на основании Статистических карточек. При формировании статистического отчета ведется контроль с использованием логических формул. Цифры в отчете одновременно являются ссылками на список статистических карточек, на основании которых они были получены. В результате пользователю предоставляется возможность проверить сформированный отчет. Система позволяет из списка статистических карточек переходить к делам и документам этих дел.
Формирование отчета о работе начинается после указания условий для формирования отчета, например, ввода периода времени, по которому необходимо составить отчет (Рис. 35).
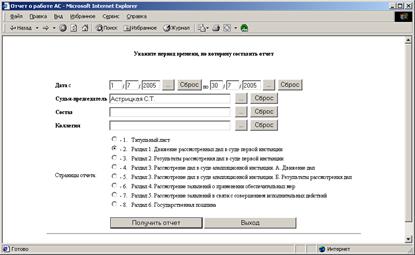
Рис. 35. Окно для указания отчетного периода
В окне кроме указания отчетного периода можно сразу указать интересующий раздел:
Ø Титульный лист;
Ø Движение дел;
Ø Результаты рассмотрения дел;
Ø Рассмотрен6ие дел по категориям;
Ø Рассмотрение заявлений о применении обеспечительных мер
Ø Государственная пошлина.
Примечание. Для различных инстанций наименование разделов может быть различно.
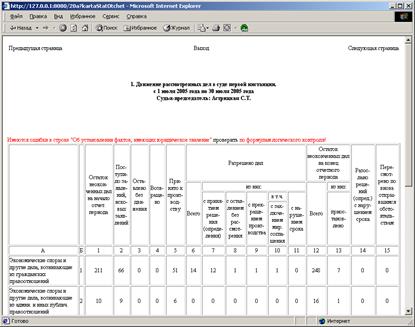
Рис. 36. Раздел отчета Движение дел
В результате откроется окно с указанным разделом и за требуемый период времени. Каждая цифра в отчете является ссылкой и в результате открывает окно со списком статистических карточек, результат которых повлиял на эту цифру. На Рис. 37 список статистических карточек, которые были учтены в столбце 2 строки 2 отчета.
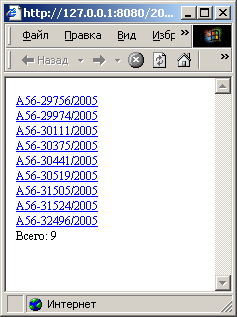
Рис. 37. Список статистических карточек
Глава XI
Архив
Подсистема Архив предназначена для регистрации и учета в БД сведений о передаче в архив судебных дел, у которых судебный процесс завершен и статистическая карточка заблокирована. Реестр завершенных дел формируется помощником судьи или специалистом.
Подсистема Архив работает в трех режимах:
– Регистрация;
– Архивариус;
– Реестры.

Рис. 38. Сдаточная опись со сторонами
Сотрудник, принимающий судебное дело в архив, проверяет наличие судебного дела в списке подготовленному специалистом или помощником судьи (Рис. 38) с учетом фильтра по специалисту или судье (Рис. 39). Отсутствие в списке может означать, например, что статистическая карточка не заблокирована или специалист не сделал отправку в архив.
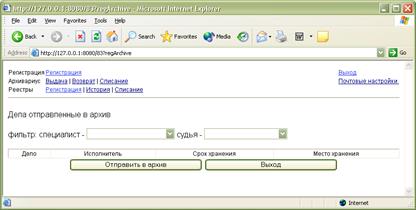
Рис. 39. Режим Регистрация
Подсистема предоставляет на каждое судебное дело, поступившее в архив, опись документов (Рис. 40). Сотрудник архива имеет возможность устанавливать флажки в соответствии с наличием документов и автоматически создать реестр принятых дел и документов.

Рис. 40. Внутренняя опись документов дел А56-30596/2002
Режим Архивариус предназначен для ведения учета выдачи и возврата архивных судебных дел (Рис. 41). В этом режиме фиксируется номер дела, кому отправить (для отправленных: когда и кому), причина отправки/номер отправки.

Рис. 41. Выдача судебных дел из архива
Режим Реестры предназначен для формирования различных форм реестров в зависимости от выбранного подрежима и заданных условий выбора (Рис. 42).

Рис. 42. Реестр архивных дел
Глава XII
Исполнительные листы
Автоматизированная подсистема Исполнительные листы предназначена для регистрации и учета в БД сведений об исполнительных листах и бланков исполнительных листов, которые являются документами строгой отчетности. Вызывается функция с главной страницы по ссылке Исполнительные листы.
Подсистема имеет три основных режима: Бланки, Исполнительные листы, Реестры.
Бланки имеют режимы:
– Регистрация (Регистрация бланков) – это режим, предназначенный для ввода в БД номеров бланков, полученных из типографии;
– Выдача (Выдача бланков) – это режим, предназначенный для ввода в БД информации о выдаче бланков исполнителям (какие номера и кому выданы, кто выдал система устанавливает автоматически по имени и паролю пользователя);
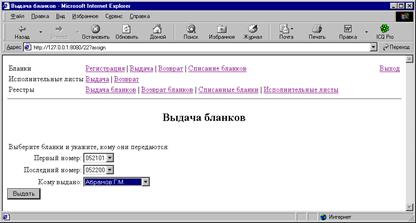
Рис. 43. Учет выдачи бланков
– Возврат (Возврат бланков) – это режим, предназначенный для ввода в БД информации о возврате бланков;
– Списание бланков (Списание бланков) – это режим для учета в БД списанных бланков;
Исполнительные листы имеют следующие режимы:
– Выдача (Выдача исполнительного листа) – это режим для учета в БД исполнительных листов, выданных для отправки по почте или иным образом;
– Возврат (Возврат бланков) – это режим для учета в БД возвращенных ИЛ;
Реестры – это режим, позволяющий получить информацию из БД о бланках и исполнительных листах с учетом указанных условий выбора.

Рис. 44. Реестр на испорченные бланки
Предлагаемые режимы работы максимально обеспечивают своевременный и точный учет бланков и исполнительных листов.
Глава XIII
Дополнительные функции
Рабочий график суда
Переход к этому разделу происходит по нажатию кнопки Рабочий график суда на стартовой странице Группы регистрации и распределения. Первая страница предоставляет возможность выбора года, на который необходим календарь (Рис. 45).

Рис. 45. Страница перехода к рабочему графику суда
После ввода года на экране появляется основная страница Рабочего графика суда (Рис. 46), представляющая собой расписание работы суда: рабочие дни, дни рассмотрения дел, выходные дни. Статус любого дня может быть изменен.
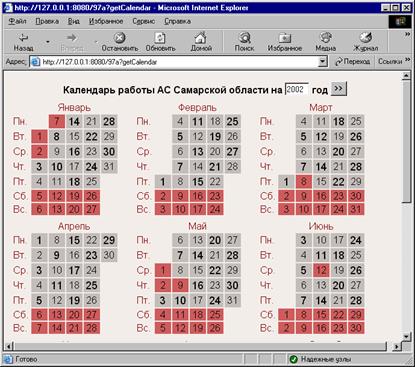
Рис. 46. Фрагмент рабочего календаря суда
Результатом работы данного раздела подсистемы Рабочий график суда будет сформированный календарь работы суда на указанный год.
Личные коэффициенты судей
Главная страница раздела
Основная страница раздела представляет график работы судей с учетом выходных дней и дней рассмотрения судебных дел – рабочий календарь на месяц (Рис. 47, Рис. 48). В этом разделе реализована возможность установки личных коэффициентов судей, влияющих на личную загрузку, то есть на количество рассматриваемых дел.
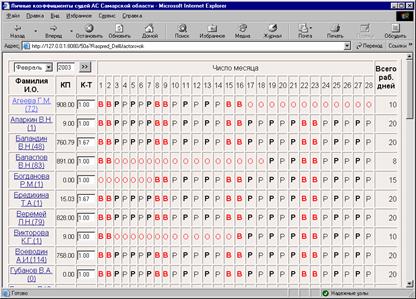
Рис. 47. Личные коэффициенты судей
Фрагмент окна 1

Рис. 48. Личные коэффициенты судей
Фрагмент окна 2
Для того, чтобы задать новое значение коэффициенту загрузки, достаточно написать его в поле текстового редактора рядом с фамилией судьи, для которого предполагается внести изменения и нажать кнопку Переформировать календарь.
Нажав кнопку Добавить Отпуск/Выходной, можно перейти к соответствующему разделу, рассмотренному в этой же главе данного руководства.
Выход из режима осуществляется по нажатию кнопки Выход.
Получить информацию о каждом судье можно кликнув на его фамилии в главном окне Личные коэффициенты судей - появится карточка судьи (Рис. 49).
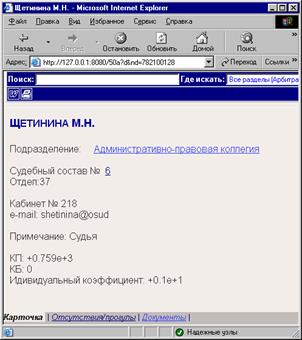
Рис. 49. Карточка судьи
Добавить отпуск/выходной
Эта часть подсистемы Распределение судебных дел позволяет изменять индивидуальные графики работы судей, внося в них выходные дни, отпуска и т.д.
Внесение изменений в рабочий график работника суда производится на главной странице режима (Рис. 50)

Рис. 50. Регистрация отпуска сотрудника суда
В результате описанных действий будут внесены изменения (добавлен отпуск, выходной) в рабочий график выбранного сотрудника суда.
ЧАСТЬ II 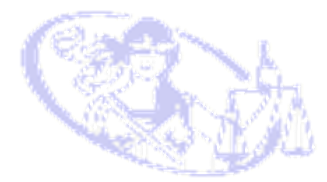
Подготовка судебных документов
Глава XIV
Сведения о системе
Подготовка судебных документов (далее - СПД) базируется на основе специализированного программного комплекса «Кодекс: Система подготовки электронных текстов документов», с добавлением ряда атрибутов, необходимых для регистрации документов в судопроизводственном процессе и обеспечения расширенных поисковых возможностей.
Автоматизированная подсистема «Подготовка судебных документов» предназначена для подготовки судебных документов и выполняет следующие функции:
– создание текстов судебных документов;
– размещение текстов судебных документов на бланках судебных документов АС для печати и хранения судебных документов в АИС «Судопроизводство»;
– автоматизированное размещение судебных документов в Банке документов судебного состава;
– автоматизированное заполнение атрибутов судебных дел и судебных документов;
– обеспечение доступа работников АС к судебным документам в соответствии с их уровнем полномочий;
– хранение и редактирование бланков судебных документов АС.
– автоматизированное заполнение статистической карточки.
Программный комплекс подсистемы позволяет реализовать создание полнотекстового Банка документов судебного состава.
Ниже приводится перечень документов, предназначенных для обработки с помощью автоматизированной подсистемы «Подготовка судебных документов»:
– решения, постановления и иные судебные документы, подготовленные по результатам судебного заседания и относящиеся к рассмотрению судебного дела;
– определения, в том числе о назначении, отложении, возвращении дела;
– иные судебные документы АС, судей и работников судебных составов.
АПС «Подготовка судебных документов» обеспечивает подготовку документов в привычной для пользователей среде текстового редактора MS Word и их размещение в Банке документов судебного состава и Банке документов АС, а также унификацию создаваемых электронных документов на основе стандартов, принятых в Российской Федерации. При этом обеспечивается возможность создания новых бланков АС.
Среда функционирования ПО Подготовка судебных документов
ПО Подготовка судебных документов – это комплекс задач, работающий в среде Microsoft Word.
В диалоговом окне Microsoft Word, открывающемся после запуска Microsoft Word и ПО СПД (Рис. 51), строка меню и панели инструментов с кнопками, кроме пункта меню База документов, являются стандартными инструментами Microsoft Word. Работа с ними в данном руководстве не описывается.

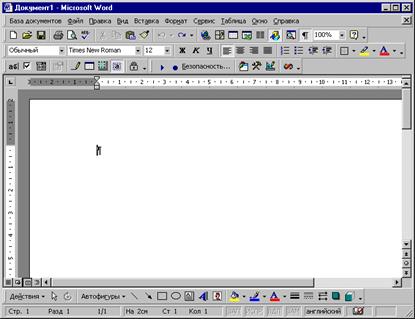
Рис. 51 Microsoft Word с системой АИС «Судопроизводство»
Вход в ПО СПД
Вход в ПО СПД осуществляется в результате регистрации в системе АИС «Судопроизводство» и подключении пользователя к Банку документов (Рис. 52);

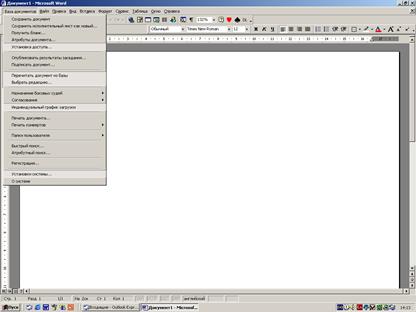
Рис. 52 Список команд пункта меню База документов
Имя пользователя и пароль задается системным администратором при создании учетной записи в АИС «Судопроизводство».
Глава XV
Работа в СПД
Права доступа
Права доступа к атрибутам и тексту документа позволяют управлять работой пользователей и групп с содержимым документа.
Например, в АИС «Судопроизводство», в зависимости от прав доступа, предоставляется возможность:
– редактирования атрибутов и текста документа;
– просмотра информации только по атрибутам документа:
– просмотр информации по атрибутам документа и текста документа без права изменять документ.
Сохранение документа
Документ в АИС «Судопроизводство» - это атрибуты документа и текст документа. Пользователям, являющихся авторами документа, предлагаются три варианта сохранения атрибутов и текста документа в БД. В зависимости от примененного варианта сохранения документа, СПД устанавливает соответствующие права доступа к атрибутам и тексту документа для каждой группы пользователей.
Вариант 1
Вариант 2
Вариант 3
Регистрация документа в БД
Сохранение атрибутов и текста документа с использованием команды Подписать документ. Ниже изображен пример (Рис. 55), показывающий права доступа пользователей, устанавливаемые СПД, при сохранении документа с регистрацией в БД при «подписании» документа.
Все пользователи в результате такого сохранения могут читать текст и атрибуты документа в среде
Internet Explorer. Редактировать текст или атрибуты в среде СПД запрещено всем пользователям АИС «Судопроизводства». Документ присутствует в списке документов к делу в режиме поиска дела.
Рис. 55
Глава XVI
Команды Подготовки судебных документов
Пункт меню База документов используется для того, чтобы пользователи АИС «Судопроизводства» могли отдавать «Банку документов» и «Распределенному банку данных АИС» команды о выполнении соответствующих действий.
Пользователю предоставляются следующие команды (Рис. 52):
– Сохранить документ;
– Сохранить исполнительный лист как новый …;
– Получить бланк;
– Атрибуты документа;
– Установка доступа;
– Опубликовать результаты заседания;
– Подписать документ;
– Перечитать документ из базы;
– Выбрать редакцию;
– Назначение боковых судей:
Ø Автоматическое назначение;
Ø Ручное назначение;
– Согласование:
Ø Отправить на согласование;
Ø Результат согласования;
Ø Документы на согласовании;
– Индивидуальный график загрузки;
– Печать документа;
– Печать конвертов;
Ø Печать с проверкой;
Ø Текущий документ;
Ø Повторная печать;
– Папки пользователя;
– Быстрый поиск;
–



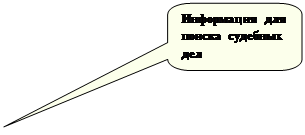
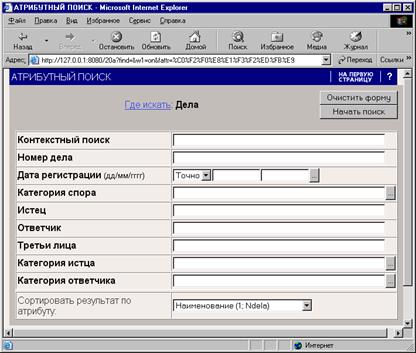
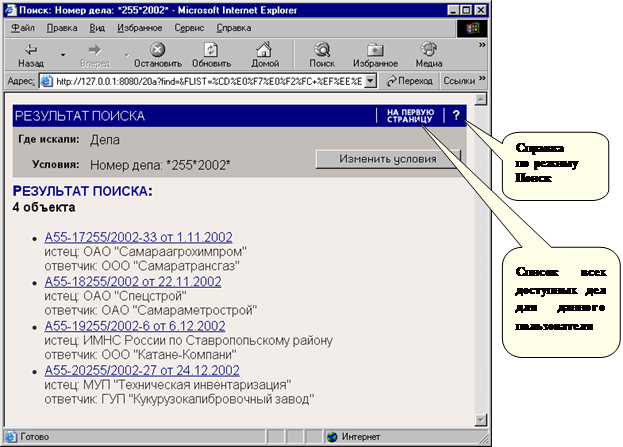

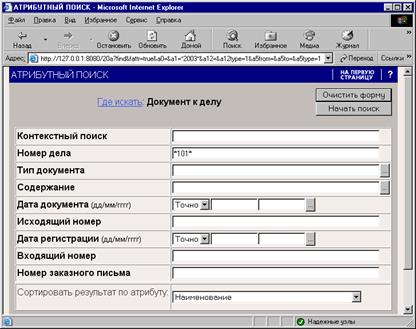

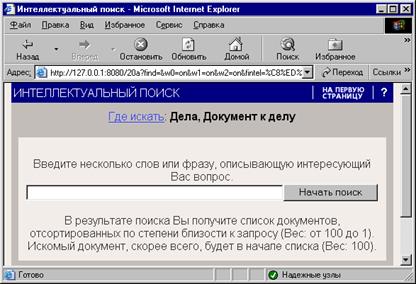
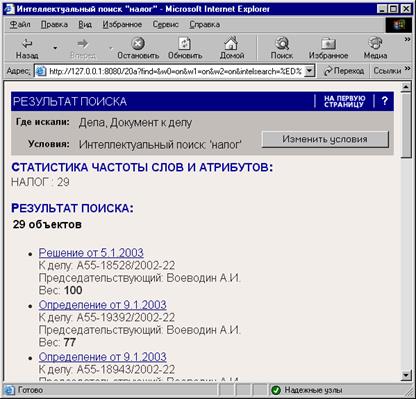
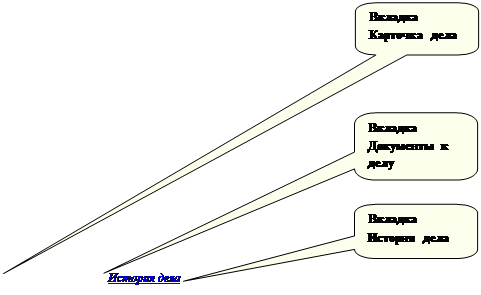
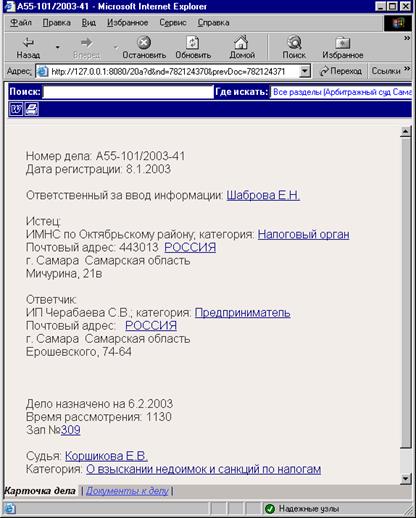

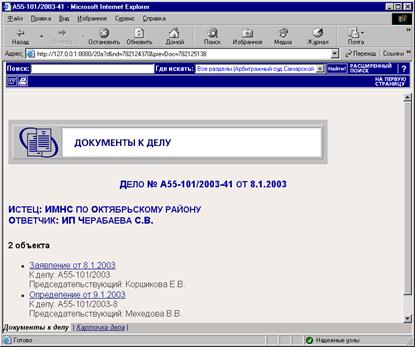



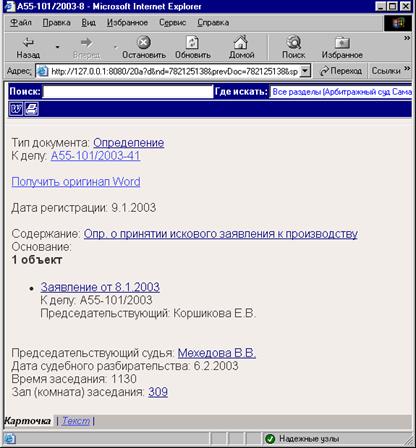
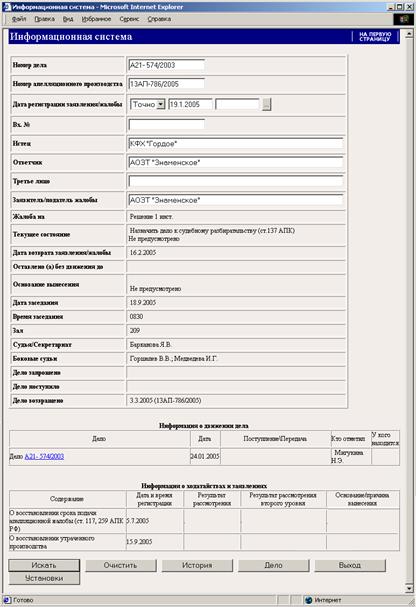
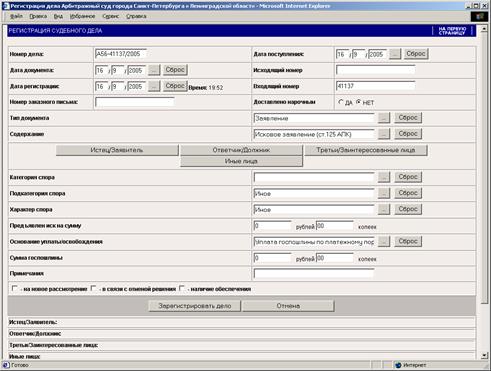
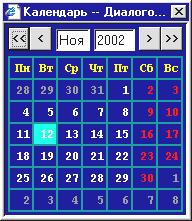


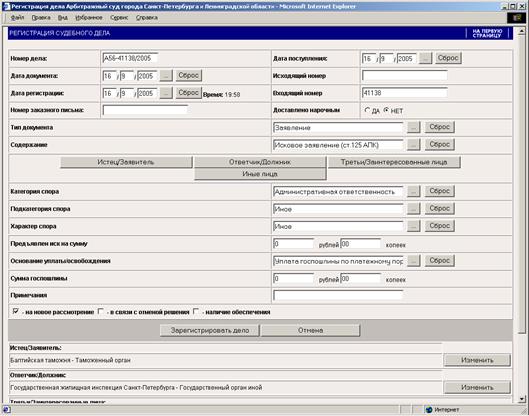

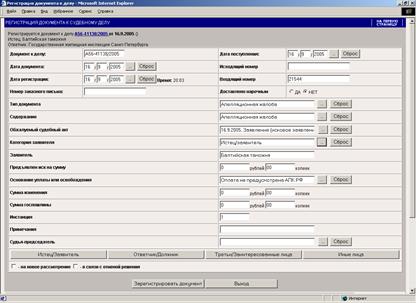

 В нижней части экрана отобразятся письма, попавшие в реестры за последнее действие.
В нижней части экрана отобразятся письма, попавшие в реестры за последнее действие.