

Кормораздатчик мобильный электрифицированный: схема и процесс работы устройства...

Папиллярные узоры пальцев рук - маркер спортивных способностей: дерматоглифические признаки формируются на 3-5 месяце беременности, не изменяются в течение жизни...

Кормораздатчик мобильный электрифицированный: схема и процесс работы устройства...

Папиллярные узоры пальцев рук - маркер спортивных способностей: дерматоглифические признаки формируются на 3-5 месяце беременности, не изменяются в течение жизни...
Топ:
Выпускная квалификационная работа: Основная часть ВКР, как правило, состоит из двух-трех глав, каждая из которых, в свою очередь...
Отражение на счетах бухгалтерского учета процесса приобретения: Процесс заготовления представляет систему экономических событий, включающих приобретение организацией у поставщиков сырья...
Эволюция кровеносной системы позвоночных животных: Биологическая эволюция – необратимый процесс исторического развития живой природы...
Интересное:
Средства для ингаляционного наркоза: Наркоз наступает в результате вдыхания (ингаляции) средств, которое осуществляют или с помощью маски...
Финансовый рынок и его значение в управлении денежными потоками на современном этапе: любому предприятию для расширения производства и увеличения прибыли нужны...
Лечение прогрессирующих форм рака: Одним из наиболее важных достижений экспериментальной химиотерапии опухолей, начатой в 60-х и реализованной в 70-х годах, является...
Дисциплины:
|
из
5.00
|
Заказать работу |
|
|
|
|
ЛАБОРАТОРНАЯ РАБОТА №3. РАЗРАБОТКА БАЗЫ ДАННЫХ СРЕДСТВАМИ MS ACCESS
Создание таблиц и схемы базы данных
Задание 1. Создание таблиц базы данных. Подготовительный этап
На диске X:/ (Пуск/Компьютер) (рис. 3.1.1) откройте папку ИТвУ и создайте в ней папку по своей фамилией (Правая кнопка мыши/Создать/Папку).


Рис. 3.1.1. Фрагмент окна «Компьютер»
Войдите в созданную папку и вызвав контекстное меню создайте базу данных (Правая кнопка мыши/Создать/База данных Microsoft Access). Назовите базу данных «Библиотека» и двойным щелчком мыши откройте ее.
Создание таблицы «Раздел»
На ленте Создание двойным щелчкомвыберите Конструктор таблиц.
В окне Конструктора таблицы в столбце Имя поля введите названия столбцов для таблицы Раздел: код раздела и ниже название раздела (рис. 3.1.2).
В столбце Тип данных из раскрывающегося списка для поля код раздела выберите числовой, а для поля название раздела – текстовый (рис. 3.1.2).

Рис. 3.1.2. Ввод названий полей в таблицу раздел
Укажите в таблице первичный ключ. Для этого переведите курсор в поле код раздела и на панели инструментов ленты Конструктор выберите пиктограмму Ключа (рис. 3.1.3).

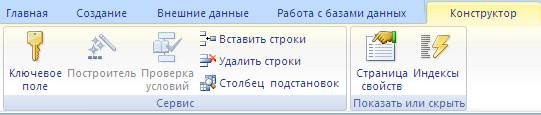
Рис. 3.1.3. Панель инструментов ленты «Конструктор»
Сохраните созданную структуру таблицы, для этого на панели инструментов выберите кнопку с пиктограммой дискеты. В диалоговом окне Сохранение введите имя таблицы: Раздел.
Закройте созданную таблицу.
Создание таблицы «Тема»
Снова на ленте Создание двойным щелчкомвыберите Конструктор таблиц, чтобы создать структуру таблицы Тема. С помощью Конструктора создайте таблицу Тема, содержащую следующие поля (табл.3.1.1):
|
|
Таблица3.1.1
Структура таблицы Тема
| Имя поля | Тип данных |
| код темы | Числовой |
| код раздела | Числовой |
| название темы | Текстовый |
Введите названия столбцов для таблицы Тема. Выберите типы данных: для поля код темы – числовой, для поля код раздела – числовой, для поля название темы – текстовый.
Укажите в таблице первичный ключ. Для этого переведите курсор в поле код темы и на панели инструментов выберите пиктограмму Ключа.
Сохраните созданную таблицу под название Тема и закройте ее.
Создание таблицы «Книга»
С помощью Конструктора создайте таблицу Книга, содержащую следующие поля (табл. 3.1.2).
Таблица 3.1.2
Структура таблицы Книга
| Имя поля | Тип данных |
| Номер книги | Числовой |
| Код темы | Числовой |
| Автор | Текстовый |
| Название | Текстовый |
| Издательство | Текстовый |
| Год издания | Числовой |
| Количество экземпляров | Числовой |
| Цена | Денежный |
Укажите в таблице первичный ключ – Номер книги.
Сохраните и закройте таблицу Книга.
Создание таблицы «Читатель»
С помощью Конструктора создайте таблицу Читатель, содержащую следующие поля (табл. 3.1.3).
Таблица 3.1.3
Структура таблицы Читатель
| Имя поля | Тип данных |
| Номер билета | Числовой |
| Фамилия | Текстовый |
| Имя | Текстовый |
| Отчество | Текстовый |
| Дата рождения | Дата/Время |
| Адрес | Текстовый |
| Домашний телефон | Текстовый |
| Место учебы | Текстовый |
Укажите в таблице первичный ключ – Номер билета.
Переведите курсор в поле Имя и в нижней части окна Конструктора, в области «Свойства поля», в строке «Размер» укажите 20.
Переведите курсор в поле Домашний телефон и в области «Свойства поля», в строке «Маска ввода» введите ##-##-##.
Переведите курсор в поле Место учебы и в области «Свойства поля», в строке «Значение по умолчанию» введите МГТУ.
Сохраните и закройте таблицу Читатель.
Создание таблицы «Журнал»
С помощью Конструктора создайте таблицу Журнал, содержащую следующие поля (табл. 3.1.4).
|
|
Таблица 3.1.4
Структура таблицы Журнал
| Имя поля | Тип данных |
| Номер строки | Числовой |
| Номер билета | Числовой |
| Номер книги | Числовой |
| Дата выдачи | Дата/Время |
| Дата возврата план | Дата/Время |
| Дата возврата факт | Дата/Время |
| Залог (да/нет) | Логический |
Укажите в таблице первичный ключ – Номер строки.
Переведите курсор в поле Залог и в области «Свойства поля», в строке «Формат» из раскрывающегося списка выберите Включено/Выключено.
Сохраните и закройте таблицу Журнал.
Задание 2. Создание схемы базы данных
Выберите команду Работа с базами данных/Схема данных.
В диалоговом окне Добавление таблицы выделите все таблицы списка и нажмите кнопку Добавить, затем закройте диалоговое окно.
Расположите имеющиеся таблицы каскадом в следующем порядке: Раздел, Тема, Книга, Журнал, Читатель(рис. 3.1.4).
Чтобы перемещать таблицы в окне Схема данных установите курсор на заголовке таблицы и потащите в нужном направлении.

Рис. 3.1.4. Схема базы данных «Библиотека»
Чтобы создать связь между таблицами Раздел и Тема, установите курсор на поле Код раздела в таблице Раздел, удерживая нажатой клавишу мыши, переместите и наложите его сверху на поле Код раздела в таблице Тема. Отпустите клавишу мыши.
На экране появится диалоговое окно Изменение связей. Включите опцию Обеспечение целостности данных, при этом для Вас станут доступными две дополнительные опции:
каскадное обновление связанных полей – это автоматическое обновление значений внешнего ключа в дочерней таблице (поля Код раздела в таблице Тема), при изменении значения первичного ключа в родительской таблице (поля Код раздела в таблице Раздел).
каскадное удаление связанных записей – это автоматическое удаление дочерних строк (строк в таблице Тема) при удалении родительской строки (строки в таблице Раздел).
Включите эти дополнительные опции, щелкните по кнопке Создать. В окне Схема данных связь будет показана графически.
Установите курсор на поле Код темы в таблице Тема, удерживая нажатой клавишу мыши, переместите и наложите его сверху на поле Код темы в таблице Книга, чтобы создать связь междутаблицами Тема и Книга. В диалоговом окне включите все три опции обеспечения целостности данных и нажмите кнопку Создать.
|
|
Установите курсор на поле Номер книги в таблице Книга, удерживая нажатой клавишу мыши, переместите и наложите его сверху на поле Номер книги в таблице Журнал, чтобы создать связь междутаблицами Книга и Журнал. В диалоговом окне включите все три опции обеспечения целостности данных и нажмите кнопку Создать.
Установите курсор на поле Номер билета в таблице Читатель, удерживая нажатой клавишу мыши, переместите и наложите его сверху на поле Номер билета в таблице Журнал, чтобы создать связь междутаблицами Читатель и Журнал. В диалоговом окне включите все три опции обеспечения целостности данных и нажмите кнопку Создать.
Результат представлен на рис. 1.3.4.
Сохраните созданную схему базы данных (пиктограмма дискетки на панели инструментов  ) и закройте окно Схема данных.
) и закройте окно Схема данных.
Ввод данных в таблицы
Внимание! ЕСЛИ ВЫ ЗАКРЫВАЛИ БАЗУ ДАННЫХ, то после ее открытия необходимо включить параметры содержимого, для этого следует нажать кнопку параметры в верхней части окна (рис. 3.2.1). В открывшемся диалоговом окне выбрать опцию «Включить это содержимое». Это необходимо выполнять в начале всех последующих работ, иначе ряд действий будет заблокирован для выполнения, в связи с действием политики безопасности.


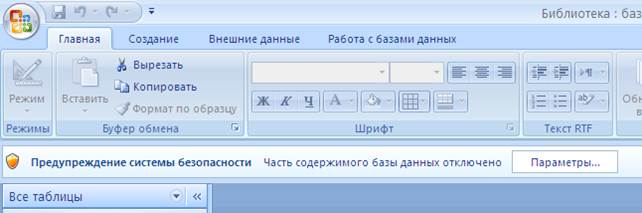
Рис. 3.2.1 Панель сообщений «Предупреждение системы безопасности»
Создание запросов
Запрос 1
Выполните команду Создание/ Другие/ Конструктор запросов (рис. 3.3.1).

Рис. 3.3.1. Группа команд Создание/Другие
В диалоговом окне Добавление таблицы выберите таблицы Тема и Книга (рис. 3.3.2).
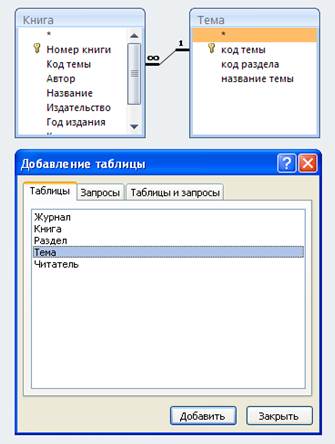
Рис. 3.3.2. Диалоговое окно «Добавление таблицы»
Закройте диалоговое окно.
В окне Конструктора из таблицы Тема двойным щелчком выберите поле Название темы, а из таблицы Книга поля: Автор, Название, Издательство, Год издания.
Переведите курсор в столбец Название темы бланка запроса и в строке Условие отбора укажите в квадратных скобках следующую фразу: [Введите название темы] (рис. 3.3.3).

Рис. 3.3.3. Фрагмент запроса
Чтобы запустить запрос, на панели инструментов выберите кнопку с пиктограммой восклицательного знака. 
|
|
Появится диалоговое окно, запрашивающее ввод названия литературной темы. Укажите Маркетинг. Результатом будет список книг по данной теме (рис. 3.3.4).

Рис. 3.3.4. Результат выполнения запроса
Закройте и сохраните запрос под названием Поиск книг по заданной теме.
Запрос 2
Создайте запрос, выводящий на экран сведения о читателях, задержавших книги на руках дольше положенного срока. Для этого выполните команду Создание/ Другие/ Конструктор запросов.
В диалоговом окне Добавление таблицы выберите таблицы Книга, Журнал, Читатель. Закройте диалоговое окно.
В окне Конструктора из таблицы Читатель выберите поля: Номер билета, Фамилия, Имя, из таблицы Книга – поля: Автор и Название, из таблицы Журнал – поля: Дата возврата план и Дата возврата факт.
Переведите курсор в чистый столбец, расположенный справа от столбца Дата возврата факт бланка запроса. В строке Поле нажмите правую кнопку мыши и из контекстного меню выберите команду Построить.
В верхней части окна построителя выражений введите Разница в днях:.
В левом столбце построителя выражений раскройте вкладку Таблицы и выберите таблицу Журнал. В среднем столбце построителя двойным щелчком выберите поле Дата возврата факт, выберите кнопку со знаком минус, двойным щелчком выберите поле Дата возврата план.
В верхней части построителя выражений должна получиться конструкция:
Разница в днях: [Журнал]![Дата возврата факт] – [Журнал]![Дата возврата план].
Удалите все лишнее. Нажмите кнопку ОК.
В строке Условие отбора данного столбца укажите: >0.
Запустите запрос.
Результатом будут сведения о том, кто из читателей, какие книги и на сколько дней задержал (рис. 3.3.5).

Рис. 3.3.5. Результат выполнения запроса
Сохраните запрос под названием Список должников.
Запрос 3
Создайте запрос, выводящий на экран сведения о размере пени за несвоевременную сдачу книг в библиотеку из расчета: 2 рубля за каждый день. Для этого выполните команду Создание/ Другие/ Конструктор запросов.
В диалоговом окне Добавление таблицы перейдите на закладку Запросы и выберите запрос Список должников. Закройте диалоговое окно.
В окне Конструктора из запроса Список должников выберите поля: Номер билета, Фамилия, Имя, Автор, Название, Разница в днях.
Переведите курсор в чистый столбец, расположенный справа от столбца Разница в днях бланка запроса. В строке Поле нажмите правую кнопку мыши и из контекстного меню выберите команду Построить.
В верхней части окна построителя выражений введите Пени:
В левом столбце построителя выражений раскройте группу Запросы и выберите запрос Список должников.
В среднем столбце построителя выражений двойным щелчком выберите поле Разница в днях, выберите на клавиатуре знак умножить, затем цифру 2.
|
|
В верхней части построителя выражений должна получиться конструкция:
Пени: [ Список должников]![ Разница в днях] *2.
Нажмите кнопку ОК.
Запустите запрос.
Результатом будут сведения о том, кто из читателей, сколько должен заплатить за каждую задержанную книгу.
Закройте и сохраните запрос под названием Расчет размера пени.
Запрос 4
Создайте запрос, выводящий на экран сведения о размере штрафов, уплаченных недобросовестными читателями. Для этого выполните команду Создание/ Другие/ Конструктор запросов.
В диалоговом окне Добавление таблицы перейдите на закладку Запросы и выберите запрос Расчет размера пени. Закройте диалоговое окно.
В окне Конструктора из запроса Расчет размера пени выберите поля: Номер билета, Фамилия, Имя, Пени.
На ленте инструментов Конструктор выберите кнопку Итоги (S) (рис. 3.3.6). В бланк запросы будет добавлена строка Групповая операция.

Рис. 3.3.6. Панель инструментов Конструктор/Итоги
Переведите курсор в столбец Пени бланка запроса и в строке Групповая операция вместооперации Группировка из раскрывающегося списка выберите Sum.
Запустите запрос.
Результатом будут сведения о том, кто из читателей сколько должен заплатить за все книги, которые он задержал.
Переименуйте столбец Sum -Пени. Для этого вернитесь в режим Конструктора с помощью кнопки Режим, расположенной на ленте инструментов Главная.
Переведите курсор в столбец Пени бланка запроса и в строке Поле укажите Штраф: Пени.
Снова запустите запрос.
Закройте и сохраните запрос под названием Расчет размера штрафов.
Создание отчетов
Задание 1. Создание простых отчетов в режиме Мастера
Задание 2. Создание составного отчета
Создайте составной отчет, содержащий личные данныечитателей и сведения о штрафах, которые они должны заплатить.
Для этого сначала создайте простой отчет, содержащий личные данныечитателей.
Выполните команду Создание/группа команд «Отчеты»/Мастер отчетов.
В качестве источника данных понадобятся все поля таблицы Читатель, кроме поля Место учебы, пригодитсямакет Табличный, ориентация альбомная, стиль оформления Стандартная. Сохраните отчет под названием Сведения о читателях.
Откройте созданный отчет в режиме Конструктора.
Освободите немного места в Области данных, переместив границу Нижнего колонтитула вниз.
Выберите Конструтор /группа Элементы управления/ Подчиненная форма/отчет и щелкните на свободном месте в Области данных.
В окне мастера переведите переключатель в положение Имеющиеся отчеты и формы и выберите отчет Штрафы и нажмите кнопку Готово.
В режиме просмотра должны одновременно отображаться данные обоих отчетов, просмотрите все страницы составного отчета.
В режиме Конструктора надпись Штрафы замените нанадпись Задержанные читателем книги. Во встроенном (подчиненном) отчете с помощью полосы прокрутки найдите надписи в заголовке группы «Номер билета»: Номер билета, Фамилия, Имя и выберите для них белый цвет шрифта, чтобы они не были видны в режиме просмотра данных. Отформатируйте заголовки и данные (рис. 4.4.7)
Сохраните и закройте созданный составной отчет.

Рис. 4.4.7. Вид составного отчета в режиме просмотра.
ЛАБОРАТОРНАЯ РАБОТА №3. РАЗРАБОТКА БАЗЫ ДАННЫХ СРЕДСТВАМИ MS ACCESS
|
|
|

Археология об основании Рима: Новые раскопки проясняют и такой острый дискуссионный вопрос, как дата самого возникновения Рима...

Индивидуальные очистные сооружения: К классу индивидуальных очистных сооружений относят сооружения, пропускная способность которых...

Особенности сооружения опор в сложных условиях: Сооружение ВЛ в районах с суровыми климатическими и тяжелыми геологическими условиями...

Эмиссия газов от очистных сооружений канализации: В последние годы внимание мирового сообщества сосредоточено на экологических проблемах...
© cyberpedia.su 2017-2024 - Не является автором материалов. Исключительное право сохранено за автором текста.
Если вы не хотите, чтобы данный материал был у нас на сайте, перейдите по ссылке: Нарушение авторских прав. Мы поможем в написании вашей работы!