

Индивидуальные и групповые автопоилки: для животных. Схемы и конструкции...

Типы сооружений для обработки осадков: Септиками называются сооружения, в которых одновременно происходят осветление сточной жидкости...

Индивидуальные и групповые автопоилки: для животных. Схемы и конструкции...

Типы сооружений для обработки осадков: Септиками называются сооружения, в которых одновременно происходят осветление сточной жидкости...
Топ:
Определение места расположения распределительного центра: Фирма реализует продукцию на рынках сбыта и имеет постоянных поставщиков в разных регионах. Увеличение объема продаж...
Техника безопасности при работе на пароконвектомате: К обслуживанию пароконвектомата допускаются лица, прошедшие технический минимум по эксплуатации оборудования...
Интересное:
Как мы говорим и как мы слушаем: общение можно сравнить с огромным зонтиком, под которым скрыто все...
Уполаживание и террасирование склонов: Если глубина оврага более 5 м необходимо устройство берм. Варианты использования оврагов для градостроительных целей...
Финансовый рынок и его значение в управлении денежными потоками на современном этапе: любому предприятию для расширения производства и увеличения прибыли нужны...
Дисциплины:
|
из
5.00
|
Заказать работу |
|
|
|
|
Графический интерфейс пользователя Scilab версий 6.0 во многом напоминает интерфейс Matlab. После запуска Scilab на экране дисплея появляется Рабочая среда (интерфейс пользователя) системы Scilab в стандартной конфигурации (рис. 1.1.1-1). При этом система Scilab готова к проведению вычислений в командном окне.
Рабочая среда системы Scilab – это обычное окно приложений MS Windows, поэтому его можно перемещать, изменять в размерах, открывать на весь экран. В окне стандартной конфигурации могут быть размещены следующие компоненты (на рис. 1.1.1-1 отображены соответствующими выносками, пронумерованными от 1 до 6):
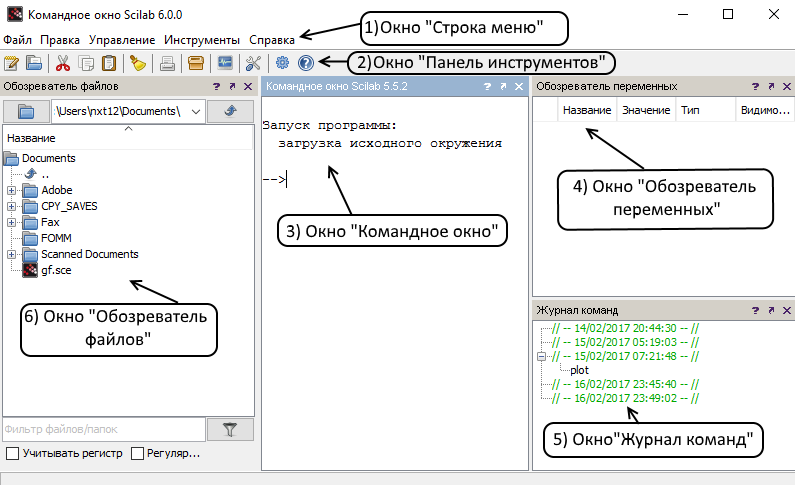
Рис. 1.1.1-1. Стандартная конфигурация Рабочей среды Scilab
1) Строка меню, является элементом управления, обеспечивающим доступ ко всем функциональным возможностям программы:
Файл, Правка, Управление, Инструменты, Справка. Более подробно все категории строки меню будут рассмотрены ниже.
2) Панель инструментов позволяет выполнить команды:
Открыть SciNotes, Открыть файл, Вырезать, Скопировать, Вставить, Очистить командное окно, Печать, Управление модулями, Xcos, Настройки Scilab, Примеры и Справочная. Все команды отображаются на панели в форме кнопок с соответствующим изображением, подсказывающим их назначение.
3) Командное Окно отображает вводимые команды, результаты их выполнения, а также сообщения об ошибках.
4) Окно Обозреватель переменных отображает содержимое рабочего пространства объектов Scilab, и, позволяет выполнять определенные действия с объектами этого пространства (скалярными переменными, векторами, матрицами, функциями и др.).
5) Окно Журнал команд осуществляет просмотр и повторный вызов ранее введенных команд.
|
|
6) Окно Обозреватель файлов предназначен для просмотра путей доступа файловой системы. В нем перед работой в Scilab с конкретным файлом (чтение или запись файла на внешний носитель), расположенным в определенной папке, необходимо указать путь доступа к файлу. В низу окна отображается фильтр файлов/папок
В стандартной конфигурации четыре основных окна, вписанные в
Рабочую среду Scilab. Они могут передвигаться вместе с основным окном и вместе с ним изменять свои размеры. Если в процессе сеанса работы конфигурация окна нарушена, то ее можно восстановить. Для этого на панели инструментов следует нажать кнопку Настройки Scilab, а меню появившегося в левой части одноименного окна (рис. 1.1.1-2) выбрать Общие, а затем Конфигурация рабочего стола. Далее надо последовательно щелкнуть по кнопкам Сбросить расположение панелей, Apple (или Применить) и OK. Следует помнить, что при изменении конфигурации рабочего стола требуется перезагрузка Scilab.

Рис. 1.1.1-2. Окно Настройки Scilab
Рассмотрим основные компоненты Рабочей среды в стандартной конфигурации более подробно.
Строка меню расположенная в верхней части Рабочей среды Scilab, и состоит из пяти категорий: Файл, Правка, Управление, Инструменты, Справка. Каждому из этих команд соответствует своё меню команд.
При активизации категории Файл в ниспадающем меню отображаются инструментов, необходимых для текущей работы с файлами:
o Выполнить;
o Открыть файл;
o Загрузить окружение …,
o Сохранить окружение …,
o Сменить текущий каталог;
o Отобразить текущий каталог;
o Параметры страницы - инструмент, для изменения типа и формата страницы;
o Печать …;
o Выход.
Категория Правка содержит меню инструментов, которые позволяют осуществлять различные действия над выделенной частью окна или всем его содержимым:
o Вырезать – инструмент, для удаления выделенной области;
o Копировать – инструмент, для создания копии выделенной области;
o Вставить – инструмент, для вставки скопированной области;
|
|
o Очистить буфер обмена – инструмент, для очистки области памяти;
o Выделить все;
o Показать/ скрыть панель инструментов;
o Очистить журнал команд;
o Очистить командное окно;
o Настройки – команда для настройки элементов пакета Scilab.
Рассмотрим, например, как произвести с использованием команд окна Настройки выбор шрифта и цвета.
Для того чтобы изменить шрифт, нужно в окне Настройка (рис. 1.1.1-3) в меню Общее выбрать Шрифт - откроется вкладка (рис. 1.1.1-4). Шрифт можно настроить для ввода информации в командную строку (Console) или в строку текстового редактора SciNotes.

Рис. 1.1.1-3. Окно Настройки
Например, при изменении шрифта в Командном окне следует в списке Свой шрифт выбрать Console, в правой части окна нажать на клавишу с многоточием и в открывшемся окне произвести выбор нужного шрифта (рис. 1.1.1-4). Далее можно выбрать тип, размер и стиль шрифта. Завершается настройка нажимаем клавиши ОК, а в меню Настройки нажатием кнопок Apple (или Применить) и ОК.

Рис. 1.1.1-4. Настройка шрифта Console

Рис. 1.1.1-5. Выбор выбрать тип, размер и стиль шрифта
Для того чтобы изменить цвет, в списке Свой шрифт следует выбрать Цвета - откроется вкладка (рис. 1.1.1-6).

Рис. 1.1.1-6. Вкладка Цвета
Цвет можно настроить для команд, текста, фона или курсора. Например, при изменении цвет фона, нужно в поле команды Использовать системные цвета снять галочку, после чего нажать на клавишу Фон. В открывшейся цветовой палитре (рис. 1.1.1-7) следует выбрать цвет фона и нажать ОК. Затем в меню Настройки выбрать Apple и ОК.

Рис. 1.1.1-7. Настройка цвета фона
Категория Управление содержит инструменты для управления программой в Scilab. Они разбиты на следующие категории:
o Возобновить;
o Завершить;
o Приостановить.
При активизации категории Инструменты, отображается меню команд, в котором присутствуют инструменты, необходимые для текущей работы в Scilab. Эти инструменты разбиты на следующие категории:
o Текстовый редактор SciNotes – открывает редактор SciNotes;
o Визуальное моделирование Xcos;
o Преобразование из Matlab в Scilab;
o Управление модулями Atoms;
o Обозреватель переменных;
o Журнал команд;
o Обозреватель файлов.
Окно редактора SciNotes можно просто открыть, нажав на первую кнопку в панели инструментов  или вводом в командном окне команды:
или вводом в командном окне команды:
|
|
--> SciNotes
При этом открывается новое окно редактора с именем «Безымянный1» (рис. 1.1.1-8). По завершении работы с окном редактора его можно сохранить в файле с расширением.sce (или.sci). Сохранение файла выполняется использованием команды Сохранить как или соответствующей иконки в панели инструментов  . Для сохранения изменений в файле, созданного с использованием редактора используется команда Сохранить.
. Для сохранения изменений в файле, созданного с использованием редактора используется команда Сохранить.

Рис. 1.1.1-8. Открытие окна Редактора SciNotes
Категория Справка, служит для ознакомления пользователя с возможностями пакета Scilab и получения текущей справки. Она содержит инструменты, разбитые на следующие инструменты:
o Содержание – открывается окно с содержанием справочной системы Scilab;
o Примеры – открываются наглядные примеры использования возможностей Scilab;
o Веб-ресурсы;
o ScilabEnterprises;
o O Scilab.
Наиболее простым способом получить справку по возможностям пакета Scilab является функция help. Окно справки Scilab показано на рис. 1.1.1-8. Для его отображения следует набрать help и нажать клавишу <Enter>:
-->help
Если вас интересует информация о конкретной функции (например, optim), вы можете пролистать содержание справки, найти раздел, посвященный оптимизации, и выбрать optim, после чего будет отображено окно со справкой по данной функции. Однако более удобным способом получить информацию о конкретной функции, если вы знаете ее название, является использование команды help с указанием имени интересующей функции, например:
-->help optim
В этом случае Scilab автоматически отобразит окно справки, содержащее информацию о выбранной функции. Если функции с указанным именем не существует, будет отображено сообщение об ошибке.

|
Рис. 1.1.1-8. Окно справки Scilab
Как уже было сказано выше, в стандартной конфигурации Scilab имеются четыре основных окна: Командное окно, окно Обозреватель переменных, Обозреватель файлов и Журнал команд.
Командное окно используется для ввода команд с соответствующими данными и вывода результатов их выполнения. Работа происходит в диалоговом режиме: пользователь вводит команду и передает ее ядру Scilab, ядро обрабатывает полученную команду и возвращает результат. Все команды вводятся в командную строку после появления приглашения -- >. Заканчивается ввод каждой командной строки нажатием клавиши<Enter>.
|
|
Сеанс работы с пакетом Scilab в Командном окне принято называть сессией.
Рассмотрим несколько простых примеров, выполненных в Командном окне (Рис. 1.1.1-9).

|
Рис. 1.1.1-9. Примеры простейших вычислений в Командном окне
В Примере 1 вычисляется результат выражения 2+3. Scilab, по умолчанию, создаёт переменную с именем ans, в которую записывает значение результата текущей операции, а затем выводит его в следующей строке.
В Примере 2 создаётся переменная b, вычисляется значение выражения sin(pi), и результат присваивается переменной b.
В Примере 3 выражение заканчивает точка с запятой, которая «гасит» вывод результата, но он по-прежнему сохраняется, в этом случае в переменной с именем r,
Особенность Примера 4 состоит в том, что часть выражения переносится на следующую командную строку. В качестве символа переноса в командной строке Scilab используются три точки.
В двух примерах были использованы системные переменные pi и e. Чтобы указать, что эти переменные являются системными (т.е. они имеют значения по умолчанию), перед их именами вводится символ %.
В результате выполнения все атрибуты определенных переменных появились в окне Обозреватель переменных и их можно использовать для дальнейших вычислений.
Для очистки Командного окна служит команда clc.
Окно Обозреватель переменных предназначено для быстрого просмотра атрибутов переменных, расположенных в рабочей области, а также их записи в файл и чтения из файла (рис. 1.1.1-10). В этом окне можно увидеть имя переменной, значение, тип и видимость.
Команды контекстного меню окна Обозревателя переменных позволяют выполнять следующие действия: изменить значение переменной; удалить выделенную переменную; экспортировать в …; построить графическое изображение матрицы. При выполнении команды построения графика предлагаются различные типы графиков. Для очистки содержимого окна Обозреватель переменных служит команда clear.

|
Рис. 1.1.1-10. Окно Обозреватель переменных
Все операции, выполненные над данными, отражаются не только в Командном окне, но и дублируются в окне Журнал команд (рис.1.1.1-11).

|
Рис. 1.1.1-11. Окно Журнал команд
Окно Журнал команд удобно использовать при вводе команд, однотипных вычислений или просто повторений группы командных строк. Чтобы ввести в текущую строку содержимое ранее введенной командной строки, достаточно нажатием клавиш < ↑ > или < ↓ > подобрать нужную строку. Также перенести конкретную строку в командное окно можно двойным щелчком мыши по этой строке в окне Журнал команд.
|
|
Окно Обозреватель файлов (рис. 1.1.1-12) предназначено для просмотра путей доступа файловой системы. Для установки текущего каталога можно воспользоваться кнопкой  . На экране возникает окно Выберете папку (рис. 1.1.1-13), в котором нужная папка выбирается традиционным способом. Выбор папки завершается щелчком по кнопке Открыть, после чего окно Обозреватель файлов обновляется. Открытие файла из окна Обозреватель файлов производится двойным щелчком по его имени.
. На экране возникает окно Выберете папку (рис. 1.1.1-13), в котором нужная папка выбирается традиционным способом. Выбор папки завершается щелчком по кнопке Открыть, после чего окно Обозреватель файлов обновляется. Открытие файла из окна Обозреватель файлов производится двойным щелчком по его имени.

|
Рис. 1.1.1-12. Окно Обозреватель файлов

|
Рис. 1.1.1-13. Выбор текущего каталога
|
|
|

Состав сооружений: решетки и песколовки: Решетки – это первое устройство в схеме очистных сооружений. Они представляют...

Организация стока поверхностных вод: Наибольшее количество влаги на земном шаре испаряется с поверхности морей и океанов (88‰)...

Индивидуальные очистные сооружения: К классу индивидуальных очистных сооружений относят сооружения, пропускная способность которых...

Двойное оплодотворение у цветковых растений: Оплодотворение - это процесс слияния мужской и женской половых клеток с образованием зиготы...
© cyberpedia.su 2017-2024 - Не является автором материалов. Исключительное право сохранено за автором текста.
Если вы не хотите, чтобы данный материал был у нас на сайте, перейдите по ссылке: Нарушение авторских прав. Мы поможем в написании вашей работы!