

Кормораздатчик мобильный электрифицированный: схема и процесс работы устройства...

Общие условия выбора системы дренажа: Система дренажа выбирается в зависимости от характера защищаемого...

Кормораздатчик мобильный электрифицированный: схема и процесс работы устройства...

Общие условия выбора системы дренажа: Система дренажа выбирается в зависимости от характера защищаемого...
Топ:
Оценка эффективности инструментов коммуникационной политики: Внешние коммуникации - обмен информацией между организацией и её внешней средой...
Выпускная квалификационная работа: Основная часть ВКР, как правило, состоит из двух-трех глав, каждая из которых, в свою очередь...
Характеристика АТП и сварочно-жестяницкого участка: Транспорт в настоящее время является одной из важнейших отраслей народного хозяйства...
Интересное:
Как мы говорим и как мы слушаем: общение можно сравнить с огромным зонтиком, под которым скрыто все...
Лечение прогрессирующих форм рака: Одним из наиболее важных достижений экспериментальной химиотерапии опухолей, начатой в 60-х и реализованной в 70-х годах, является...
Национальное богатство страны и его составляющие: для оценки элементов национального богатства используются...
Дисциплины:
|
из
5.00
|
Заказать работу |
|
|
|
|
Транзитный поезд, после прибытия, появляется сразу в двух прогнозах: прибытия и отправления. Корректировка сведений о вагонах, если это требуется, проводится только в прогнозе прибытия. Отцепка и прицепка вагонов от транзитов делаются маневровым диспетчером (см. п.п. 2.8.2.7 и 2.7.1).
После записи НЛ в прогнозе отправления, или после прицепки локомотива, поезд исключается из прогноза прибытия.
Локомотив можно прицеплять к транзитам, при этом в столбце "Примеч" состояние должно быть "ПРИБ", "ГОТР". Если к составу осуществлялись прицепки и отцепки вагонов, состояние поезда "РПОТ" и "РППР" необходимо обязательно записать НЛ в прогнозе отправления. Откроется окно (рис. 1).

Рисунок 1
В результате подтверждения посылки, формируется запрос ф.22 и ф.23 в ВЦ, поезд пересчитывается и переходит в состояние "НЛСФ".
АВТОМАТИЗИРОВАННОЕ РАБОЧЕЕ МЕСТО МАНЕВРОВОГО ДИСПЕТЧЕРА В РАМКАХ АСУС
Назначение программы
2.1.1. Программа автоматизированного рабочего места маневрового диспетчера (НДСЦ) предназначена для решения следующих задач:
− оценки объема предстоящей работы по обработке состава на основании данных размеченного телеграммы − натурного листа и предварительного сортировочного листа;
− имитации очередности роспуска состава и выбора необходимой специализации путей сортировочного парка;
− внесения изменений в базе данных состояния путей парков станции, связанных с маневровой работой, (расформированием, накоплением и формированием составов);
− формирования сортировочного листа, корректировки путей роспуска в нем и расформирования состава (изменения вагонной модели в базе данных) с выдачей об этом сообщения 203 в ВЦ;
|
|
− формирования состава на основании накопительной ведомости, присвоения индекса сформированному составу и включению его в прогноз отправления поездов для последующей обработки работниками технической конторы;
− формирования и выдачи сообщений о прицепке и отцепке вагонов при обработке транзитного поезда;
− обеспечения обмена информацией с удаленными абонентами по коммутируемым телефонным каналам связи.
Основной режим работы
2.2.1. Для запуска программы дважды нажмите пиктограмму  . Основное окно АРМа содержит прогноз прибытия, прогноз отправления и график путей (рис. 2).
. Основное окно АРМа содержит прогноз прибытия, прогноз отправления и график путей (рис. 2).

Рисунок 2
На графике состояния путей сортировочного парка в графической форме представлены суммарный вес и суммарная условная длина вагонов, накопленных на каждом пути. Если на каком-либо пути один из отображаемых параметров (вес или длина) достиг величины, достаточной для формирования состава, то этот путь подсвечивается красным цветом.
При установке указателя мыши на номер пути появляется всплывающая подсказка с указанием специализации и количества вагонов на пути.
Оператор может работать в одном из трех режимов:
− на графике путей,
− в прогнозе прибытия
− в прогнозе отправления.
Каждому режиму соответствует свой набор кнопок в верхней части экрана (см. рис. 2).
Для выбора рабочего парка в основном режиме на графике путей сортировочного парка нажмите мышью закладку с номером парка. Переход в другой режим осуществляется по клавише Tab или щелчком мыши на одной из строк прогноза. Прогноз прибытия содержит перечень поездов, находящихся на путях парка прибытия или ожидаемых к прибытию в ближайшее время.
Прогноз отправления содержит перечень сформированных составов, поездов, формирование которых закончено, и готовящихся к отправлению, а также транзитных поездов, находящихся на путях станции.
2.3. Меню "Справка"
Список подменю
|
|
2.3.1.1. Выберите меню "Справка" (см. рис. 2), на экране появляется подменю (рис. 3).
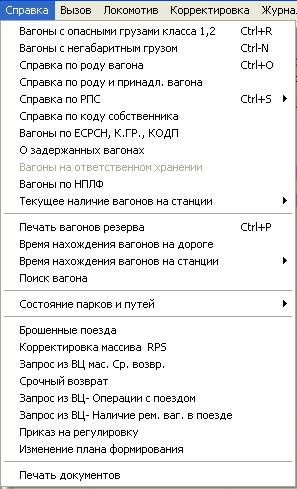
Рисунок 3
Для получения необходимой справки выбрать соответствующий пункт.
2.3.2. Подменю "Вагоны с опасными грузами класса 1, 2"
2.3.2.1. Справка "Вагоны с опасными грузами класса 1, 2" (см. рис. 3) содержит сведения о вагонах с опасными грузами (рис. 4).

Рисунок 4
Красными звёздочками выделены порожние вагоны, зелёными – груженые.
На панеле "Параметры выбора" можно устанавливать или снимать флаги. А в строке "Выбор" можно задать критерии выбора. Для этого нажмите название столбца, который является критерием выбора, наберите в соответствующем поле параметр и нажмите кнопку "Выбор".
При нажатии по названию столбца данные сортируются по возрастанию.
Аналогично запрашивается справка "Вагоны с негабаритным грузом".
По кнопке "Печать" осуществляется вывод справки на печать.
Выход из окна справки осуществляется по кнопке "Выход".
2.3.3. Подменю "Справка по роду вагона"
2.3.3.1. Выберите пункт "Справка по роду вагона" (см. рис. 3), на экране появится запрос (рис. 5).

Рисунок 5
Введите две цифры рода вагона, например, 70, и нажмите кнопку "Ввод", на экран выведется справка о вагонах запрашиваемого рода (рис. 6).

Рисунок 6
2.3.4. Подменю "Справка по роду и принадл. вагона"
2.3.4.1. Справка по роду и принадлежности вагона (см. рис. 3) запрашивается аналогично справке по роду вагона (п. 2.3.3), на экран выдается справка (рис. 7).

Рисунок 7
2.3.5. Подменю "Справка по РПС"
2.3.5.1. Справка по роду подвижного состава (РПС) (см. рис. 3) содержит три пункта (рис. 8).

Рисунок 8
В зависимости от выбранного пункта появится окно (рис. 9, 10, 11).
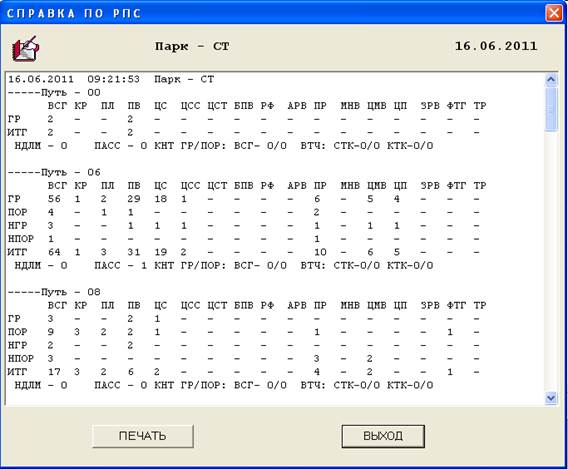
Рисунок 9

Рисунок 10

Рисунок 11
2.3.6. Подменю "Справка по коду собственника"
2.3.6.1. Выберите пункт "Справка по коду собственника" (см. рис. 3), при этом откроется окно (рис. 12).

Рисунок 12
Выберите код собственника и нажмите кнопку "ОK". Появится список вагонов на станции этого собственника (рис. 13).

Рисунок 13
2.3.7. Подменю "Вагоны по ЕСРСН, К.ГР., КОДП"
2.3.7.1. Для вызова справки "Вагоны по ЕСРСН, К.ГР., КОДП" (см. рис. 3) выберите соответствующий пункт, на экране появится запрос (рис. 14).

Рисунок 14
В поле "Код груза" достаточно ввести 3 первые цифры кода и нажать кнопку "Вызов".
|
|
Заполните исходные данные, нажмите кнопку "Вызов", на экране отобразится справка (рис. 15).

Рисунок 15
Такой же вид имеет справка "Вагоны на ответственном хранении" (см. рис. 3).
2.3.8. Подменю "О задержанных вагонах"
2.3.8.1. При выборе пункта "О задержанных вагонах" (см. рис. 3) появится окно (рис. 16).

Рисунок 16
Выберите причину задержки и нажмите кнопку "ОK". Появится справка о задержанных вагонах (рис. 17).

Рисунок 17
2.3.9. Подменю "Вагоны по НПЛФ"
2.3.9.1. При выборе пункта "Вагоны по НПЛФ" (см. рис. 3) появится окно (рис. 18).

Рисунок 18
Заполните поле "НПЛФ", нажмите кнопку "Ввод", на экране отобразится окно, содержащее информацию о вагонах на станции, назначение по плану информации которых имеет заданное значение (рис. 19).

Рисунок 19
Если назначение по плану формирования введено неверно, то оператор получит сообщение (рис. 20).

Рисунок 20
2.3.10. Подменю "Текущее наличие вагонов на станции"
2.3.10.1. При выборе пункта "Текущее наличие вагонов на станции", (см. рис. 3) появится окно (рис. 21).

Рисунок 21
В зависимости от выбранного пункта появится окно (рис. 22, 23, 24, 25).

Рисунок 22

Рисунок 23

Рисунок 24
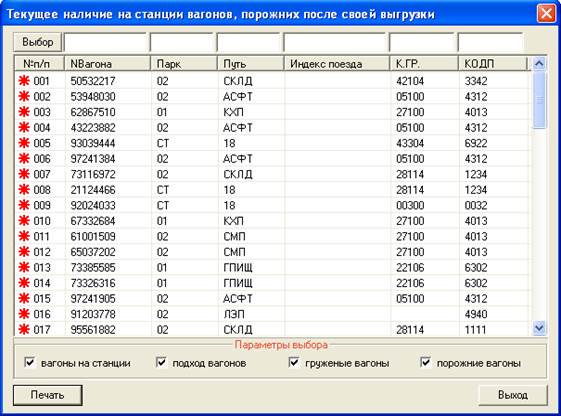
Рисунок 25
Распечатать информацию с экрана можно по кнопке "Печать".
2.3.11. Подменю "Печать вагонов резерва"
2.3.11.1. При выборе пункта "Печать вагонов резерва" (см. рис. 3) появится окно (рис. 26).

Рисунок 26
Нажмите кнопку "ПЕЧАТЬ", предварительно выбрав дату из выпадающего календаря (рис. 27).

Рисунок 27
На принтере распечатается список вагонов резерва.
2.3.12. Подменю "Время нахождения вагонов на дороге"
2.3.12.1. При выборе пункта "Время нахождения вагонов на дороге" (см. рис. 3) появится окно (рис. 28).

Рисунок 28
Введите количество дней и нажмите кнопку "ДА", при этом откроется окно (рис. 29).

Рисунок 29
2.3.13. Подменю "Время нахождения вагонов на станции"
2.3.13.1. При выборе пункта "Время нахождения вагонов на станции" (см. рис. 3) появится окно (рис. 30).

Рисунок 30
После выбора пункта "дней" ("часов") появится окно (рис. 31).

Рисунок 31
По кнопке "ДА" откроется окно (рис. 32), а по кнопке
"Прич. Зад. МВ" – окно (рис. 33).
|
|

Рисунок 32

Рисунок 33
2.3.14. Подменю "Поиск вагона"
2.3.14.1. При выборе пункта "Поиск вагона" (см. рис. 3) на экране отобразится окно (рис. 34).

Рисунок 34
В поле "Введите номер вагона" наберите инвентарный номер вагона и нажмите кнопку "Поиск" или клавишу Enter.
На экране появится информация о парке и пути нахождения вагона, а также индекс поезда либо состава, если вагон ему принадлежит (рис. 35).

Рисунок 35
Если найденный вагон стоит на пути, становится активной кнопка
"Нак. вед. на путь", при нажатии которой на экране высвечивается накопительная ведомость (рис. 36).

Рисунок 36
Работа с кнопками данного окна описана в пункте 2.8.2.
При нажатии кнопки "Спр.204" (см. рис. 34) высвечивается окно (рис. 37).

Рисунок 37
По кнопке "Очистка списка" (см. рис. 34) удаляется информация из окна.
По кнопке "Печать" (см. рис. 34) можно распечатать список набранных вагонов.
Если вагон не найден, об этом выдается сообщение (рис. 38).

Рисунок 38
2.3.15. Подменю "Состояние парков и путей"
2.3.15.1. При выборе пункта "Состояние парков и путей" (см. рис. 3) появится окно (рис. 39).

Рисунок 39
Вид справок по пунктам "Показатель" и "Всей станции" одинаков (рис. 40).

Рисунок 40
Выберите путь и нажмите кнопку "Вызов", клавишу Enter или дважды левую кнопку "мыши". На экране отобразится накопительная ведомость на выбранный путь в формате ТГНЛ (см. рис. 36).
По кнопке "ТГНЛ" (см. рис. 40) на экране отобразится накопительная ведомость на выбранный путь (рис. 41).

Рисунок 41
Пункт "Показ+Печать" (см. рис. 39) предлагает выбор формы отображения информации о вагонах, расположенных на всех путях выбранного парка.
При выборе пункта "ТГНЛ" (см. рис. 39) появится окно (рис. 42), а при "НЛ+Груз" – окно (рис. 43).

Рисунок 42
При нажатии кнопки "Сохранить" информацию о вагонах сохраняется в виде файла и при последующих вызовах из меню выдается на экран сохраненная информация.
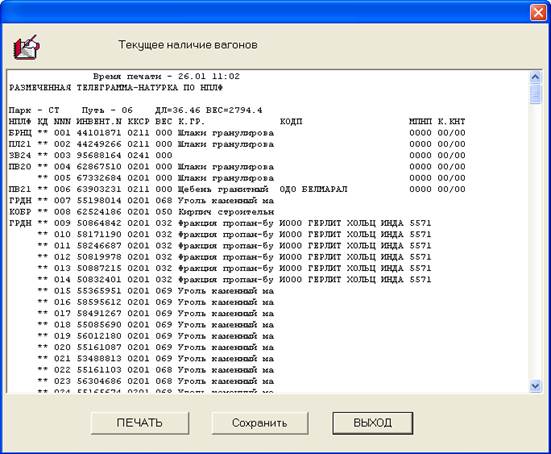
Рисунок 43
Для получения нового текущего наличия вагонов нажмите кнопку "Обновить", которая существует в окне с сохраненной информацией.
2.3.16. Подменю "Брошенные поезда"
2.3.16.1. При выборе пункта "Брошенные поезда" (см. рис. 3) появится окно (рис. 44).

Рисунок 44
Для включения "брошенного" поезда в прогноз отправления выделите нужный поезд и нажмите кнопку "Вкл. в прогноз отпр."
2.3.17. Подменю "Корректировка массива RPS"
2.3.17.1. При выборе пункта "Корректировка массива RPS" (см. рис. 3) на экране появится таблица, где на пересечении строки "НПЛФ КС" (код собственника) и столбца "Род ваг." проставлено предельно допустимое количество дней нахождения "чужих" порожних вагонов данного рода (рис. 45). Эта информация будет учитываться при разметке вагонов, идущих в регулировку (вагоны с истекшим сроком нахождения на дороге перенаправляются в страну – собственницу вагона).
|
|

Рисунок 45
Кнопка "Корректир" позволяет редактировать информацию в выделенной строке (рис. 46).

Рисунок 46
2.3.18. Подменю "Запрос из ВЦ нас. Ср. возвр"
2.3.18.1. При выборе пункта "Запрос из ВЦ нас. Ср. возвр" (см. рис. 3) появится окно (рис. 47).

Рисунок 47
2.3.19. Подменю "Срочный возврат"
2.3.19.1. При выборе пункта "Срочный возврат" (см. рис. 3) появится окно (рис. 48).

Рисунок 48
2.3.20. Подменю "Запрос из ВЦ – Операции с поездами"
2.3.20.1. При выборе пункта "Запрос из ВЦ – Операции с поездами" (см. рис. 3) появится окно (рис. 49).

Рисунок 49
По кнопке "Послать в ВЦ" сформированное сообщение отправиться в вычислительный центр.
2.3.21. Подменю "Запрос из ВЦ – Наличие рем. ваг. в поезде"
2.3.21.1. При выборе пункта "Запрос из ВЦ – Наличие рем. ваг. в поезде" (см. рис. 3) появится окно (рис. 50).

Рисунок 50
2.3.22. Подменю "Приказ на регулировку"
2.3.22.1. При выборе пункта "Приказ на регулировку" (см. рис. 3) появится окно (рис. 51).
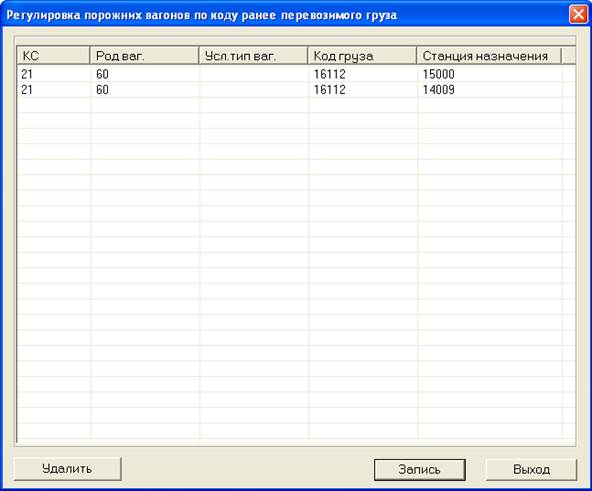
Рисунок 51
При нажатии кнопки "Запись" отобразится окно (рис. 52).

Рисунок 52
Для удаления информации нажмите кнопку "Удалить" (см. рис. 51) и кнопку "Yes" в сообщении (рис. 53).

Рисунок 53
2.3.23. Подменю "Изменение плана формирования"
2.3.23.1. Выберите пункт "Изменение плана формирования" (см. рис. 3), при этом появится окно (рис. 54).

Рисунок 54
2.3.24. Подменю "Печать документов"
2.3.24.1. При выборе пункта "Печать документов" (см. рис. 3) появится окно (рис. 55).

Рисунок 55
2.4. Меню "Выход"
2.4.1. Для выхода из окна выберите меню "Выход" или нажмите кнопку  (см. рис. 2), в появившемся окне (рис. 56) нажмите кнопку "Yes".
(см. рис. 2), в появившемся окне (рис. 56) нажмите кнопку "Yes".

Рисунок 56
График путей парка
|
|
|

Эмиссия газов от очистных сооружений канализации: В последние годы внимание мирового сообщества сосредоточено на экологических проблемах...

Механическое удерживание земляных масс: Механическое удерживание земляных масс на склоне обеспечивают контрфорсными сооружениями различных конструкций...

Своеобразие русской архитектуры: Основной материал – дерево – быстрота постройки, но недолговечность и необходимость деления...

Общие условия выбора системы дренажа: Система дренажа выбирается в зависимости от характера защищаемого...
© cyberpedia.su 2017-2024 - Не является автором материалов. Исключительное право сохранено за автором текста.
Если вы не хотите, чтобы данный материал был у нас на сайте, перейдите по ссылке: Нарушение авторских прав. Мы поможем в написании вашей работы!