

Семя – орган полового размножения и расселения растений: наружи у семян имеется плотный покров – кожура...

Двойное оплодотворение у цветковых растений: Оплодотворение - это процесс слияния мужской и женской половых клеток с образованием зиготы...

Семя – орган полового размножения и расселения растений: наружи у семян имеется плотный покров – кожура...

Двойное оплодотворение у цветковых растений: Оплодотворение - это процесс слияния мужской и женской половых клеток с образованием зиготы...
Топ:
Марксистская теория происхождения государства: По мнению Маркса и Энгельса, в основе развития общества, происходящих в нем изменений лежит...
Методика измерений сопротивления растеканию тока анодного заземления: Анодный заземлитель (анод) – проводник, погруженный в электролитическую среду (грунт, раствор электролита) и подключенный к положительному...
Оценка эффективности инструментов коммуникационной политики: Внешние коммуникации - обмен информацией между организацией и её внешней средой...
Интересное:
Распространение рака на другие отдаленные от желудка органы: Характерных симптомов рака желудка не существует. Выраженные симптомы появляются, когда опухоль...
Мероприятия для защиты от морозного пучения грунтов: Инженерная защита от морозного (криогенного) пучения грунтов необходима для легких малоэтажных зданий и других сооружений...
Что нужно делать при лейкемии: Прежде всего, необходимо выяснить, не страдаете ли вы каким-либо душевным недугом...
Дисциплины:
|
из
5.00
|
Заказать работу |
|
|
|
|
DMX контроллер
Руководство пользователя
Приветствуем пользователей Lightmaster 288
Lightmaster 288 – пульт управления интеллектуальными световыми приборами. Для удобства использования, данное руководство разделено на 11 глав. При необходимости, для лучшего понимания пользователем важная информация отмечена серым выделением. В данном руководстве, рамка символизирует кнопку, например,  , в то время как квадратные скобки символизируют элемент меню, отображающийся на LCD экране, например, [FileSystem].
, в то время как квадратные скобки символизируют элемент меню, отображающийся на LCD экране, например, [FileSystem].
Подключение Lightmaster 288
Перед началом эксплуатации Lightmaster 288, необходимо осуществить следующие подключения:
· Подключить Lightmaster 288 к сети питания переменного тока;
Внимание: Напряжение сети питания должно быть в диапазоне от 100В до 240В.
· Подключить световые приборы при помощи DMX кабелей.
Прибор снабжен двумя отдельными оптически изолированными DMX выходами для обеспечения основного и запасного выходов DMX.
Передняя панель Lightmaster 288
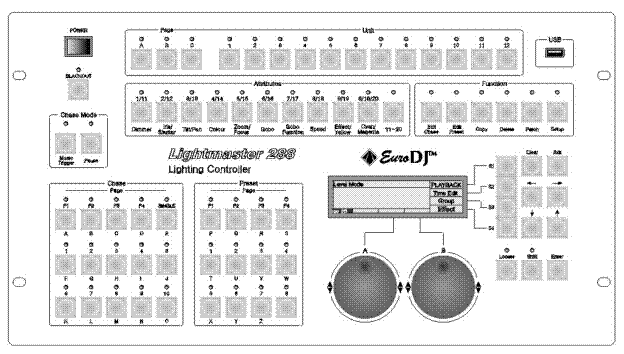
Средства управления прибором
У DMX-контроллера Lightmaster 288 имеетcя 3 страницы (стр.  ), каждую из которых можно запатчить на 12 приборов, по одной кнопке на один прибор. Таким образом, в общей сложности можно запатчить 36 приборов.
), каждую из которых можно запатчить на 12 приборов, по одной кнопке на один прибор. Таким образом, в общей сложности можно запатчить 36 приборов.

1.2.2. Параметры
Данные кнопки используются для выбора различных параметров приборов, с их помощью, а также с помощью тумблеров, можно регулировать такие параметры, как яркость, положение, цвет, гобо светового прибора, и т.д.
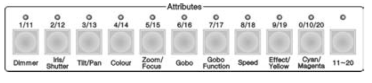
Функции

В разделе Функции имеется 6 кнопок:
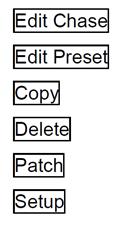 — Программирование или редакция чейза;
— Программирование или редакция чейза;
— Редактирование пресета;
— функция копирования;
— функция удаления;
|
|
— Patch the Units;
— настройка пульта.
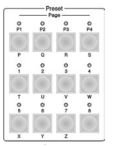 1.2.4. Пресеты
1.2.4. Пресеты
На пульте Lightmaster 288 имеется 4 страницы пресетов,  , на каждой из которых имеется 8 кнопок «Пресет», итого 32 кнопки. После патчинга, некоторые параметры устанавливаются библиотекой прибора, либо пользователем.
, на каждой из которых имеется 8 кнопок «Пресет», итого 32 кнопки. После патчинга, некоторые параметры устанавливаются библиотекой прибора, либо пользователем.
Кнопки «Пресет» выполняют две функции:
1. Быстрая смена таких параметров, как цвет, гобо, расположение приборов, и т.д.;
2. Ввод английских букв.
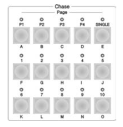 1.2.5. Чейзы
1.2.5. Чейзы
На пульте Lightmaster 288 имеется 4 страницы чейзов,  , на каждой из которых имеется 10 кнопок «Чейз». Таким образом, на пульте можно сохранить 40 чейзов.
, на каждой из которых имеется 10 кнопок «Чейз». Таким образом, на пульте можно сохранить 40 чейзов.
Кнопки «Чейз» выполняют две функции:
1. Быстрая смена чейза;
2. Ввод английских букв.
Нажмите на кнопку  , если LED индикатор включен, можно проигрывать один чейз, если выключен, можно одновременно воспроизводить несколько чейзов.
, если LED индикатор включен, можно проигрывать один чейз, если выключен, можно одновременно воспроизводить несколько чейзов.
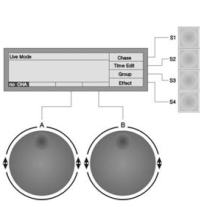 1.2.6. LCD дисплей
1.2.6. LCD дисплей
На дисплее отображается разнообразная информация в формате меню.
Тумблеры
Тумблеры A и B используются для присвоения конкретных значений параметров системы, а также управления параметрами эффектов.
Кнопки меню
Справа от LCD дисплея расположены 4 кнопки,  , чьи функции зависят от режима работы пульта. Конкретные функции кнопок отображаются в соответствующем секторе LCD дисплея.
, чьи функции зависят от режима работы пульта. Конкретные функции кнопок отображаются в соответствующем секторе LCD дисплея.
Кнопки режима Чейз
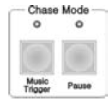
 - Звуковая активация чейза;
- Звуковая активация чейза;
 Пауза — временная остановка чейза.
Пауза — временная остановка чейза.
Другие кнопки управления
 —при нажатии на данную кнопку, выбранные приборы открывают луч. Pan/Tilt будут установлены на среднее значение; таким образом, в случае необходимости пользователь сможет легко обнаружить данные приборы;
—при нажатии на данную кнопку, выбранные приборы открывают луч. Pan/Tilt будут установлены на среднее значение; таким образом, в случае необходимости пользователь сможет легко обнаружить данные приборы;
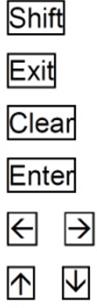

Shift —функции данной кнопки будут описаны в следующей главе;
Exit — функции данной кнопки будут описаны в следующей главе;
Clear — функции данной кнопки будут описаны в следующей главе;
Enter — функции данной кнопки будут описаны в следующей главе;
—смена страниц меню на LCD экране;
—смена элементов, отображающихся на LCD экране.
|
|
Кнопка BLACKOUT
 При нажатии кнопки
При нажатии кнопки  (LED индикатор замигает), значение яркости приборов обнуляется. При повторном нажатии кнопки
(LED индикатор замигает), значение яркости приборов обнуляется. При повторном нажатии кнопки  , яркость вернется к первоначальному значению (LED индикатор погаснет).
, яркость вернется к первоначальному значению (LED индикатор погаснет).
Другие кнопки
 Выключатель пульта Lightmaster 288;
Выключатель пульта Lightmaster 288;
Для сохранения резервной копии настроек пульта, обновления световой библиотеки, а также программного обеспечения можно использовать флеш-накопитель USB.
Удаление данных
Патч
После удаления данных с пульта, пользователю необходимо запатчить устройства в соответствии с расположением световых приборов, чтобы можно было использовать сенсорные клавиши с 1 по 12 на 3 страницах. Одно устройство на один осветительный прибор. Перед тем, как патчить, пользователь должен выяснить параметры модели Устройства и DMX адрес, использующийся при конкретном подключении.
Патчинг DMX адреса
Во время патчинга световых приборов, на LCD экране автоматически отобразится список запатченных адресов с рекомендованными DMX адресами. Свободные DMX адреса отмечаются как FREE.
Можно распределить DMX адреса световых приборов, проводя патчинг вручную в соответствии с заранее задуманным планом, на первой строчке LCD экрана отобразится следующий адрес, который необходимо запатчить, а также изменения, которые можно выполнить при помощи тумблера А. Если патчинг DMX адреса осуществлен, номер замигает, повторный патчинг на пульте будет автоматически заблокирован.
Просмотр статуса патча
Нажмите на кнопку  , чтобы войти в меню «Настройка патча» (Setup Patch)
, чтобы войти в меню «Настройка патча» (Setup Patch)
Нажмите на кнопку  [просмотр], на LCD отобразится световой прибор, с которым производится патчинг, и DMX адрес.
[просмотр], на LCD отобразится световой прибор, с которым производится патчинг, и DMX адрес.
Пролистывание страниц меню производится нажатием на кнопки  или
или  ;
;
Для выхода, нажмите  [Отмена], для возврата в «Живой режим» (“Live Mode”), нажмите на кнопку
[Отмена], для возврата в «Живой режим» (“Live Mode”), нажмите на кнопку  .
.
Патчинг световых приборов
На пульте имеются две библиотеки:
1. Встроенная библиотека приборов. При продаже пульта, в него вшивается самая последняя библиотека. Вы можете посетить нашу домашнюю страницу и загрузить последнюю версию библиотеки.
2. Пользовательская библиотека приборов. Если Вы не можете обнаружить модель своего прибора во встроенной библиотеке, вы можете создать собственную библиотеку.
Примечание: Пролистывание страниц меню производится нажатием на кнопки  или
или  . Быстрый поиск Производителя или Модели прибора осуществляется по первой букве названия (используется английский алфавит). Поиск Производителя или модели может также осуществляться при помощи кнопок
. Быстрый поиск Производителя или Модели прибора осуществляется по первой букве названия (используется английский алфавит). Поиск Производителя или модели может также осуществляться при помощи кнопок  или
или  .
.
|
|
Пример: Попробуйте запатчить 24-канальный прибор Martin Mac2000 Profile и Unit 1 на странице А, первоначальный DMX адрес при этом будет равен 1, используйте один из DMX каналов, с 1 по 24;
· Нажмите на кнопку  и войдите в меню “Setup Patch” («Настройка патча»);
и войдите в меню “Setup Patch” («Настройка патча»);
· 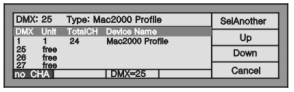 Нажмите на
Нажмите на  [Fixture (Прибор)];
[Fixture (Прибор)];
· Нажмите на  [SystemLib. (Встроенная библиотека системы)];
[SystemLib. (Встроенная библиотека системы)];
· Нажмите на  и выберите режим выбора производителя (Manufacturer order mode). Возможен поиск по Модели (Model) или Производителю
и выберите режим выбора производителя (Manufacturer order mode). Возможен поиск по Модели (Model) или Производителю
(Manufacturer);
· Нажмите на  (кнопка 8 раздела Chase), в меню откроется список производителей, чье название начинается на M. Найдите Martin при помощи клавиш
(кнопка 8 раздела Chase), в меню откроется список производителей, чье название начинается на M. Найдите Martin при помощи клавиш  или
или  ;
;
· Нажмите на  [подтвердить]. После этого на LCD дисплее отобразятся все модели световых приборов производителя;
[подтвердить]. После этого на LCD дисплее отобразятся все модели световых приборов производителя;
· Нажмите на  , перейдите к списку моделей, чье название начинается на М. Найдите при помощи клавиш
, перейдите к списку моделей, чье название начинается на М. Найдите при помощи клавиш  или
или  модель Mac 2000 Profile 24 CH;
модель Mac 2000 Profile 24 CH;
· Нажмите на  [Confirm (подтвердить)];
[Confirm (подтвердить)];
· Первоначальный DMX адрес будет автоматически назначен. При необходимости можно изменить этот адрес при помощи тумблера А. В данном примере, мы при помощи тумблера присваиваем прибору DMX адрес 1;
· В разделе Unit section нужно выбрать кнопку Страница  , нажмите на кнопку 1, чтобы запатчить прибор на данную кнопку;
, нажмите на кнопку 1, чтобы запатчить прибор на данную кнопку;
· Для выхода, нажмите на  , и вернитесь в “Live Mode”.
, и вернитесь в “Live Mode”.
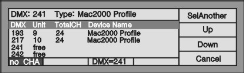 Пример: Попробуйте запатчить 24-канальный Martin Mac2000 Profile и кнопку Unit 2 - 10 на странице A, адрес DMX при этом будет иметь номер, который следует после номера предыдущего прибора (таким образом, в нашем примере это будет номер 25):
Пример: Попробуйте запатчить 24-канальный Martin Mac2000 Profile и кнопку Unit 2 - 10 на странице A, адрес DMX при этом будет иметь номер, который следует после номера предыдущего прибора (таким образом, в нашем примере это будет номер 25):
· Нажмите на  , чтобы войти в меню “Setup Patch”(настройка патча);
, чтобы войти в меню “Setup Patch”(настройка патча);
· Нажмите на  “Fixture” (Прибор);
“Fixture” (Прибор);
· Нажмите на  [SystemLib. (Встроенная библиотека)];
[SystemLib. (Встроенная библиотека)];
· Нажмите на  и выберите режим выбора производителя (Manufacturer order mode). Возможен поиск по Модели (Model) или Производителю
и выберите режим выбора производителя (Manufacturer order mode). Возможен поиск по Модели (Model) или Производителю
(Manufacturer);
· Нажмите на  (кнопка 8 раздела Chase), в меню откроется список производителей, чье название начинается на M. Найдите Martin при помощи клавиш
(кнопка 8 раздела Chase), в меню откроется список производителей, чье название начинается на M. Найдите Martin при помощи клавиш  или
или  ;
;
|
|
· Нажмите на  [Confirm (подтвердить)]. После этого на LCD дисплее отобразятся все модели световых приборов производителя;
[Confirm (подтвердить)]. После этого на LCD дисплее отобразятся все модели световых приборов производителя;
· Нажмите на  , перейдите к списку моделей, чье название начинается на М. Найдите при помощи клавиш
, перейдите к списку моделей, чье название начинается на М. Найдите при помощи клавиш  или
или  модель Mac 2000 Profile 24 CH;
модель Mac 2000 Profile 24 CH;
· Нажмите на  [Confirm (подтвердить)];
[Confirm (подтвердить)];
· Первоначальный DMX адрес будет автоматически назначен. При необходимости можно изменить этот адрес при помощи тумблера А. В данном примере, мы при помощи тумблера присваиваем прибору DMX адрес 25.
· В разделе Unit, выберите кнопку страницы А;
· Нажмите на кнопку 2 раздела Unit, и удерживайте, пока не нажмете на кнопку 10 раздела Unit, чтобы запатчить одновременно 9 приборов;
· Чтобы выйти, нажмите на  , и Вы вернетесь в режим “Live Mode”.
, и Вы вернетесь в режим “Live Mode”.
При проведении патчинга, нажатием на  [SelAnother (Выбрать другой прибор)] можно патчить другие модели приборов, информацию по патчингу можно просмотреть при помощи кнопок;
[SelAnother (Выбрать другой прибор)] можно патчить другие модели приборов, информацию по патчингу можно просмотреть при помощи кнопок;  [Up (Вверх)] и
[Up (Вверх)] и 
[Down (Вниз)].
Настройка каналов приборов
Поменяв местами настройки Pan и Tilt, и, соответственно, оси Pan/Tilt, инвертировав Pan и/или Tilt таким образом, чтобы зеркальное движение облегчало контроль, можно управлять световыми приборами, расположенными напротив сцены
.
Включение прибора
Последовательность работы:
· Выберите приборы в разделе Unit;
· Нажмите на кнопку Locate;
· Нажмите на  [Locate Fix. (Обнаружение прибора)], чтобы включился луч света, при этом Pan/Tilt автоматически примут срединное положение.
[Locate Fix. (Обнаружение прибора)], чтобы включился луч света, при этом Pan/Tilt автоматически примут срединное положение.
Просмотр выходного значения
В режиме ручного управления, на LCD экране отображается значение параметров, действительных в настоящее время.
Отображается как: Номер канала Channel No. + CH + выходное значение, например: 19CH255, что означает, что выходное значение канала № 19 равняется 255.
Последовательность работы:
· Нажмите на кнопку Locate;
· Нажмите на кнопку  , чтобы отобразился диапазон каналов.
, чтобы отобразился диапазон каналов.
Смена значений приборов

Для отстройки необходимого параметра, можно выбрать кнопку данного параметра, после чего внизу LCD экрана появится окно, значение можно отрегулировать при помощи соответствующего тумблера. У разных приборов разные значения параметров, которые могут отражаться на LCD экране.
В разделе параметров расположены 10 кнопок, переключение из режима 1-10 в 11-20 производится кнопкой 11-20. Каждая кнопка параметров управляет одним или двумя параметрами, у разных моделей приборов разные параметры.
Для смены значения параметра, используйте тумблер:
· Выберите приборы и включите их, как показано выше;
· Выберите кнопку параметра, нужный параметр затем отобразится в нижней части LCD экрана.
· Регулировка параметра производится тумблером A или B.
Если прибор, добавленный пользователем, отсутствует в Библиотеке приборов, будут отображаться только каналы категорий диммер,Tilt, Pan, другие DMX каналы будут настроены на другие кнопки параметров, номер канала отобразится на LCD экране.
|
|
Использование пресета
В пресете сохраняются предварительно запрограммированные параметры приборов (в соответствии с данными прибора), при помощи кнопок пресетов пользователи могут напрямую менять такие параметры, как яркость, цвет, гобо и положение.
Управление эффектами
См. Введение в 5 гл.
Использование группы
Вы можете собрать несколько приборов в группу, таким образом, чтобы было легче управлять ими.
Пример: Присвойте кнопке прибора от 1-10 на первой странице значение Группы 1.
· В режиме Live Mode, выберите любую Кнопку прибора (Unit Button) от 1-10, на 1 странице;
· Нажмите на  [Group (Группа)];
[Group (Группа)];
· При помощи тумблера A, присвойте номер данной группе = 1, он появится на LCD экране;
· Нажмите на  [Save group (Сохранить группу)].
[Save group (Сохранить группу)].
После создания группы, можно быстро выбрать приборы.
Пример: Выбор Группы 1
· В режиме Live Mode, нажмите на  [Group (Группа)];
[Group (Группа)];
· При помощи тумблера А, назначьте номер=1;
· Нажмите на  [Load group (Загрузить группу)], на 1 странице появятся на выбор Приборы с 1-10 1-й страницы.
[Load group (Загрузить группу)], на 1 странице появятся на выбор Приборы с 1-10 1-й страницы.
Редактирование пресета
На пульте Lightmaster 288 имеется 4 страницы пресетов, на каждой из которых 8 кнопок пресетов. В общей сложности пользователь может сохранить 32 пресета, сведенных в «Таблицу пресетов» (“Preset table”). После патчинга, некоторые пресеты уже назначены (в соответствии с данными прибора). Одной кнопке пресетов можно присвоить один или несколько значений параметров, чтобы быстро ввести их во время живого шоу или программирования.
После сохранения пресета, можно нажатием на соответствующую кнопку быстро заменить значения канала, такие, как яркость, цвет, гобо, положение Pan/Tilt.
При сохранении пресета существуют два варианта:
1. [Changed CH (Изменить канал)] --- сохранение только тех параметров, которые были изменены;
2. [All stage (Вся сцена)] -------- сохранение в пресете всех настроек всех приборов на сцене.
Пример: Сохранение в пресете красного цвета приборов.
· Отрегулируйте канал параметров выбранных приборов, настроив Color (Цвет) на красный (Red), в качестве способа ручного управления приборами; если выбрано несколько моделей приборов, их необходимо соответствующим образом настроить.
· По окончании редактирования, снова выберите данные приборы (индикаторы Unit данных приборов включены);
· Нажмите на кнопку  , чтобы войти в режим редактирования пресета. LED индикаторы кнопок пресетов замигают;
, чтобы войти в режим редактирования пресета. LED индикаторы кнопок пресетов замигают;
· Нажмите на  [Changed CH (Изменить канал)];
[Changed CH (Изменить канал)];
· Выберите в разделе пресетов кнопку пресетов, чтобы сохранить существующие данные (выключенный LED индикатор означает, что в пресетах нет данных);
· Нажмите на Clear, чтобы очистить отобранные приборы.
Эффекты
В приборе Lightmaster 288 имеется генератор эффектов, который поможет Вам в создании разнообразных моделей движения светового оборудования, затрачивая на программирование гораздо меньше времени и усилий.
Для использования эффекта рекомендуется объединять соседние приборы в группу, по крайней мере по 4 в каждой. Каждый чейз может активировать по два эффекта в одно и то же время, можно также использовать и ручное управление. После настройки параметров положения Pan/Tilt, цвета, гобо, и т.д., можно выбрать группу приборов для автоматического запуска эффекта движения с пульта Lightmaster 288. Для переворачивания страниц, используйте клавиши  ; для выбора эффекта движения, используйте клавиши
; для выбора эффекта движения, используйте клавиши 
 или
или  -
-  ; нажмите на Enter для подтверждения.
; нажмите на Enter для подтверждения.
Использование эффекта:
· Для ручного управления приборами, выберите несколько соседних приборов в разделе Unit;
· Нажмите на кнопку Locate;
· Нажмите на  [LocateFix. (Положение прибора)], чтобы включить выбранные приборы;
[LocateFix. (Положение прибора)], чтобы включить выбранные приборы;
· Для изменения параметров приборов, регулировки положения Pan/Tilt, используйте тумблер;
· В режиме Live Mode, нажмите на  и войдите в группу [Effect (эффекты)];
и войдите в группу [Effect (эффекты)];
· Нажмите на  [SelEffect (Выбрать эффект)];
[SelEffect (Выбрать эффект)];
· Для перехода со страницы на страницу, используйте клавиши  , для выбора одного из движущихся эффектов, используйте
, для выбора одного из движущихся эффектов, используйте 
 или
или  -
-  ;
;
· Нажмите на кнопку Enter для подтверждения запуска;
· В данном меню, для управления размером и скоростью, используйте тумблер A и тумблер B, соответственно;
· Для переключения между [Size&Speed (Размер и скорость)] и [Spread (угол раскрытия)], для выбора величины угла раскрытия используйте тумблер В. Для возвращения в меню [Size&Speed (размер и скорость)], снова нажмите на  .
.
· Для одновременного запуска другого эффекта, снова нажмите на  ;
;
· Если используются два эффекта движения в одно и то же время, перейти в исходное положение можно при помощи  , затем можно настроить каждый параметр при помощи тумблера A, B и
, затем можно настроить каждый параметр при помощи тумблера A, B и  ;
;
· Чтобы изменить направление движение, нажмите на  ;
;
· Чтобы остановить работу эффекта, нажмите на  [DEL Effect(удалить эффект)].
[DEL Effect(удалить эффект)].
Если вы вошли в меню эффектов, но решили не выбирать эффект, можете выйти, нажав на кнопку  .
.
Чейз
У каждого чейза 3 временных параметра, Увеличение эффекта по принципу «Приоритет высокого значения» ("HTP FadeIn"), Увеличение эффекта по принципу «Приоритет последнего значения» ("LTP FadeIn"), и Ожидание по принципу «Приоритет последнего значения» ("LTP wait").
Дефолтные значения данных параметров -
HTP FadeIn =0, LTP FadeIn =1, LTP wait =0 (сек.).
Каждый чейз состоит из нескольких компонентов, у каждого из которых 3 временных параметра, "HTP FadeIn", "LTP FadeIn", "LTP wait".
Обратите внимание: при редактировании, пользователь может менять временные установки каждого шага чейза независимо друг от друга. После внесения изменений, на временные установки релевантного чейза общее время влиять не будет.
На каждом чейзе также установлено общее время. При изменении общего времени чейзов, общее время будет иметь приоритет перед временным параметром каждого шага чейза предустановленным по умолчанию, однако не будет влиять на время шага чейза, чей временной параметр был изменен пользователем. После изменения, общее время будет сохранено.
При активации чейза, можно временно использовать тумблер А для регулировки скорости одного из чейзов (PB Speed), диапазон регулировки от 10% до 500%. Фактическое время работы каждого шага чейза получается путем умножения общего времени чейза на данный процент. В принципе, общее время чейза используется для контролирования базовой скорости работы соответствующей программы, в то время как PB Speed используется для временного изменения скорости чейза. При выключении консоли, временная скорость не сохраняется, при следующем включении, скорость чейза (PB Speed) автоматически устанавливается на исходную, 100%.
Создание чейза
Последовательность работы:
· Нажмите на кнопку  (редактирование чейза) и войдите в меню “Program Chase (Программирование чейза)”;
(редактирование чейза) и войдите в меню “Program Chase (Программирование чейза)”;
· Выберите кнопку, которую необходимо отредактировать (всего на пульте 40 чейзов, по 10 на каждой странице). LED индикаторы кнопок, имеющих сохраненные программы, замигают, LED индикаторы пустых кнопок гореть не будут. При нажатии на пустую кнопку, вы сохраняете на ней новый чейз;
· Создайте нужную сцену и эффект вручную;
· Нажмите на  [Save Step] (пожалуйста, убедитесь, что выбраны все приборы), сохранение возможно двумя способами:
[Save Step] (пожалуйста, убедитесь, что выбраны все приборы), сохранение возможно двумя способами:
1. Если вы хотите сохранить последний шаг в конце программы, нажмите на  [Save to Last (Сохранить)];
[Save to Last (Сохранить)];
2. При помощи кнопок чейзов (Chase), а также кнопок страниц P1 - P4, если программа состоит более чем из 10 шагов, выберите номер шага, чтобы сохранить в качестве шага данного чейза. Например, вы откорректировали 4 шага. При нажатии на кнопку, чей номер превышает 4, шаг сохранится как 5-й; при нажатии на кнопку 3, предыдущий шаг, а именно, шаг, сохраненный на кнопке 3, будет заменен. Если горят LED индикаторы всех 10 кнопок, перейдите на другую страницу при помощи P1 - P4, затем сохраните чейз при помощи соответствующих кнопок уже там;
· Если нужно добавить к шагу эффект движения, нажмите на  , дополнительная информация по процессу добавления находится в вышележащих главах. При добавлении эффекта движения к шагу чейза, в меню эффектов отобразится слово Yes (да). Возможно одновременное применение двух эффектов;
, дополнительная информация по процессу добавления находится в вышележащих главах. При добавлении эффекта движения к шагу чейза, в меню эффектов отобразится слово Yes (да). Возможно одновременное применение двух эффектов;
· Повторите операцию по ручному управлению, созданию нового эффекта и сохранению шага;
· По окончании всех шагов чейза, нажмите на кнопку  , чтобы выйти из режима редактирования;
, чтобы выйти из режима редактирования;
· Наконец, нажмите на кнопку Clear, чтобы выйти из режима ручного управления.
На LCD экране могут отображаться только 4 шага чейза, для просмотра остальных шагов, нажмите на  или
или  .
.
При работе, отредактированное общее время будет иметь приоритет перед независимым временем шага чейза, установленным по умолчанию, однако отредактированное независимое время шага будет иметь приоритет перед общим временем.
Редактирование чейза
Редактирование, ввод и удаление шагов чейза.
Редактирование шагов чейза
· Нажмите на кнопку  и войдите в меню “Program Chase”;
и войдите в меню “Program Chase”;
· Нажмите на кнопку Flash требуемого чейза Chase;
· Для выбора шага чейза, который вы хотите отредактировать, используйте кнопки  или
или  .
.
· Создайте сцену эффектов вручную;
· Нажмите на кнопку  [Save Step (сохранить шаг)] (при сохранении нужно выбрать все приборы);
[Save Step (сохранить шаг)] (при сохранении нужно выбрать все приборы);
· Нажмите на кнопку Flash номера шага чейза, замените первоначальные данные данными ручного контроля. Например, вы отредактировали 4 шага, и хотели бы повторно набрать 3 шаг, в этом случае нажмите на кнопку «Flash button 3», предыдущий шаг, сохраненный на 3-й кнопке, будет переписан;
· После повторного набора, нажмите на кнопку  и выйдите;
и выйдите;
· Нажмите на кнопку Clear для выхода из режима ручного управления.
Ввод шага в чейз
· Нажмите на кнопку  и войдите в меню “Program Chase”;
и войдите в меню “Program Chase”;
· Нажмите на кнопку Flash требуемого чейза;
· Создайте сцену или эффект вручную;
· Нажмите на кнопку  [Del or INS (удаление или ввод)];
[Del or INS (удаление или ввод)];
· Нажмите на кнопку  [InsertStep (Ввести шаг)];
[InsertStep (Ввести шаг)];
· Нажмите на соответствующий номер кнопки Flash, который вы хотите ввести. Например, у вас 4 шага. Вам нужно вставить созданную вручную программу между 1 и 2 шагом. Таким образом, вам нужно нажать на кнопку «Flash 2», ваша созданная вручную программа будет сохранена как 2 шаг.
Предыдущие шаги со 2-го по 4 станут шагами с 3-го по 5. Вставленный шаг временно показывается с десятичной запятой, пока вы не нажмете на кнопку  [Renumber (Перенумерация)];
[Renumber (Перенумерация)];
· По окончании, нажмите на кнопку  , чтобы выйти.
, чтобы выйти.
Удаление шага чейза
· Нажмите на кнопку  и войдите в меню “Program Chase”;
и войдите в меню “Program Chase”;
· Нажмите на кнопку Flash нужного чейза;
· Нажмите на кнопку  [Del or INS, удаление или ввод];
[Del or INS, удаление или ввод];
· Нажмите на кнопку  [DeleteStep (Удалить шаг)];
[DeleteStep (Удалить шаг)];
· Для перехода со страницы на страницу, используйте  или
или  .
.
· Нажмите на соответствующий номер кнопки «Flash» чтобы начать удаление;
· Для выхода, нажмите на кнопку  .
.
Запуск чейза
Сначала выберите страницу чейза, затем выберите кнопку чейза.
При запуске нескольких чейзов, в нижней части LCD экрана отображается, какой чейз активирован. Нажмите на кнопки Shift + Flash для перевода чейза в текущее состояние. Для изменения скорости прогона чейза, можно использовать тумблер A; возможна звуковая активация чейза. Можно также в любой момент нажать на паузу и снова начать прогон.
Просмотр работающего чейза
· В режиме “Live Mode”, нажмите на кнопку  [Chase (чейз)], чтобы войти в меню “Chase Supervise (Обзор чейза)”
[Chase (чейз)], чтобы войти в меню “Chase Supervise (Обзор чейза)”
· Нажмите на кнопку  [DISP:Chase (Отображение чейза на дисплее)], вы увидите текущий работающий чейз, текущий шаг, и скорость прогона чейза.
[DISP:Chase (Отображение чейза на дисплее)], вы увидите текущий работающий чейз, текущий шаг, и скорость прогона чейза.
Просмотр текущего состояния
· Нажмите на кнопку чейза для его проигрывания, одновременно можно проигрывать несколько чейзов;
· Для перехода в просмотр текущего состояния, нажмите на кнопку Shift + одну из кнопок чейзов, текущее состояние отобразится внизу LCD экрана.
Звуковая активация
· Переведите чейз в режим просмотра текущего состояния;
· Нажмите на кнопку звуковой активации (Music Trigger), загорится LED индикатор кнопки, и шаги чейза будут выполняться в соответствии с ритмом музыки. Снова нажмите на кнопку Music Trigger, индикатор отключится, а шаги чейза будут проигрываться с текущей скоростью;
· Для остановки чейза, нажмите на кнопку Pause, для продолжения проигрывания, нажмите на кнопку еще раз.
Изменение общего времени
Общее время каждого чейза может быть заменено пользователем:
· Войдите в режим “Live Mode”;
· Нажмите на кнопку  [Time Edit (редактирование времени)];
[Time Edit (редактирование времени)];
· Выберите чейз, который требует редактирование времени;
· измените 3 временных параметра по необходимости.
Каждое общее время содержит 3 временных параметра:
1. HTP Fade in (время усиления) --- время шага, потраченное на усиление интенсивности эффекта (HTP Fade in).
2. LTP Fade in --- все время использования эффекта LTP Fade in.
3. LTP Wait --- время между началом шага и началом LTP Fade in.
При редактировании общего времени, сохранится общее время чейза, а не независимое время шагов чейза, установленное по умолчанию. Однако отредактированное независимое время шага чейза останется без изменений.
Смена скорости чейза
Пользователь может регулировать скорость чейза во время проигрывания
· Одновременно можно проигрывать несколько чейзов;
· Для перехода в просмотр текущего состояния, нажмите и удерживайте кнопку Shift;
· Скорость текущего чейза регулируется при помощи Тумблера А, диапазон регулировки от 10% до 500%.
Временная регулировка скорости осуществляется путем умножения общего времени чейза на скорость воспроизведения. Например, если общее время чейза = 1 сек., а скорость воспроизведения = 50%, то скорость воспроизведения шага чейза временно становится 0,5 сек.
Расширенные функции
Расширенные функции включают в себя копирование и удаление чейза и пресета.
Копирование
При помощи данной функции возможно копирование чейза или пресета.
Копирование пресета
Пример: Нужно скопировать значение пресета кнопки 1 страницы 1 на кнопку 1 страницы 3.
· Нажмите на кнопку копирования, войдите в меню “Copy menu”;
· Выберите P1 в разделе пресетов;
· Нажмите на кнопку Пресет 1 и выберите содержание, которое необходимо скопировать;
· Выберите P3 в разделе пресетов;
· Нажмите на кнопку 1 и выберите объект копирования;
· Нажмите на кнопку  [Подтвердить].
[Подтвердить].
Копирование
Пример: Скопировать содержание 1 кнопки страницы 1 в разделе чейзов на 6 кнопку страницы 1.
· Нажмите на кнопку Copy, чтобы войти в меню “Copy Menu”;
· Выберите P1 в разделе Чейз;
· Нажмите на кнопку 1 Чейз и выберите объект копирования;
· Нажмите на кнопку 6 Чейз и выберите объект копирования;
· Нажмите на кнопку  [Confirm (Подтвердить)].
[Confirm (Подтвердить)].
Удаление
Для уменьшения количества ненужных чейзов, пресетов и приборов, используется функция удаления.
Удаление пресета
· Нажмите на кнопку Delete, чтобы войти в меню “Delete menu”;
· Нажмите на кнопку  [DEL Preset(Удалить пресет)];
[DEL Preset(Удалить пресет)];
· Выберите страницу Preset, если кнопке присвоена программа пресета, индикатор кнопки будет мигать;
· Нажмите на кнопку пресета, который необходимо удалить;
· Нажмите на кнопку  , для подтверждения удаления [Confirm (Подтвердить)];
, для подтверждения удаления [Confirm (Подтвердить)];
· Для выхода, нажмите на кнопку Delete (удалить).
Удаление чейза
· Нажмите на кнопку Delete, чтобы войти в меню удаления "Delete menu";
· Нажмите на кнопку  [DEL Chase (удалить чейз)];
[DEL Chase (удалить чейз)];
· Выберите страницу чейзов, если на ней есть программа чейза, индикатор кнопки Flash замигает;
· Нажмите на кнопку Чейз, которую необходимо удалить;
· Нажмите на кнопку  , для подтверждения удаления [Confirm (Подтвердить)];
, для подтверждения удаления [Confirm (Подтвердить)];
· Для выхода, нажмите на кнопку Delete (удалить).
Удаление прибора
ВНИМАНИЕ: перед тем, как удалить приборы, особенно использующиеся в программах, тщательно все обдумайте, иначе это может привести к ошибке данных. При появлении ошибки, придется удалить все данные и провести повторную редакцию всей программы.
· Нажмите на кнопку Delete, чтобы войти в меню “Delete menu”;
· Нажмите на кнопку  [DEL Unit (удалить прибор)];
[DEL Unit (удалить прибор)];
· Выберите страницу приборов (Unit page), если Вы запатчили кнопку прибора, индикатор кнопки замигает;
· Нажмите на кнопку прибора, который необходимо удалить;
· Нажмите на кнопку  для подтверждения удаления [Confirm (Подтвердить)];
для подтверждения удаления [Confirm (Подтвердить)];
· Для выхода, нажмите на кнопку Delete (удалить).
Обзор библиотеки приборов
В консоли имеется два вида библиотек: Библиотека приборов по умолчанию, устанавливаемая на заводе, и Пользовательская библиотека приборов, при выходе с завода данная библиотека пуста. Если Вы не можете обнаружить прибор, который Вы используете, в предустановленной библиотеке приборов (System Fixture Library), его можно самостоятельно добавить в пользовательскую библиотеку.
Пользовательская библиотека
Возможен обзор приборов в пользовательской библиотеке приборов, можно также добавлять новые приборы, а также редактировать и удалять другую информацию, заданную пользователем.
· Нажмите на кнопку  ;
;
· Нажмите на кнопку  [FixtureLib (библиотека приборов)];
[FixtureLib (библиотека приборов)];
· Нажмите на кнопку  [User Lib. (пользовательская библиотека)], на LCD экране отобразится список приборов, определяемых пользователем.
[User Lib. (пользовательская библиотека)], на LCD экране отобразится список приборов, определяемых пользователем.
Добавить новый прибор
Если вашего прибора нет в предустановленной библиотеке приборов, можно добавить его в пользовательскую библиотеку, данный при<
|
|
|

Поперечные профили набережных и береговой полосы: На городских территориях берегоукрепление проектируют с учетом технических и экономических требований, но особое значение придают эстетическим...

Индивидуальные очистные сооружения: К классу индивидуальных очистных сооружений относят сооружения, пропускная способность которых...

Опора деревянной одностоечной и способы укрепление угловых опор: Опоры ВЛ - конструкции, предназначенные для поддерживания проводов на необходимой высоте над землей, водой...

Своеобразие русской архитектуры: Основной материал – дерево – быстрота постройки, но недолговечность и необходимость деления...
© cyberpedia.su 2017-2024 - Не является автором материалов. Исключительное право сохранено за автором текста.
Если вы не хотите, чтобы данный материал был у нас на сайте, перейдите по ссылке: Нарушение авторских прав. Мы поможем в написании вашей работы!