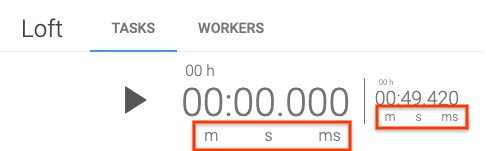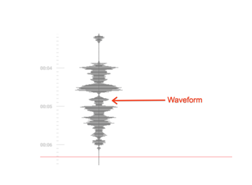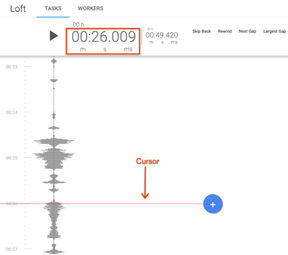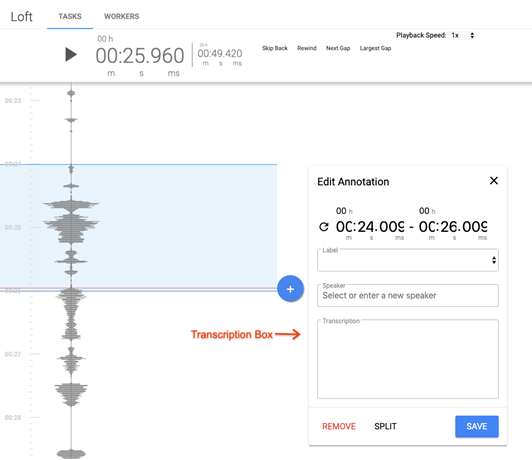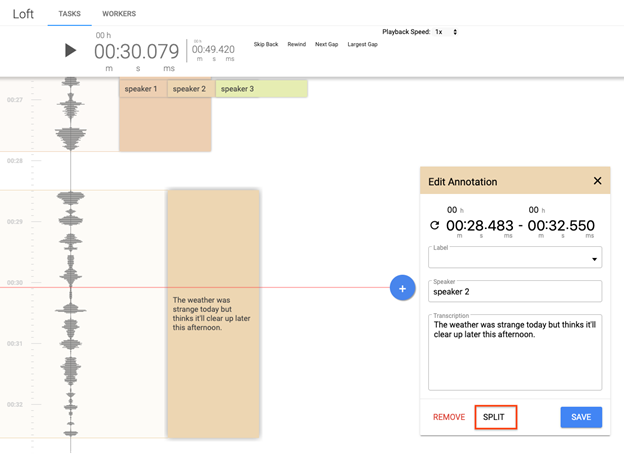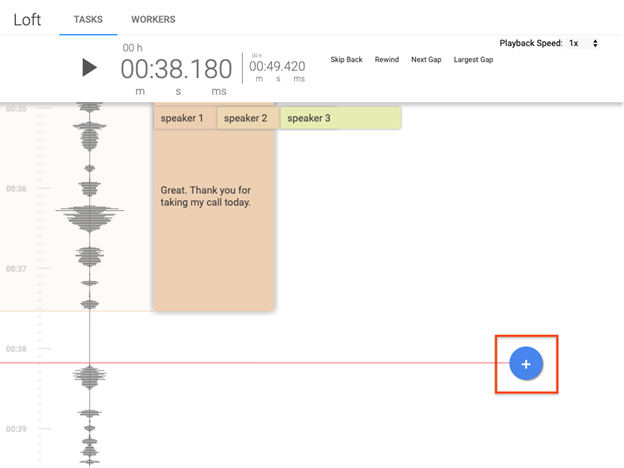Обзор:
Этот документ дает общее представление о работе Loft, а также содержит советы и подсказки для повышения эффективности процесса транскрипции. Подробный разбор определений и ответы на часто встречающиеся вопросы можно найти по ссылке “Полезная информация”.
Задания:
После выбора задания (task) и перехода по нему, вы увидите рабочее поле для транскрипции этого задания.
Панель задач расположена в верхней части страницы. 
В левой части панели задач расположен аудио-счетчик в формате mm:ss:ms и элементы управления аудио:
- Кнопка Play/Pause - воспроизведение и пауза аудио, для более удобного управления также может быть использована клавиша “Пробел”.


- Кнопка Skip Back - возвращает красную линию назад примерно на 0.5 секунды и ставит аудио на паузу.

- Кнопка Rewind - перемотка, вернет красную линию в начальную точку и поставит аудио на паузу.

- Кнопка Next Gap - перемещает красную линию вперед на фрагмент с паузой продолжительностью более 1 секунды. Кнопка работает, если аудио было приостановлено.

- Кнопка Largest Gap - перемещает красную линию на фрагмент с наибольшей паузой между речью. Кнопка работает, если аудио было приостановлено.

- Меню Task Status содержит различные статусы заданий. Статус может быть изменен человеком, работающим над заданием, а также его менеджером, исходя из текущего состояния:
- Unassigned: задание не закреплено за пользователем.
- Assigned: задание закреплено за пользователем.
- In Progress: задание находится в процессе транскрибации.
- Ready for Review: задание готово к проверке и утверждению.
- Completed: задание было проверено и не требует дальнейших изменений.


- Индикаторы счетчика времени для минут (m), секунд (s) и милисекунд (ms).
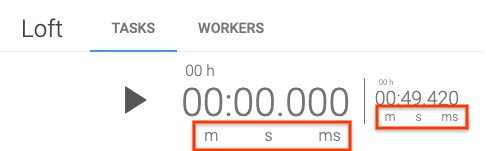
Имя задания расположено в правой части панели задач и также может быть найдено на главной странице задания. Имя задания также соответствует идентификатору задания (Task ID), которое представляет собой числовой ряд в конце адреса URL.

Кнопка? в правой части панели задач позволяет ознакомиться со списком горячих клавиш на клавиатуре, которые могут помочь ускорить процесс работы.

Поле и рабочая область
Под панелью задач страница задания разделена на две основные области:
- Поле: отображает транскрибируемые сегменты.
- Рабочая область: область, в которой происходит процесс транскрипции.

Форма волны
Форма волны фрагмента аудио, который вы редактируете, расположена в левой части поля. Она отображает механические колебания в среде во времени. Тишина идентифицируется плоской прямой линией (колебания воздуха отсутствуют), в то время время как звук обозначается волнами различной высоты, проходящими по обе стороны от вертикали (тишины). В Loft форма волны расположена так, что время представлено вертикально, а колебания воздуха - горизонтально.
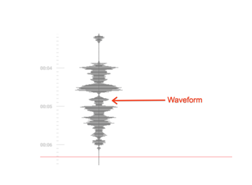
Хотя форма волны в Loft позволяет приблизительно определить, где находится речь (начало и окончание сегмента речи), обратите внимание, что иногда молчание может указывать на определенный тип звука речи, а не на ее окончание.
Курсор
Красный курсор (красная линия) указывает точный момент в аудио, который вы прослушиваете и соответствует счетчику времени.
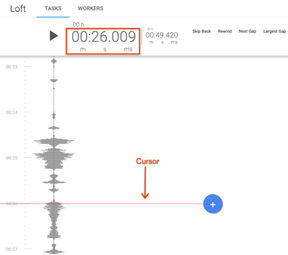
Во время воспроизведения аудио поле со звуковой волной двигается вверх, курсор (красная линия) при этом остается неподвижным. Курсор (красная линия) не может быть перемещен в разные части звуковой волны, но можно передвигать саму звуковую волну, нажав и удерживая ее. Когда нажата кнопка Play, аудио будет проигрываться с того момента, который обозначен курсором (красной линией).
Окно для транскрипции
После того, как создан новый сегмент, в рабочей области появится окно для транскрипции.
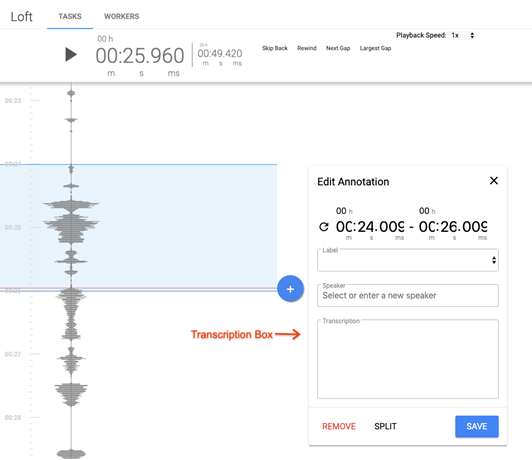
При создании нового сегмента нажатием кнопки Add Turn время окончания сегмента будет автоматически установлено на отметке, где находится курсор (красная линия), а время начала - за 2 секунды до этой отметки. Отметки начала и окончания сегмента обозначены на примере ниже:

В окне транскрипции отображаются следующие поля, подлежащие редактированию:




Окно транскрипции также содержит:


Когда транскрипция сегмента завершена и сохранена посредством кнопки Save, текст и метка говорящего появятся в поле, а окно для транскрипции закроется автоматически. Нажатие кнопки Cancel перед сохранением отменит все внесенные изменения - в случае создания нового сегмента окно транскрипции пропадет.
Вы можете открыть окно транскрипции для уже сохраненного сегмента заново, нажав на него.

Для сохраненных сегментов в окне для транскрипции появится кнопка Remove, нажатие которой удалит как окно для транскрипции, так и его содержание с поля.

Нажатие на кнопку Cancel отменит все несохраненные изменения в окне транскрипции, но если какие-либо изменения уже были сохранены ранее, эти данные будут отражены в поле.
Разделение сегмента
Если сохраненный сегмент должен быть разделен, необходимо нажать кнопку SPLIT.
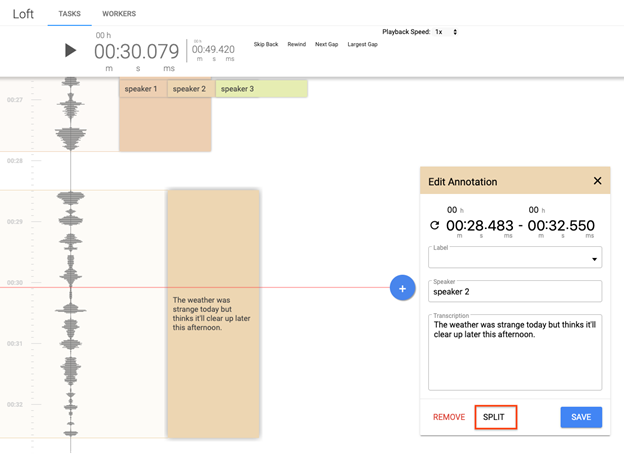
- Переместите курсор (красную линию) на ту отметку времени, где сегмент должен быть разделен, и нажмите кнопку SPLIT.

- Первоначальный сохраненный текст транскрипции будет перемещен в верхний сегмент.
- Повторите шаг 1, если необходимо. В примере ниже этот шаг был сделан повторно, чтобы создать сегмент аннотации Unintelligible.
- Отредактируйте окно транскрипции так, как необходимо.

Метки говорящих
Как только метка говорящего была добавлена в Loft, его имя появится в выпадающем меню в окне транскрипции. Выбор уже имеющейся метки говорящего переместит его сегмент в поле под его именем. Чтобы создать новую метку говорящего, начните ввод имени в поле Speaker и нажмите + Create New Speaker.
- Нажмите "Create New Speaker".
- Введите имя говорящего в поле поиска.
- Нажмите "Create New Speaker".

По мере добавления новых меток поля каждого из говорящих будут отмечены индивидуальным цветом и будут располагаться под меткой этого говорящего.

Аннотация
Некоторые задания в Loft потребуют аннотации. Пожалуйста, проверьте инструкции к вашему заданию, чтобы определить правила аннотации.
Чтобы добавить аннотацию, нажмите кнопку Add.
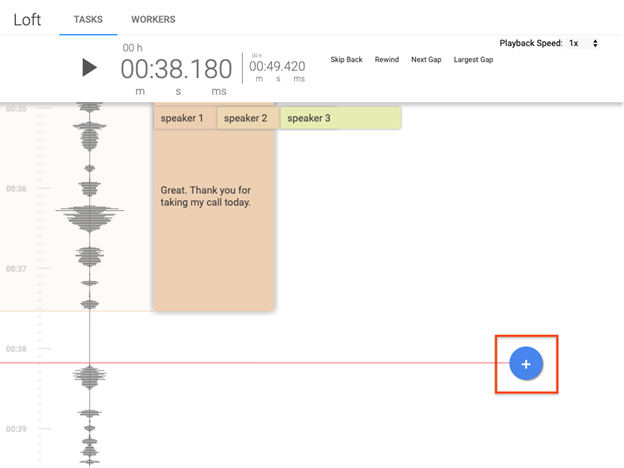
Отметьте начало и окончание сегмента аннотации таким же образом, как для сегментов речи.

Окно аннотации будет выглядеть так:

Нажмите на выпадающее меню, чтобы выбрать категорию.

Выберите корректную категорию аннотации и нажмите кнопку Save, чтобы создать сегмент аннотации.


Аннотация будет отображаться под соответствующей меткой говорящего, если выбрана одна из следующих категорий:
- Foreign Speech
- PII
- Singing
- Unintelligible

Если была выбрана аннотация из списка ниже, сегмент аннотации будет отображаться справа от меток говорящих, так как такая аннотация не относится к отдельным говорящим. По мере добавления новых сегментов аннотации, они будут расположены друг под другом в одной колонке и всегда справа от меток говорящих.
- Applause
- DTMF
- Laughter
- Music
- Noise
- Ring Tone
- Unknown

Чтобы удалить сегмент аннотации, нажмите на него и на кнопку Remove в окне аннотации.

Горячие клавиши
Горячие клавиши можно найти в правом верхнем углу страницы, нажав на знак "?"

Список горячих клавиш
| Действие
| Сочетание клавиш
|
| Play/Pause
| Space, 0, Ctrl + Space
|
| Копировать текущее время как время начала сегмента
| Ctrl + Semicolon
|
| Копировать текущее время как время окончания сегмента
| Ctrl + Single-quote
|
| Страница вверх
| Pg-up, Alt + up
|
| Страница вниз
| Pg-down, Alt + down
|
| Перейти в начало
| Home, Alt + left
|
| Перейти в конец
| End, Alt + right
|
| Создать новый сегмент
| Ctrl + Shift + a
|
| Назад на 500 ms
| 8
|
| Вперед на 500 ms
| 5
|
| Воспроизвести текущий сегмент
| r, Alt + r
|
- Play/Pause
- Во время прослушивания аудио
- Windows + Mac:
- 0
- Space
- ctrl+space
- Во время работы в окне транскрипции
- Скопировать текущее время в отметку времени
- Создать сегмент
- Используйте сочетание клавиш ctrl +; для копирования текущего времени в качестве начала сегмента речи.
-

- Используйте сочетание клавиш ctrl + ‘ для копирования текущего времени в качестве окончания сегмента речи.
-

- Страница вверх / Страница вниз
- Windows:
- Клавиши Page up и Page down
- Mac
- Option + down/up arrow
- fn + down/up arrow
- Перейти в начало / в конец аудио
- Windows:
- Mac:
- Option + right/left arrow
- fn + right/left arrow
- Создать новый сегмент речи
- Воспроизвести текущий сегмент
- Перейти вперед / назад на 0.5 секунд
- Возможно, если окно транскрипции не открыто
- Перейти в начало: 8
- Перейти в конец: 0
Полезные функции Loft
Обзор:
Этот документ дает общее представление о работе Loft, а также содержит советы и подсказки для повышения эффективности процесса транскрипции. Подробный разбор определений и ответы на часто встречающиеся вопросы можно найти по ссылке “Полезная информация”.
Задания:
После выбора задания (task) и перехода по нему, вы увидите рабочее поле для транскрипции этого задания.
Панель задач расположена в верхней части страницы. 
В левой части панели задач расположен аудио-счетчик в формате mm:ss:ms и элементы управления аудио:
- Кнопка Play/Pause - воспроизведение и пауза аудио, для более удобного управления также может быть использована клавиша “Пробел”.


- Кнопка Skip Back - возвращает красную линию назад примерно на 0.5 секунды и ставит аудио на паузу.

- Кнопка Rewind - перемотка, вернет красную линию в начальную точку и поставит аудио на паузу.

- Кнопка Next Gap - перемещает красную линию вперед на фрагмент с паузой продолжительностью более 1 секунды. Кнопка работает, если аудио было приостановлено.

- Кнопка Largest Gap - перемещает красную линию на фрагмент с наибольшей паузой между речью. Кнопка работает, если аудио было приостановлено.

- Меню Task Status содержит различные статусы заданий. Статус может быть изменен человеком, работающим над заданием, а также его менеджером, исходя из текущего состояния:
- Unassigned: задание не закреплено за пользователем.
- Assigned: задание закреплено за пользователем.
- In Progress: задание находится в процессе транскрибации.
- Ready for Review: задание готово к проверке и утверждению.
- Completed: задание было проверено и не требует дальнейших изменений.


- Индикаторы счетчика времени для минут (m), секунд (s) и милисекунд (ms).
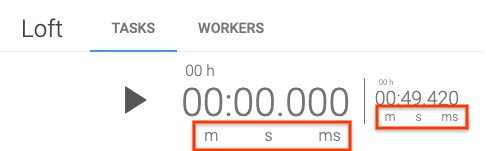
Имя задания расположено в правой части панели задач и также может быть найдено на главной странице задания. Имя задания также соответствует идентификатору задания (Task ID), которое представляет собой числовой ряд в конце адреса URL.

Кнопка? в правой части панели задач позволяет ознакомиться со списком горячих клавиш на клавиатуре, которые могут помочь ускорить процесс работы.

Поле и рабочая область
Под панелью задач страница задания разделена на две основные области:
- Поле: отображает транскрибируемые сегменты.
- Рабочая область: область, в которой происходит процесс транскрипции.

Форма волны
Форма волны фрагмента аудио, который вы редактируете, расположена в левой части поля. Она отображает механические колебания в среде во времени. Тишина идентифицируется плоской прямой линией (колебания воздуха отсутствуют), в то время время как звук обозначается волнами различной высоты, проходящими по обе стороны от вертикали (тишины). В Loft форма волны расположена так, что время представлено вертикально, а колебания воздуха - горизонтально.
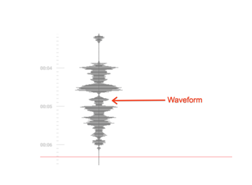
Хотя форма волны в Loft позволяет приблизительно определить, где находится речь (начало и окончание сегмента речи), обратите внимание, что иногда молчание может указывать на определенный тип звука речи, а не на ее окончание.
Курсор
Красный курсор (красная линия) указывает точный момент в аудио, который вы прослушиваете и соответствует счетчику времени.
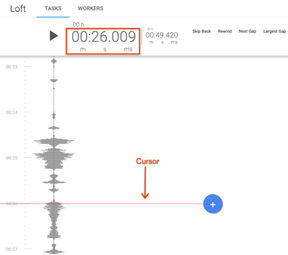
Во время воспроизведения аудио поле со звуковой волной двигается вверх, курсор (красная линия) при этом остается неподвижным. Курсор (красная линия) не может быть перемещен в разные части звуковой волны, но можно передвигать саму звуковую волну, нажав и удерживая ее. Когда нажата кнопка Play, аудио будет проигрываться с того момента, который обозначен курсором (красной линией).
Добавление сегмента речи / добавление аннотации
Кнопка + в голубом круге - это кнопка добавления сегмента речи. После ее нажатия в рабочей области появится окно для транскрипции.

Если в проекте используется аннотация, окно для транскрипции будет разделено на две опции:
- Добавить Аннотацию, выбрав соответствующий Label в выпадающем меню
- Добавить Транскрипцию в окно для транскрипции

Окно для транскрипции
После того, как создан новый сегмент, в рабочей области появится окно для транскрипции.
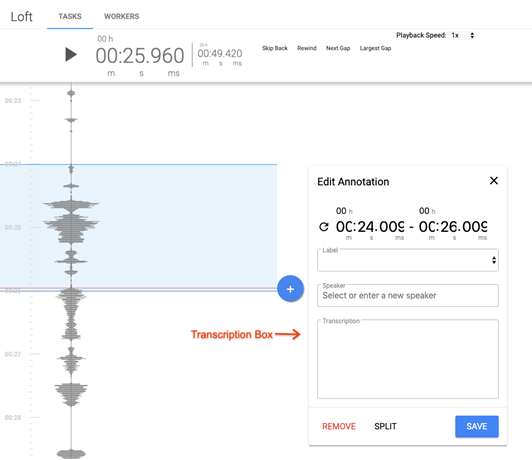
При создании нового сегмента нажатием кнопки Add Turn время окончания сегмента будет автоматически установлено на отметке, где находится курсор (красная линия), а время начала - за 2 секунды до этой отметки. Отметки начала и окончания сегмента обозначены на примере ниже:

В окне транскрипции отображаются следующие поля, подлежащие редактированию:




Окно транскрипции также содержит:


Когда транскрипция сегмента завершена и сохранена посредством кнопки Save, текст и метка говорящего появятся в поле, а окно для транскрипции закроется автоматически. Нажатие кнопки Cancel перед сохранением отменит все внесенные изменения - в случае создания нового сегмента окно транскрипции пропадет.
Вы можете открыть окно транскрипции для уже сохраненного сегмента заново, нажав на него.

Для сохраненных сегментов в окне для транскрипции появится кнопка Remove, нажатие которой удалит как окно для транскрипции, так и его содержание с поля.

Нажатие на кнопку Cancel отменит все несохраненные изменения в окне транскрипции, но если какие-либо изменения уже были сохранены ранее, эти данные будут отражены в поле.
Разделение сегмента
Если сохраненный сегмент должен быть разделен, необходимо нажать кнопку SPLIT.
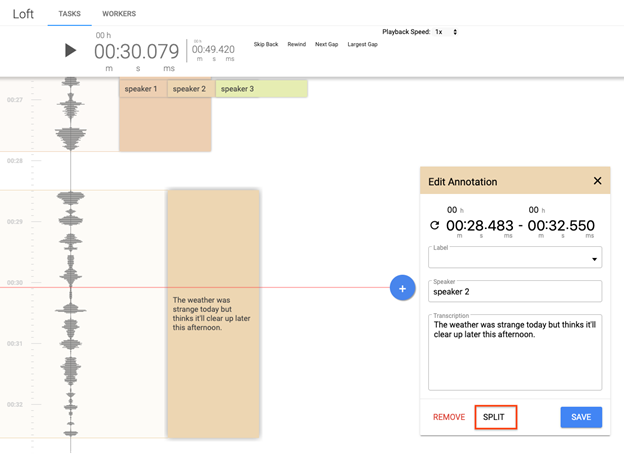
- Переместите курсор (красную линию) на ту отметку времени, где сегмент должен быть разделен, и нажмите кнопку SPLIT.

- Первоначальный сохраненный текст транскрипции будет перемещен в верхний сегмент.
- Повторите шаг 1, если необходимо. В примере ниже этот шаг был сделан повторно, чтобы создать сегмент аннотации Unintelligible.
- Отредактируйте окно транскрипции так, как необходимо.

Метки говорящих
Как только метка говорящего была добавлена в Loft, его имя появится в выпадающем меню в окне транскрипции. Выбор уже имеющейся метки говорящего переместит его сегмент в поле под его именем. Чтобы создать новую метку говорящего, начните ввод имени в поле Speaker и нажмите + Create New Speaker.
- Нажмите "Create New Speaker".
- Введите имя говорящего в поле поиска.
- Нажмите "Create New Speaker".

По мере добавления новых меток поля каждого из говорящих будут отмечены индивидуальным цветом и будут располагаться под меткой этого говорящего.

Аннотация
Некоторые задания в Loft потребуют аннотации. Пожалуйста, проверьте инструкции к вашему заданию, чтобы определить правила аннотации.
Чтобы добавить аннотацию, нажмите кнопку Add.
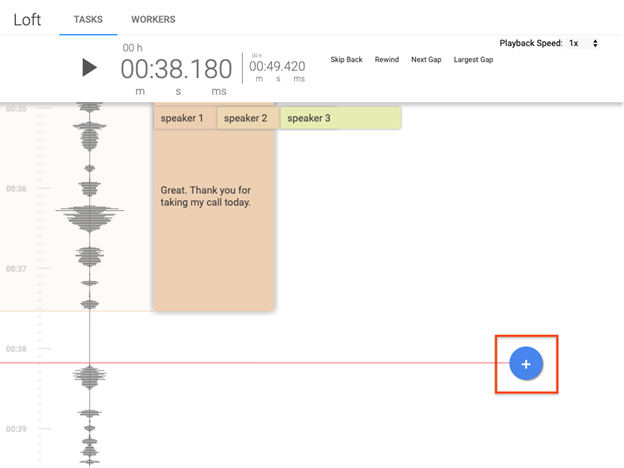
Отметьте начало и окончание сегмента аннотации таким же образом, как для сегментов речи.

Окно аннотации будет выглядеть так:

Нажмите на выпадающее меню, чтобы выбрать категорию.

Выберите корректную категорию аннотации и нажмите кнопку Save, чтобы создать сегмент аннотации.


Аннотация будет отображаться под соответствующей меткой говорящего, если выбрана одна из следующих категорий:
- Foreign Speech
- PII
- Singing
- Unintelligible

Если была выбрана аннотация из списка ниже, сегмент аннотации будет отображаться справа от меток говорящих, так как такая аннотация не относится к отдельным говорящим. По мере добавления новых сегментов аннотации, они будут расположены друг под другом в одной колонке и всегда справа от меток говорящих.
- Applause
- DTMF
- Laughter
- Music
- Noise
- Ring Tone
- Unknown

Чтобы удалить сегмент аннотации, нажмите на него и на кнопку Remove в окне аннотации.