

Археология об основании Рима: Новые раскопки проясняют и такой острый дискуссионный вопрос, как дата самого возникновения Рима...

Общие условия выбора системы дренажа: Система дренажа выбирается в зависимости от характера защищаемого...

Археология об основании Рима: Новые раскопки проясняют и такой острый дискуссионный вопрос, как дата самого возникновения Рима...

Общие условия выбора системы дренажа: Система дренажа выбирается в зависимости от характера защищаемого...
Топ:
Марксистская теория происхождения государства: По мнению Маркса и Энгельса, в основе развития общества, происходящих в нем изменений лежит...
Определение места расположения распределительного центра: Фирма реализует продукцию на рынках сбыта и имеет постоянных поставщиков в разных регионах. Увеличение объема продаж...
Процедура выполнения команд. Рабочий цикл процессора: Функционирование процессора в основном состоит из повторяющихся рабочих циклов, каждый из которых соответствует...
Интересное:
Подходы к решению темы фильма: Существует три основных типа исторического фильма, имеющих между собой много общего...
Финансовый рынок и его значение в управлении денежными потоками на современном этапе: любому предприятию для расширения производства и увеличения прибыли нужны...
Берегоукрепление оползневых склонов: На прибрежных склонах основной причиной развития оползневых процессов является подмыв водами рек естественных склонов...
Дисциплины:
|
из
5.00
|
Заказать работу |
|
|
|
|
МИНИСТЕРСТВО ОБРАЗОВАНИЯ И НАУКИ УКРАИНЫ
ДОНЕЦКИЙ НАЦИОНАЛЬНИЙ ТЕХНИЧЕСКИЙ УНИВЕРСИТЕТ
КОНСПЕКТ ЛЕКЦИЙ
ПО КУРСУ
«ПРОГРАММНОЕ ОБЕСПЕЧЕНИЕ»
(Для студентов специальности 6.090603
“Электротехнические системы электропотребления ”)
Раздел "Работа с математическим пакетом Mathcad"
Донецк: ДонНТУ – 2004
ЛЕКЦИЯ 1
СРЕДА MATHCAD. СТРУКТУРА ДОКУМЕНТА MATHCAD.
ВВОД И РЕДАКТИРОВАНИЕ ДОКУМЕНТА
1.1 Среда Mathcad
Окно Mathcad представлено на рис. 1. В верхней части окна Mathcad находится строка заголовка, содержащая название открытого документа, строка меню и панели инструментов. В окне на рис. 1 представлены три панели инструментов: Formatting (форматирование), Standard (стандартная), Math (математика). Панели инструментов могут быть подключены или отключены командами подменю Toolbars (панели инструментов) меню View (вид).
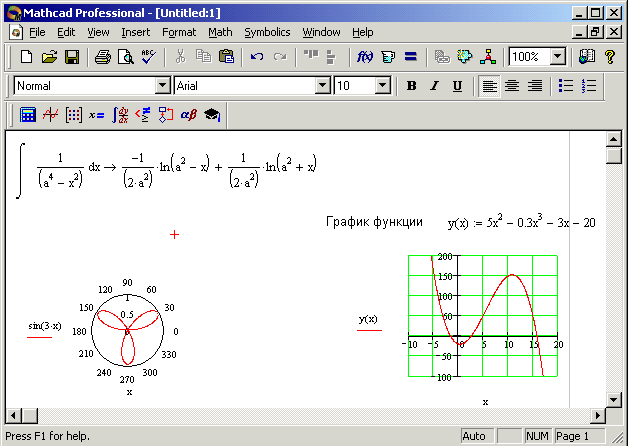
Рисунок. 1. – Окно Mathcad
Status bar (Строка состояния) находится в нижней части окна и предназначена для отображения сообщений и подсказок при работе с программой. В правом углу отображается номер страницы документа, а также режим вычислений[1]: автоматический (AUTO) или ручной (Calc F9).
Описание команд меню Mathcad приведено в методических указаниях к лабораторным работам.
1.2 Структура документа Mathcad
В документе Mathcad могут присутствовать области трех типов:
- текстовые;
- область формул (формулы, определения функций, вычисления);
- графики.
Документ, представленный на рис. 2, содержит области всех перечисленных типов, они имеют белый фон, а поле документа – серый. Для отображения границ областей используется команда View/Regions.
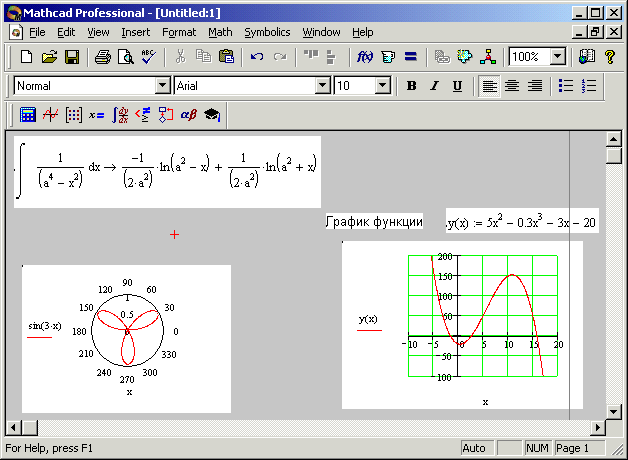
Рисунок 2 – Структура документа Mathcad
|
|
Эти области могут быть независимыми друг от друга и взаимосвязанными, например, построение графика функции, описанной ранее, вывод результатов расчетов и т.д.
1.2 Создание и редактирование документа Mathcad
Для создания нового документа применяется команда NEW меню FILE (далее для краткости будем записывать так: File/New).
При работе с документом Mathcad курсор может иметь вид:
- красного крестика, который показывает, в какое место документа Mathcad будет выполняться ввод (формула, график, текстовая область). Переместить курсор-крестик в нужное место документа можно с помощью мыши, установив указатель мыши и щелкнув левой кнопкой мыши или с помощью клавиш управления курсором.
- при вводе или редактировании формул курсор имеет вид вертикальной черты голубого цвета со следом (знаком подчеркивания), направленным вправо или влево от вертикальной черты. Перемещение курсора при редактировании формул возможно с помощью клавиши пробел, клавиш управления курсором, , ®, ¯.
- красной вертикальной черты при работе в текстовой области.
Ввод области любого типа возможен в любом месте документа. Положение области выбирается с помощью курсора-крестика. Различные области могут накладываться друг на друга (так, что некоторые из них могут быть полностью скрыты), разделить их можно путем перетаскивания с помощью мыши или применив команду Format/Separate Regions.
Для ввода документа Mathcad может быть использована клавиатура и панели инструментов. Панель Math (математика) содержит кнопки для отображения панелей инструментов согласно табл. 1.1.
Таблица 1.1 – Назначение кнопок панели инструментов Math.
| Пикто- грамма | Отображаемая панель | Назначение панели |

| Calculator (калькулятор) | На панели калькулятор объединены кнопки для задания арифметических операций, часто используемых функций. |

| Graph (графики) | Панель содержит инструменты для построения графиков. |

| Matrix (матрицы) | Ввод векторов и матриц, выполнение вычислений, связанных с векторами и матрицами. |

| Evalution (вычисление) | Ввод операторов локального и глобального присваивания значений переменных и функций, стрелки для символьного вычисления выражений, Панель содержит четыре кнопки, позволяющие самостоятельно определять операторы. |

| Calculus (исчисление) | Дифференцирование, интегрирование, вычисление суммы, произведения, вычисление пределов. |

| Boolean (булева) | Ввод операторов сравнения (больше, меньше и т.д.) и логических операторов (и, или, не, исключающее или). |

| Programming (программирование) | Программирование при задании функций. |

| Greek (греческий алфавит) | Ввод греческих букв. |

| Symbolic (символы) | Ввод ключевых слов для выполнения символьных вычислений. |
|
|
По умолчанию вводимая с клавиатуры информация интерпретируется как формула. Для ввода текстовой области используется команда Insert/Text Region или клавиша ². В результате появляется черная рамка для ввода текста. Возможен ввод теста и без предварительного создания текстовой области: преобразование формулы в текст происходит автоматически при нажатии клавиши пробел.
После завершения ввода для закрытия соответствующей области следует переместить указатель мыши на свободное место документа и щелкнуть любой кнопкой мыши, можно также нажать Enter или одну из клавиш перемещения курсора, , ®, ¯.
Для изменения положения области или группы областей в Mathcad-документе следует:
- выделить их с помощью мыши (установить курсор-крестик на свободном месте документа, нажать левую кнопку мыши и, удерживая ее нажатой, выделить прямоугольной рамкой из пунктирных линий группу областей, которую следует переместить). Выделенные области будут обрамлены прямоугольными рамками из пунктирных линий;
- установить указатель мыши на одну из выделенных областей (указатель мыши примет вид кисти руки черного цвета), нажать левую кнопку мыши и, не отпуская ее, выполнить перемещение выделенных областей.
Удаление (копирование) области или группы областей выполняется так:
- выделить группу областей с помощью мыши;
- нажать правую кнопку мыши и в контекстном меню выбрать соответствующую команду (Cut – вырезать, copy – копировать).
Для вставки ранее скопированной группы областей следует переместить курсор-крестик в требуемую часть документа, щелкнуть правой кнопкой мыши и в контекстном меню выбрать команду Paste.
|
|
Для изменения формата текста следует выделить его с помощью мыши, затем нажать правую кнопку мыши и в контекстном меню выбрать команду Font, команду Format/Text или использовать панель инструментов Formatting. Команды Font или Format/Text приводят к открытию диалогового окна Text Format, в котором можно задать:
- шрифт (Font),
- стиль шрифта (Font Style);
- размер шрифта (Font Size);
- эффекты (strikeout – зачеркнутый шрифт, underline – подчеркнутый, subscript - подстрочный индекс, superscript – надстрочный индекс);
- цвет шрифта – color.
ЛЕКЦИЯ 2
ИСПОЛЬЗОВАНИЕ MATHCAD ДЛЯ ВЫПОЛНЕНИЯ РАСЧЕТОВ
2.1 Правила формирования идентификаторов
Идентификаторы в Mathcad могут состоять из:
- заглавных и строчных букв латинского и греческого алфавитов;
- цифр;
- символов: бесконечности (Ctrl+Shift+z.), ` (Ctrl+F7 или соответствующий символ), подчеркивания (_), процента (%);
- точки, причем точка не отображается в имени, а ее ввод приводит к тому, что следующие за ней символы отображаются как подстрочный индекс. Такой индекс является частью идентификатора, а не индексом элемента массива. (Для ввода индексов элементов массива используется символ [ )
При формировании идентификаторов следует учитывать:
- идентификатор не может начинаться с цифры или точки;
- в идентификаторах нельзя использовать символы, обозначающие математические операции, идентификаторы не должны совпадать с зарезервированными идентификаторами Mathcad (переменными или именами функций);
- заглавные и строчные буквы в именах различаются.
Формат начертания переменных или констант в документе может быть изменен путем задания формата одной из переменных или констант в одной из формул документа приводит к изменению формата всех переменных (т.е. вносится изменение в стиль форматирования переменных Variable). Идентификатор, соответствующий одной и той же переменной должен во всем документе иметь один и тот же стиль. Если идентификаторы состоят из одних и тех же символов, но для их форматирования использованы стили с разными именами (даже если при этом шрифт и все его параметры в этих стилях идентичны), то они соответствуют различным переменным.
|
|
2.2 Управление режимом вычислений в Mathcad
В Mathcad возможны два режима вычислений: автоматический и ручной.
В автоматическом режиме после каждого изменения, внесенного в формулы, происходит обновление результатов вычислений. Свидетельством того, что включен режим автоматических вычислений, является сообщение AUTO в правой части строки состояния.
В ручном режиме вычисления производятся по команде пользователя:
- при нажатии клавиши F9;
- кнопка = стандартной панели инструментов;
- команда Math/Calculate (пересчет выводимого на экран фрагмента документа);
- команда Math/Calculate Worksheet (используется для пересчета всего документа, а не только выводимого на экран его фрагмента)).
Ручной режим удобен, когда приходится вносить много изменений в документ большого объема, т.к. нет необходимости тратить время на ожидание окончания выполнения каждого пересчета.
2.3 Оператор присваивания. Локальные и глобальные переменные
В Mathcad различают локальные и глобальные переменные. Область действия переменной определяется символом, используемым для задания оператора присваивания.
Для обозначения локального оператора присваивания используется символ:=, для его ввода необходимо ввести символ[2] : или воспользоваться панелью инструментов Calculator. Глобальный оператор присваивания обозначается символом º, для ввода используется клавиша ~.
Таким образом, оператор присваивания имеет вид:
имя переменной:= выражение - для локальных переменных;
имя переменной º выражение - для глобальных переменных.
Для вывода на экран значения переменной или выражения следует после идентификатора переменной или выражения ввести знак равенства:
выражение = или переменная =
Различие между глобальными и локальными переменными обусловлено порядком выполнения вычислений в документе. В Mathcad выполняются вычисления и построение графиков сверху вниз и слева направо дважды. Во время первого прохода вычисляются значения глобальных переменных. Во время второго прохода вычисляются значения локальных переменных.
Поэтому в документе всем локальным переменным должно быть присвоено значение, а локальные функции должны быть определены правее или выше выражения, в котором используется соответствующая переменная или функция. В противном случае переменная (функция) считается не определенной, ее имя выделяется красным цветом и выводится сообщение об ошибке: «This variable or function is not defined above».
Если переменная или функция определена глобально, то она может быть использована во всех локальных определениях переменных или функций в любом месте документа, в том числе над и слева от ее определения. В определяющем выражении справа от оператора присваивания для глобальной переменной могут использоваться только глобальные переменные.
|
|
Если в одном и том же документе за оператором глобального присваивания идет оператор локального присваивания значения переменной с одним и тем же именем, то переменная принимает значение в соответствии с последним оператором локального присваивания.
Примеры на рис. 2.1 иллюстрируют особенности применения локального и глобального операторов присваивания.
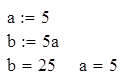
| В документе используются локальные переменные. Расчет значения переменной b выполнен успешно, поскольку переменной a, которая входит в определяющее выражение при присваивании значения переменной b, значение присвоено выше расчета значения переменной b. |
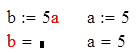
| Произошла ошибка, поскольку при вычислении значения переменной b переменная a не определена. |
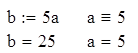
| Переменная a глобальная, поэтому расчет значения переменной b не зависит от положения оператора присваивания значения переменной a. |
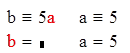
| Ошибка: обе переменные глобальные, поэтому присваивание значения переменной a должно быть выполнено раньше. |
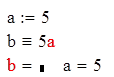
| Ошибка: в определяющем выражении для глобальных переменных не могут использоваться локальные переменные. |
Рисунок 2.1 – Использование локальных и глобальных переменных
2.4 Ввод и редактирование формул
Редактор формул Mathcad позволяет их ввод и представление в естественном виде, что обеспечивает наглядность расчетов. При вводе формул, кроме клавиатуры применяются панели инструментов Calculator, Greek, Evaluation, Boolean. Для их подключения используется панель инструментов Math или команда меню View/Toolbars.
Панель инструментов Greek (греческий алфавит)

служит для ввода греческих букв и подключается кнопкой  . Существует другой способ ввода букв греческого алфавита: надо набрать соответствующую ей букву латинского алфавита и нажать комбинацию клавиш Ctrl + G.
. Существует другой способ ввода букв греческого алфавита: надо набрать соответствующую ей букву латинского алфавита и нажать комбинацию клавиш Ctrl + G.
Следующие буквы латинского и греческого алфавитов соответствуют друг другу:
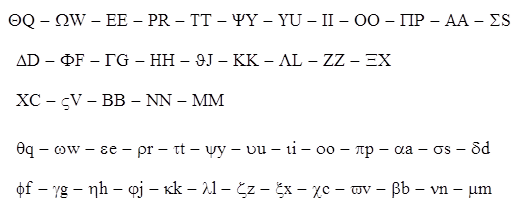 .
.
Панель инструментов Calculator

предназначена для ввода цифр, десятичной точки, оператора локального присваивания, некоторых стандартных функций, скобок, знаков арифметических операций, знака =, применяемого для вывода на экран значения переменной или выражения. Эта панель подключается кнопкой  .
.
Панель инструментов Evaluation
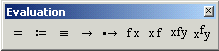
подключается кнопкой  и предназначена для ввода операторов присваивания: локального (:=) и глобального (≡), знаков равенства при численных (=) и символьных вычислениях (→), содержит четыре кнопки для задания собственных операторов.
и предназначена для ввода операторов присваивания: локального (:=) и глобального (≡), знаков равенства при численных (=) и символьных вычислениях (→), содержит четыре кнопки для задания собственных операторов.
Панель инструментов Boolean (кнопка  )
)
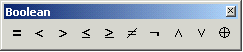
используется при записи логических выражений. Она предназначена для ввода знаков логических операций и операций отношения(слева направо): равно, меньше, больше, меньше или равно, больше или равно, не равно, логическое отрицание, логическое И, логическое ИЛИ, исключающее ИЛИ.
Логическое выражение может принимать одно из двух значений: 1 - истина, 0 – ложь.
В области формулы курсор имеет вид вертикальной голубой черты со следом, направленным вправо, влево или в обе стороны от вертикальной черты. Направление следа относительно курсора указывает на режим ввода. Если след направлен вправо, курсор находится в режиме вставки и вводимые символы будут появляться слева от курсора. Если след направлен влево, курсор находится в режиме ввода и вводимые символы будут появляться справа от курсора. Для взаимного переключения режимов ввода и вставки используется клавиша Ins .
В обе стороны след курсора направлен, если курсор находится между символами, принадлежащими одному идентификатору или константе (вводимая информация будет появляться слева от курсора).
Управлять положением курсора и его следа можно с помощью клавиш управления курсором и клавиши пробел:
← ↑ → ↓ - переход от одного операнда к другому в соответствии с направлением (↑ и ↓ - переход от числителя к знаменателю и наоборот);
Home – переход к первому операнду;
End - переход к последнему операнду;
Пробел - переключение между уровнями операций в выражении. Рис. 2.2 иллюстрирует применение клавиши пробел.
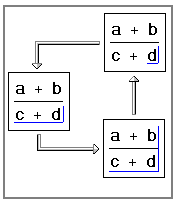
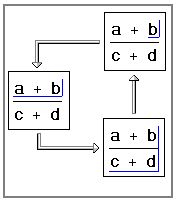
Рисунок 2.2 - Использование клавиши пробел.
Например, для ввода выражения  следует набрать символы a+b пробел/2. Если опустить пробел, будет введено выражение
следует набрать символы a+b пробел/2. Если опустить пробел, будет введено выражение  .
.
Для удаления символа в идентификаторе или константе необходимо установить курсор правее удаляемого символа (режим ввода, след курсора направлен влево) и нажать клавишу Backspace или установить курсор левее удаляемого символа (курсор в режиме вставки) и нажать клавишу Del.
Для удаления унарных арифметических операций (имеющих один операнд, например, изменение знака числа (знак минус перед числом)) следует выделить операнд следом курсора в режиме вставки и нажать клавишу Backspace.
Изменить знак бинарной арифметической операции можно двумя способами:
- выделить следом курсора в режиме вставки второй операнд и нажать клавишу Backspace – знак операции будет удален, после чего ввести требуемый символ;
- выделить следом курсора в режиме ввода первый операнд и нажать клавишу Del – знак операции будет удален, после чего ввести требуемый символ.
Для вставки бинарной арифметической операции вместе с операндом:
- (1 способ) выделить следующий операнд следом курсора в режиме вставки и ввести недостающий операнд и знак арифметической операции.
- (2 способ) выделить предыдущий операнд следом курсора в режиме ввода и ввести знак арифметической операции и операнд.
Удаление скобок: выделить выражение в скобках следом курсора в режиме вставки и нажать клавишу Backspace.
Взять в скобки фрагмент формулы можно одним из способов: выделить фрагмент формулы следом курсора (режим не имеет значения) и нажать клавишу ‘ (апостроф) или кнопку () панели Calculator.
При редактировании формул можно использовать команды Copy, Cut, Paste (меню Edit, соответствующие кнопки панели Standard, контекстное меню, появляющееся при нажатии правой кнопки мыши).
После окончания ввода или редактирования формулы, как и для области любого другого типа, следует установить указатель мыши на любое свободное место документа и щелкнуть любой кнопкой мыши или нажать одну из клавиш Enter, ← (курсор в начале выражения), ↑ , → (курсор в конце выражения), ↓ .
В выражениях могут входить стандартные функции Mathcad. Для вызова функции необходимо после ее имени в круглых скобках записать список аргументов через запятую.
Вызов стандартной функции можно ввести с помощью:
- кнопок панели Calculator;
- введя имя функции с клавиатуры;
- кнопки Insert function панели инструментов Standard (появляется диалоговое окно для ввода функции. Функции сгруппированы по категориям, в нижней части окна выводится краткое описание функции и ее аргументов);
- команды function меню View.
Некоторые стандартные функции Mathcad приведены в табл. 2.1.
Таблица 2.1 – Выборочный перечень стандартных функций Mathcad.
| Обозначение функции, особенности ввода | Название функции |
| sin(x) | синус |
| asin(x) | арксинус |
| сos(x) | косинус |
| aсos(x) | арккосинус |
| tan(x) | тангенс |
| atan(x) | арктангенс |
| cot(x) | котангенс |
| sec(x) | секанс |
| exp(x) | 
|
| ln(x) | натуральный логарифм |
| log(x) | десятичный логарифм |
| вводится: a^x или с помощью панели инструментов Calculator |  
|
Условная функция
if(выражение В1, выражение В2, выражение В3)
работает аналогично условной операции?: С++. Она возвращает значение выражения В2, если выражение В1 принимает значение «истина» (отлично от нуля) и значение выражения В3, если выражение В1 принимает значение «ложь» (равно нулю).
2.5 Переменные, принимающие значения из заданного промежутка (ранжированные переменные)
Ранжированные переменные используются для организации цикла в документе Mathcad. Задание множества значений локальной переменной, из определенного промежутка с одинаковым шагом выполняется следующим образом
идентификатор:= начальное значение, второе значение.. конечное значение
Для ввода символа.. используется клавиша ; . Для глобальной переменной должен быть использован соответствующий оператор.
Второе значение неявно задает шаг изменения переменной. Если второе значение опущено, то шаг равен 1 или –1 (если начальное значение больше конечного) – переменная z из примера на рис. 2.3.
Начальное, второе и конечное значения переменной могут быть заданы константами, переменными, выражениями.
Если конечное значение при заданном шаге не достигается точно, последним значением переменной будет наибольшее значение из заданного промежутка, не превышающее конечное значение – переменная t из примера на рис. 2.3.
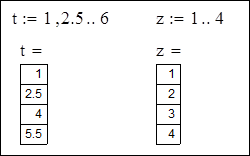
Рисунок 2.3 – Использование переменных, принимающих значение из заданного промежутка (ранжированных переменных)
Переменные, принимающие значения из заданного промежутка, можно применить, например, для расчета значений функции на заданном интервале или в качестве индексов при работе с массивами. Пусть требуется рассчитать значения функции  на интервале от 1 до 3 с шагом 0,5. Выполнение такого расчета на Mathcad можно выполнить следующим образом:
на интервале от 1 до 3 с шагом 0,5. Выполнение такого расчета на Mathcad можно выполнить следующим образом:
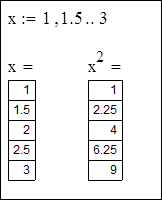 .
.
2.5 Определение функций
Определение функции имеет вид:
имя функции (список формальных параметров):= определяющее выражение
Именем функции может быть любой идентификатор, удовлетворяющий требованиям Mathcad. Список формальных параметров представляет собой список имен переменных, разделенных запятыми. В качестве определяющего выражения может использоваться любое выражение. В профессиональной версии Mathcad для его формирования может применяться программирование.
Пример. Рассчитать значение функции 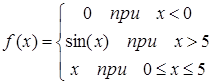 на интервале от –3 до 8 с шагом 1,8.
на интервале от –3 до 8 с шагом 1,8.
Результат представлен на рис. 2.4.
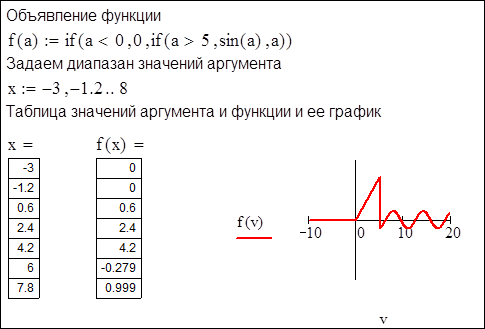
Рисунок 2.4 – Пример использования функций
ЛЕКЦИЯ 3
РАБОТА С МАТРИЦАМИ
3.1 Обращение к элементу массива
В документе Mathcad начальное значение индексов массивов задается переменной ORIGIN. Значение этой переменной может быть задано на вкладке Built-In Variables диалогового окна Math Options или путем присваивания переменной ORIGIN требуемого значения в документе Mathcad.
Для обращения к элементу массива после имени массива следует ввести открывающуюся квадратную скобку и через запятую его индексы (номер строки и номер столбца).
Пример.
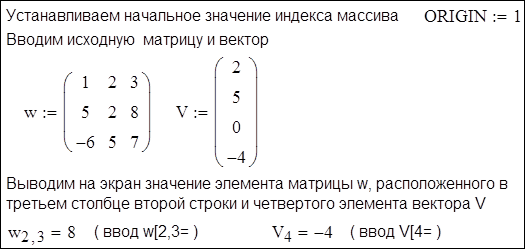
3.2 Ввод матриц
Ввод значений элементов векторов и матриц возможен двумя способами:
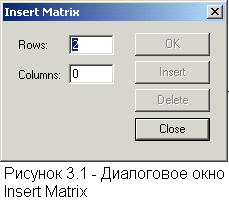 1. Команда Insert/Matrix или кнопка
1. Команда Insert/Matrix или кнопка  панели инструментов Matrix вызывает диалоговое окно Insert Matrix, позволяющее выполнить одно из следующих действий:
панели инструментов Matrix вызывает диалоговое окно Insert Matrix, позволяющее выполнить одно из следующих действий:
- ввод матрицы или вектора заданного размера (в полях Rows и Columns следует указать соответственно количество строк и столбцов массива, а затем нажать кнопку Ok или Insert). В результате в позиции курсора появляется «каркас» матрицы, в ячейки которого необходимо ввести значения элементов массива. Переход от одной ячейки к другой осуществляется нажатием клавиши Tab, с помощью клавиш управления курсором или мыши;
- удаление части строк и (или) столбцов вводимой матрицы (при нажатии на кнопку Delete происходит удаление заданного в полях Rows и Columns количества строк и столбцов, начиная со строки и столбца, в которых находится курсор);
- вставить заданное количество строк и столбцов в редактируемую матрицу. Вставка строк происходит ниже, а столбцов правее элемента, выделенного курсором.
Следует иметь в виду, что количество элементов вводимого таким образом массива должно быть не менее двух и не более 100.
2. Присвоить значения элементам массива. Для этой цели удобно использовать в качестве индексов переменные, принимающие целочисленные значения из диапазона возможных значений индексов. Если присваиваются значения только части элементов массива, значения остальных элементов принимаются равными нулю.
Пример 1. Ввести матрицу а размера 3´2, значения всех элементов которой равны 5. Нумерация строк и столбцов должна начинаться с 1.
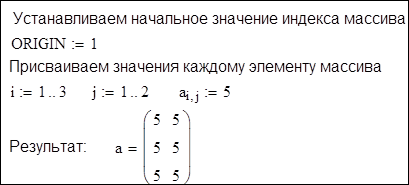
Пример 2. Сформировать единичную матрицу размера 4´4 и нулевую матрицу размера 2´3.
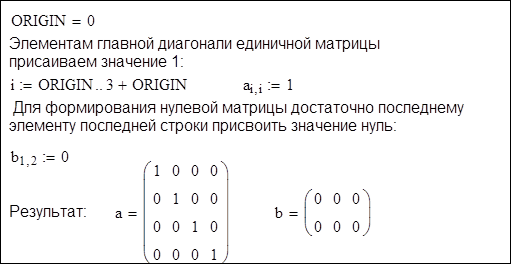
Пример 3. Сформировать квадратную матрицу порядка n=5, в которой элементы главной и побочной диагоналей равны 1, элеметы, расположенные выше главной и побочной диагоналей равны 2, остальные - 3.
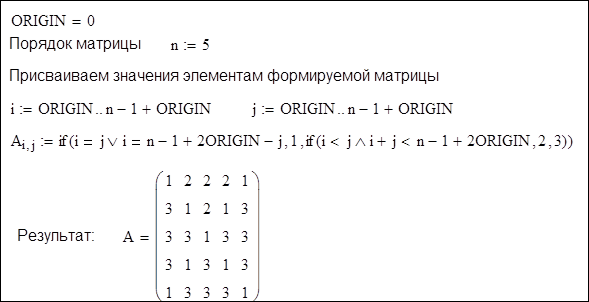
3.3. Панель инструментов Matrix. Действия над матрицами
Операции с векторами и матрицами могут задаваться с помощью панели инструментов Matrix, которая имеет вид

Панель содержит кнопки для выполнения следующих действий:
| Кнопка | Выполняемое действие |

| Ввод матрицы, вставка, удаление строк и столбцов матрицы. |

| Ввод индекса элемента массива (клавиша [) |

| Вычисление обратной матрицы (^ - возведение в степень –1) |

| Вычисление определителя матрицы (¦ или |) |

| Векторизация – выполнение скалярной операции над всеми элементами вектора или матрицы, помеченными знаками векторизации. Векторизация позволяет использовать скалярные операторы и функции с массивами.
Например, вычисление косинуса всех элементов матрицы:
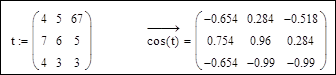 Применяется для выполнения поэлементных операций.
Например, поэлементное умножение двух векторов или матриц одинакового размера
Применяется для выполнения поэлементных операций.
Например, поэлементное умножение двух векторов или матриц одинакового размера
|
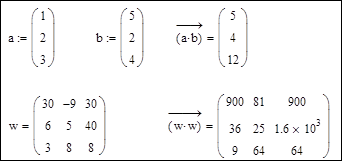
| |

| Выделение столбца матрицы. Пример:
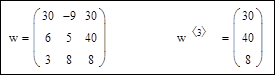
|

| Транспонирование матрицы |

| Ввод символа.. для задания переменной, принимающей значение из диапазона. |

| Скалярное произведение векторов, произведение матрицю Пример:
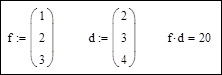
|

| Векторное произведение двух векторов
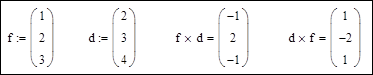
|

| Сумма элементов вектора

|

| Создание рисунка по матрице, каждый элемент которой содержит информацию о цвете одного пикселя растрового изображения. |
Кроме представленных на панели инструментов Matrix, Mathcad позволяет выполнять следующие операции с матрицами и векторами:
| Прибавление (вычитание) скаляра к каждому элементу матрицы. Умножение, деление на скаляр. | 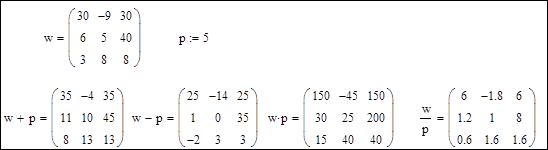
|
| Замена каждого комплексного элемента матрицы на сопряженный | 
|
| Сложение, вычитание матриц | 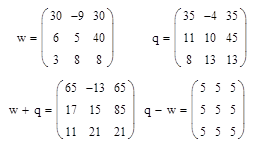
|
| Умножение матриц | 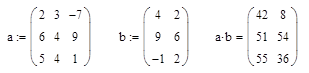
|
| Возведение матрицы в степень | 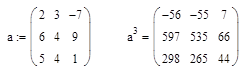
|
Размер ранее сформированной матрицы может быть изменен. Для этого достаточно присвоить значения элементам недостающей строки (столбца). Например:
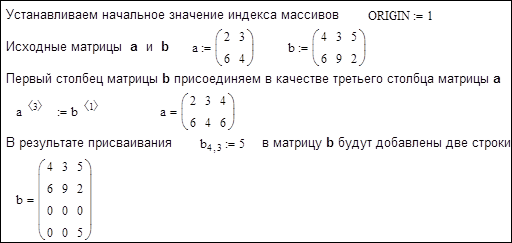
3.4 Матричные и векторные функции
Функции для работы с векторами и матрицами представлены в табл. 3.1.
Таблица 3.1 - Матричные и векторные функции
| Функция | Выполняемое действие |
| rows(A), cols(A) | Возвращает количество строк и столбцов матрицы (вектора), например,
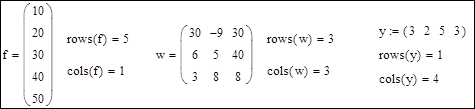
|
| Re(A), Im(A) | Возвращает матрицу (вектор), содержащую только действительные (мнимые) части элементов исходной матрицы или вектора
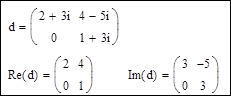
|
| max(A), min(A) | Возвращает значение максимального (минимального) элемента действительной матрицы (вектора). Если элементы матрицы (вектора) комплексные числа, то функции возвращают комплексное число, состоящее из максимальной (минимальной) действительной и мнимой частей элементов матрицы. Например,
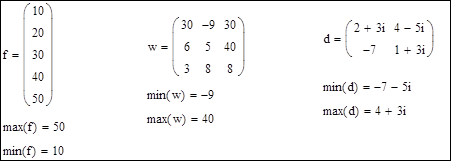
|
| tr(A) | Вычисление суммы диагональных элементов квадратной матрицы (след матрицы)
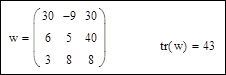
|
| augment(A,B,...) | Формирует матрицу из нескольких матриц путем их объединения встык по горизонтали: 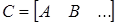 . Объединяемые матрицы должны иметь одинаковое количество строк. . Объединяемые матрицы должны иметь одинаковое количество строк.
|
Например,
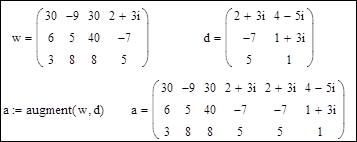
| |
| stack(A,B,...) | Формирует матрицу из нескольких матриц путем их объединения встык по вертикали:  . Объединяемые матрицы должны иметь одинаковое количество столбцов. Например, . Объединяемые матрицы должны иметь одинаковое количество столбцов. Например,

|
| submatrix (A,in,ik,jn,jk) | Выделяет из матрицы A подматрицу начиная со строки in и столбца jn, заканчивая строкой ik, столбцом jk. Например,
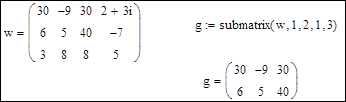
|
| length(A) | Возвращает количество элементов вектора. Например,
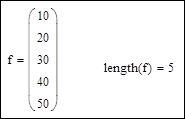
|
| last(A) | Возвращает индекс последнего элемента вектора. Например,
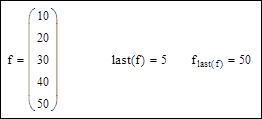
|
| sort(B) | Сортирует элементы вектора B в порядке возрастания. Например,
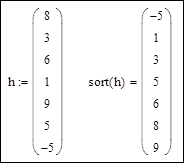
|
| csort(A,n) | Сортирует элементы n-го столбца матрицы A по возрастанию путем перестановки строк. |
| rsort(A,n) | Сортирует элементы n-ой строки матрицы A по возрастанию путем перестановки столбцов. Например,
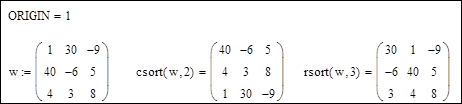
|
| reverse(A) | Перестановка строк матрицы A (или элементов вектора) в обратном порядке. Можно применить для изменения порядка сортировки. Пример:
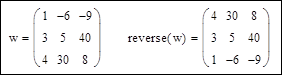
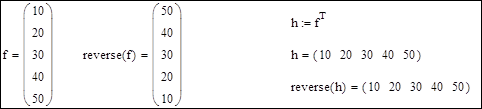
|
3.5 Примеры применения Mathcad для работы с матрицами
Пример 1. Сформировать вектор, каждый элемент которого равен сумме элементов соответствующего столбца исходной матрицы. Определить наибольшее значение сумм элементов столбцов, сумму элементов матрицы.
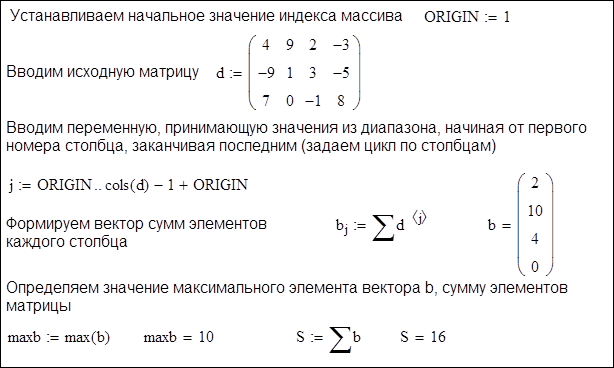
Пример 2. Определить минимальный элемент каждого нечетного столбца матрицы.
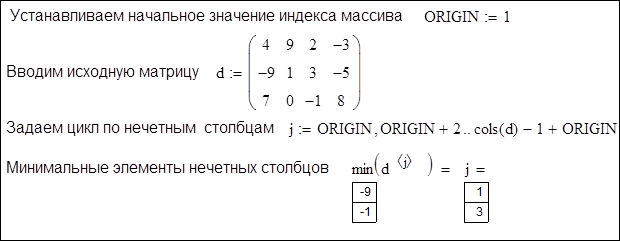
Пример 3. Отсортировать элементы каждой строки исходной матрицы в порядке возрастания.
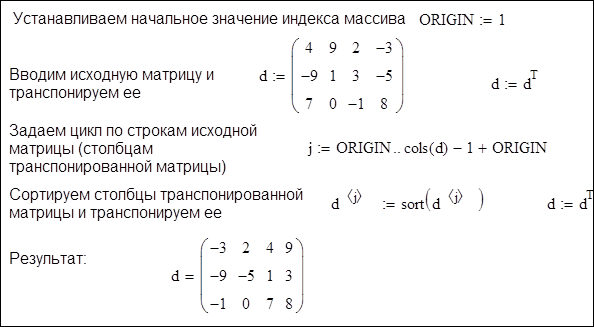
Пример 4. К исходной матрице присоединить строку, каждый элемент которой равен среднему значению элементов соответствующего столбца исходной матрицы.
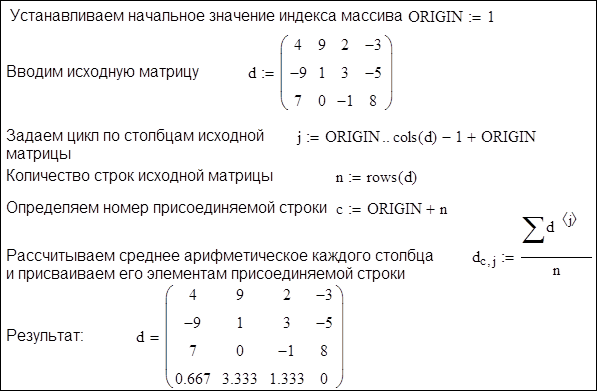
Пример 5. Выполнить взаимную перестановку первого и последнего столбца исходной матрицы.
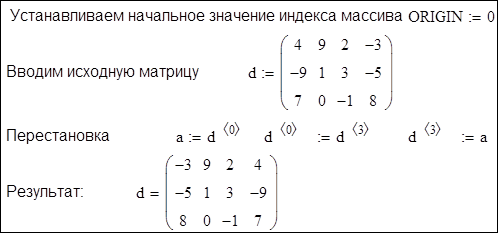
Пример 6. Заменить второй столбец исходной матрицы заданным вектором.
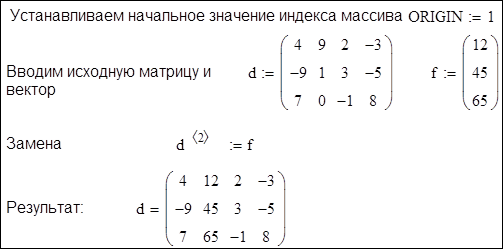
Пример 7. Удалить четвертый столбец, вторую и третью строки исходной матрицы.
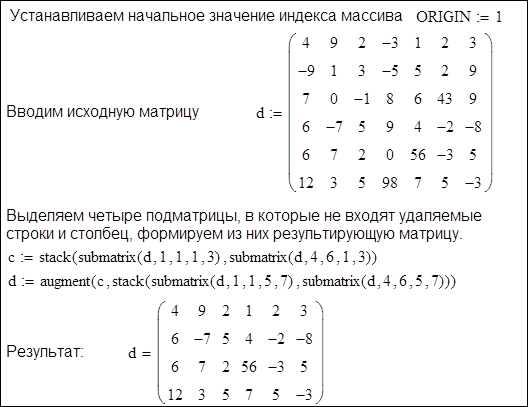
Пример 8. Заменить первую строку исходной матрицы заданным вектором.
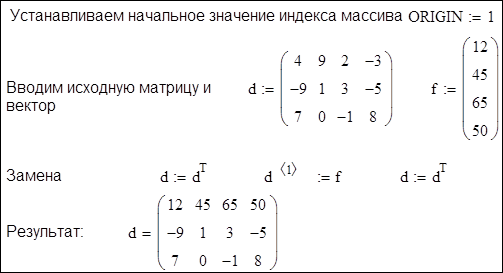
ЛЕКЦИЯ 4
ПОСТРОЕНИЕ ГРАФИКОВ
4.1 Панель инструментов Graph
Панель инструментов Graph, подключаемая кнопкой  панели инструментов Math, имеет вид
панели инструментов Math, имеет вид
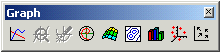 .
.
Панель используется при построении графиков и работе с ними. Далее будет рассмотрено назначение ее кнопок.
4.2 Построение графиков в декартовой системе координат
Для построения графика функции в декартовой системе координат необходимо:
1. Создать область графика при помощи команды Insert/Graph/X-Y Plot или путем нажатия кнопки  панели Graph (рис. 4.1).
панели Graph (рис. 4.1).
2. В ячейке, расположенной под осью абсцисс ввести имя переменной-аргумента функции.
3. В ячейке, расположенной рядом с осью ординат следует ввести выражение, описывающее закон изменения ординат графика.
4. Завершить ввод в области графика, щелкнув мышью на свободном месте документа.
| 1 | 2 | 3 |
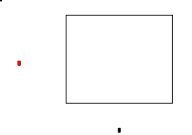
| 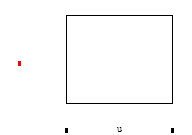
| 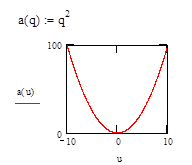
|
Рисунок 4.1 – Построение графика функции в декартовой системе координат
При построении графика выбор начального и конечного значений аргумента, расчет максимального и минимального значение функции и масштабирование выполняется автоматически. По умолчанию диапазон значений аргумента принимается от –10 до 10.
Для изменения одного из граничных значений, задающих область построения графиков, следует ввести требуемые значения в ячейки в начале и конце соответствующей оси.
Если требуется построить графики нескольких функций в одной системе координат, выражения, описывающих их, и аргументы (если они различны) вводятся через запятую. После ввода символа «запятая» появляется ячейка для ввода второй функции,
|
|
|

Наброски и зарисовки растений, плодов, цветов: Освоить конструктивное построение структуры дерева через зарисовки отдельных деревьев, группы деревьев...

Папиллярные узоры пальцев рук - маркер спортивных способностей: дерматоглифические признаки формируются на 3-5 месяце беременности, не изменяются в течение жизни...

Индивидуальные очистные сооружения: К классу индивидуальных очистных сооружений относят сооружения, пропускная способность которых...

Поперечные профили набережных и береговой полосы: На городских территориях берегоукрепление проектируют с учетом технических и экономических требований, но особое значение придают эстетическим...
© cyberpedia.su 2017-2024 - Не является автором материалов. Исключительное право сохранено за автором текста.
Если вы не хотите, чтобы данный материал был у нас на сайте, перейдите по ссылке: Нарушение авторских прав. Мы поможем в написании вашей работы!