При общем взгляде на панель редактирования Вы обнаружите следующие функциональные кнопки режимов редактирования:
 Режим выделения объектов
Режим выделения объектов
 Режимы по вводу ломаных
Режимы по вводу ломаных
 Режимы по редактированию ломаных
Режимы по редактированию ломаных
 Режимы по редактированию контуров
Режимы по редактированию контуров
 Режимы по редактированию текста
Режимы по редактированию текста
 Режимы по редактированию условных знаков
Режимы по редактированию условных знаков
 Режимы по редактированию таблиц
Режимы по редактированию таблиц
 Режимы связывания редактирования БД параметров с графическими объектами
Режимы связывания редактирования БД параметров с графическими объектами
 Пипетка для ломаных
Пипетка для ломаных
 Пипетка для контуров
Пипетка для контуров
 Универсальная пипетка
Универсальная пипетка
 Режим измерения расстояний
Режим измерения расстояний
Режимы выделения объектов
Режимы выделения объектов(Рис.4.4.) связаны с командой Параметры из меню Сервис, с помощью которой происходит настройка отображения отмеченных и выделенных объектов (см. гл. 2.5.4.3). Перед работой в режиме активизируйте в списке отображаемых слоев карты символ выделение объектов  .
.
Необходимость применения данного режима обусловлена тем, что в процессе работы могут возникнуть ситуации, когда требуется очистить или переместить определенный участок карты (единичный объект) или всю карту. Выделение объектов предшествует
копированию, перемещению, вставке и удалению. Включение режима вызывает появление диалогового окна (Рис.4.4).
Рис.4.4
Режим действует в активном слое, если включен флажок в соответствующем чек-боксе, в противном случае происходит выделение во всех отображаемых слоях карты. Программа предлагает режимы выделения отмеченных объектов, по типу объекта, по типу легенды, по топологии, всех объектов.
Режим выделения отмеченных объектов позволяет выделять произвольные объекты. Укажите на определенный участок карты левой кнопкой мыши. При этом появится окно Списка найденных объектов (Рис.4.5). Выберите нужный Вам объект и двойным нажатием ЛКМ по выбранному объекту в указанном окне-списке осуществите его выделение на карте. Нажатие клавиши F9 заставит программу просто показать Вам этот объект. Закрытие окна-списка отложит режим выделения для данного объекта.
Рис.4.5
Режим выделения по типу объекта дает возможность при указании ЛКМ на определенный объект выделить на всей карте аналогичные ему по типу. Например, при указании на контур автоматически выделятся контуры на всей карте.
Режим выделения по типу легенды, действия в котором аналогичны действиям в других режимах выделения, позволяет Вам выделить не только объекты одного типа, но и с общими атрибутами по легенде. Так, указав на ломаную красного цвета, Вы обнаружите, что на карте выделились все ломаные красного цвета (в активном слое или во всех слоях).
Режим выделить всё предназначен для выделения всей карты, то есть всей картографической информации в отображаемых слоях.
Завершив выделение по выбранному Вами типу режима, Вы можете нажать кнопку
Сбросить всё, что приведет к отмене всех ваших предыдущих усилий. Если же Вы намерены осуществить иные действия с выделенными объектами, то к Вашим услугам кнопки команд с
копировать объекты, переместить и вставить, которые Вы применяете последовательно в пределах карты. В процессе выполнения команды
вставить сначала левой кнопкой мыши укажите место новой привязки, затем посредством ПКМ Вы вызовете диалоговое окно
Параметры искажения (Рис.4.6), в котором можете выполнить предварительные настройки по искажению вставляемого объекта (по горизонтали (х) и по вертикали(y), варьируя коэффициент сжатия по ним, а также изменяя угол поворота).
Рис.4.6
Осуществив необходимые настройки и нажав Применить, Вы вставите перемещенный объект в указанное место координатной сетки. Искажение объекта после вставки можно осуществить и вручную, левой кнопкой мыши «зацепив» правыйквадрат подсвеченного отрезка над объектом. С помощью ПКМ Вы выключите режим.
Кнопка Удалить в окне режимов выделения предназначена для удаления выделенных объектов карты.
Режимы ввода ломаных
Ввод ломаных может осуществляться в следующих режимах:
- Режим ввода ломаных
- Режим примыкания ломаных
- Режим ввода замкнутых ломаных
- Режим ввода ломаных по координатам
- Режим продолжения примыкания
 Режим ввода ломаных
Режим ввода ломаных
Подведите курсор к началу вводимой ломаной и нажмите ЛКМ. Перемещая мышь в заданном направлении, Вы увидите "резиновую нить", которая будет показывать Вам направление (Рис.4.7).
Рис. 4.7 Рис. 4.8
Повторное нажатие ЛКМ фиксирует точку ломаной. Для прекращения ввода нажмите ПКМ (Рис.4.8).
Для корректности ввода следите за тем, чтобы конечная точка ломаной не совпадала с начальной. На рис. 4.7- 4.8 показан пример ввода ломаной, состоящей из трех отрезков - трех сторон здания. Для ввода 4-й стороны (Рис. 4.9) используйте режим примыкания ломаных. См. также режим ввода замкнутых ломаных.
Рис. 4.9
 Режим примыкания ломаных
Режим примыкания ломаных
Режим предназначен для связывания ломаных. Предварительно Вами должна быть введена хотя бы одна ломаная, потому что примкнуть можно только к ломаной (см. режим ввода ломаных).
Выбрав эту команду, Вы увидите, что все узловые точки ломаных будут отмечены темным квадратом (Рис. 4.10.), а если у Вас активен режим показа точек (см. режимы отображения), то и все точки для ломаных будут высвечены квадратом цвета текущей ломаной (в данном случае это красный цвет, см. Рис. 4.11).
Рис. 4.10 Рис. 4.11
Примкнуть новую линию к существующей ломаной можно двумя способами:
1. Примыкание к любой существующей точке.
Подведите курсор к высвеченному квадрату, от которого будет начинаться новая линия (какого цвета квадрат, не имеет значения - это может быть как узел, так и любая точка ломаной) и нажмите ЛКМ. Если Вы попали внутрь квадрата, то появится "резиновая нить", показывающая направление, и можно будет продолжить ввод ломаной (рис. 4.12).
Рис. 4.12
2. Примыкание в любом месте между двумя существующими точками ломаной (на отрезке).
Для того чтобы примкнуть к отрезку существующей ломаной, Вам необходимо сначала пересечь то место, к которому Вы бы хотели примкнуть новую ломаную. Если точка пересечения будет найдена, образуется новый узел, который разделит существующую ломаную на две, и Вы сможете продолжить ввод новой ломаной (рис. 4.13, 4.14). Таким образом, после ввода новой ломаной из узла будет выходить три ломаных.
Рис. 4.13. Рис. 4.14.
После этого Вы можете продолжить ввод ломаной, останавливаясь щелчком ЛКМ на каждой промежуточной точке.
Завершить примыкание ломаной можно тремя способами:
1. Закончить ввод новой ломаной в одной из узловых точек какой-либо из уже существующих ломаных.
Для этого подведите курсор к узлу существующей ломаной и нажмите ПКМ. Таким образом, Вы зафиксируете последнюю точку новой ломаной.
Рис. 4.15
2. Закончить ввод новой ломаной на отрезке какой-либо из уже существующих ломаных.
Для этого нужно пересечь существующую ломаную в том месте, где Вы хотите поставить последнюю точку новой ломаной, и нажать ПКМ (рис.4.16). В месте пересечения появится новый узел, который разделит существующую ломаную на две. Он и будет являться последней точкой новой ломаной (см. рис. 4.17).
Рис. 4.16 Рис. 4.17
3. Закончить ввод новой ломаной, не связывая ее конец с существующими ломаными.
Для этого просто зафиксируйте последнюю точку ломаной нажатием ПКМ (рис. 4.18).
Рис. 4.18
Внимание! В процессе векторизации необходимо учитывать следующие ситуации:
1. Как в режиме ввода ломаных, так и в режиме примыкания не допускаются самопересечения. Это приводит к ошибкам при заливке контуров. На рис.4.19 цифрами 1-5 обозначена неправильная последовательность примыкания ломаной.
Рис. 4.19
Чтобы один контур считался вложенным, необходимо связать его с другим (внешним).
Рис.4.20
Это осуществляется соединением обеих границ контуров вспомогательной ломаной. Контур считается вложенным, если площадь внешнего контура не включает в себя площади вложенных в него контуров (Рис. 4.20). Для этого в легенде должен быть выбран тип вспомогательной линии, для удобства невидимого стиля (на указанном рис. это линия зеленого цвета).
 Режим ввода замкнутых ломаных
Режим ввода замкнутых ломаных
Данный режим аналогичен режиму ввода новых ломаных за исключением того, что первая точка ломаной автоматически становится и последней точкой. Получается замкнутая область. На рис. 4.21 и 4.22 приведен процесс ввода замкнутой ломаной.
Рис. 4.21 Рис. 4.22
 Режим ввода ломаных по координатам
Режим ввода ломаных по координатам
Этот режим предназначен для ввода ломаных по известным Вам координатам. Перед Вами появится диалоговое окно Ввода координат (Рис.4.23). Клавишами перемещения Вы можете менять позиции в окне, заполняя информацией ячейки координат X, Y, Z. Добавить новую точку в окне можно
Рис.4.23
клавишей - стрелка вниз. Удалить точку в окне можно комбинацией клавиш Ctrl + Delet. После нажатия кнопки Применить в БД будет добавлена ломаная по введенным координатам, которая при в карту появится в соответствующем месте.
Продолжить режим примыкания
Эта команда действует только в режимах ввода и примыкания ломаных. Когда Вы завершаете ввод ломаной, то при включенном флажке последняя точка ломаной станет первой для новой ломаной. При отключенном флажке первую точку ломаной Вы добавляете сами.



 Режим выделения объектов
Режим выделения объектов Режимы по вводу ломаных
Режимы по вводу ломаных Режимы по редактированию ломаных
Режимы по редактированию ломаных Режимы по редактированию контуров
Режимы по редактированию контуров Режимы по редактированию текста
Режимы по редактированию текста Режимы по редактированию условных знаков
Режимы по редактированию условных знаков Режимы по редактированию таблиц
Режимы по редактированию таблиц Режимы связывания редактирования БД параметров с графическими объектами
Режимы связывания редактирования БД параметров с графическими объектами Пипетка для ломаных
Пипетка для ломаных Пипетка для контуров
Пипетка для контуров Универсальная пипетка
Универсальная пипетка Режим измерения расстояний
Режим измерения расстояний .
.


 Режим ввода ломаных
Режим ввода ломаных

 Режим примыкания ломаных
Режим примыкания ломаных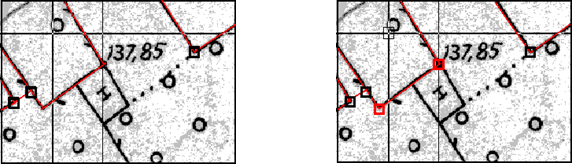







 Режим ввода замкнутых ломаных
Режим ввода замкнутых ломаных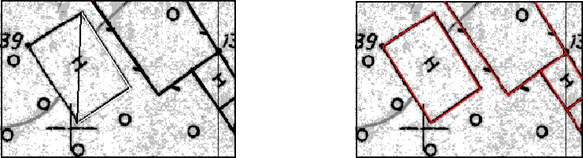
 Режим ввода ломаных по координатам
Режим ввода ломаных по координатам


