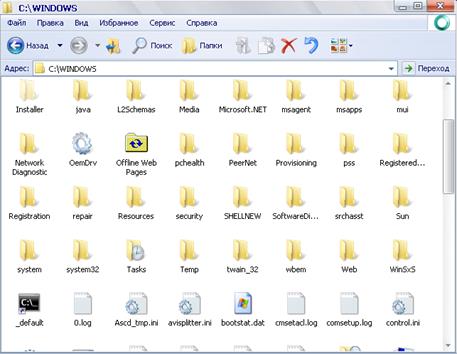Чтобы сделать дефрагментацию диска, необходимо запустить соответствующий процесс. Операционная система Windows содержит в себе специальный инструмент, который позволяет выполнить дефрагментацию жесткого диска. К сожалению, он не идеален, и в большинстве случаев удобнее использовать сторонние утилиты. Разные программы содержат свои собственные алгоритмы проведения дефрагментации накопителя. Ниже мы приведем пример нескольких таких приложений и расскажем, как выполнить работу по упорядочиванию кластеров с помощью средств системы.
ДЕФРАГМЕНТАЦИЯ ЖЕСТКОГО ДИСКА СРЕДСТВАМИ WINDOWS
Если вы задаетесь вопросом, как выполнять дефрагментацию диска в Windows 10 или более ранних версиях операционной системы, то сделать это довольно просто. Чтобы запустить стандартный инструмент дефрагментации необходимо:
Зайти на страницу выбора дисков в папке «Мой компьютер».
Далее нажать правой кнопкой мыши на диске, которому требуется дефрагментация, и выбрать пункт «Свойства»;
После этого откроется окно со свойствами накопителя, в нем необходимо перейти на вкладку «Сервис» и выбрать пункт «Оптимизировать»;
Далее откроется окно, где вы сможете проанализировать жесткие диски на предмет наличия фрагментации. Выберите требуемый накопитель в списке и нажмите «Анализировать». Анализ пройдет довольно быстро, после чего система укажет вам процент фрагментированной зоны на накопителе;
Остается только нажать на кнопку «Оптимизировать» и начнется процесс дефрагментации накопителя. Обратите внимание, что также в данном пункте меню можно настроить «Оптимизацию по расписанию». При выборе соответствующего пункта, необходимо задать частоту выполнения процесса и жесткий диск/диски, которые будут ему подвергнуты. После этого система будет по выбранному расписанию автоматически выполнять дефрагментацию накопителя.
6.3. Выполните следующие действия:
· устраните логические ошибки и физические дефекты жестких и гибких дисков при помощи любых программ устранения логических ошибок и физических дефектов диска.
· 
День 7
Тема 7. Операционная система Windows ХР
7.1. Опишите следующие разделы:
· назначение и характеристика операционной системы Windows ХР;
Microsoft Windows XP (символы XP являются сокращением от английского eXPerience — опыт, знания) – 32-разрядная операционная система с приоритетной многозадачностью и улучшенной реализацией работы с памятью, основанной на ядре NT (New Technology), ориентированная на решение разнообразных задач с использованием компьютеров различного класса (от переносных ПК до мощных серверов).
Отличительными чертами Windows XP являются: простота управления, повышенная надежность, использование механизмов защиты данных и программ, возможность работы в локальных и глобальных сетях, реализация удаленного доступа и др.
В состав семейства Windows ХР входят следующие версии:
· Windows XP Home Edition – ОС для работы с цифровыми мультимедийными материалами на домашних компьютерах;
· Windows XP Professional – ОС, предназначенная для корпоративных пользователей и обеспечивающая высокий уровень масштабируемости и надежности;
· Windows XP 64-Bit Edition – ОС для работы на рабочих станциях и серверах, оснащенных 64-разрядными микропроцессорами семейства Intel Itanium.
Система содержит целый ряд хорошо интегрированных функциональных средств, которые ранее были доступны только как продукты независимых фирм (архиватор WinZip; универсальный проигрыватель Windows Media Player; ПО для записи компакт-дисков и др.).
· понятие «папка», его отличие от понятия «каталог» в MS DOS. Задание имен файлов в Windows ХР;
Каталог - это поименованная группа файлов, объединённых по какому-либо признаку.
Папка - это понятие которое используется в Windows вместо понятия каталог в более ранних операционных системах.
Понятие папка имеет расширённое толкование, так как наряду с обычными каталогами папки представляют и такие объекты, как Мой компьютер, Проводник, Принтер, модем и другие...
· возможность обмена данными между различными приложениями Windows:
- обмен данными через буфер обмена (clipboard);
Буфер обмена - специальная область памяти, которая предназначена для временного хранения переносимого, копируемого или удаляемого объекта,
Буфер обмена обслуживается операционной системой и характеризуется следующими свойствами:
· в буфере обмена хранится объект, помещенный в него одним из известных пользователю способов;
· в буфере обмена объект хранится до тех пор, пока не будет помещен в него новый объект;
· буфер обмена доступен из любого приложения;
· содержимое буфера обмена можно просмотреть или сохранить в файле с помощью приложения Просмотр буфера обмена;
· буфер обмена очищается при перезагрузке операционной системы либо специальной командой;
· объект в буфере обмена хранится в формате, определяемом приложением-источником, но при его вставке в составной документ, как правило, предоставляется возможность преобразования в другой формат.
- технология динамического обмена данными DDE;
- технология связывания и внедрения объектов OLE.
Появление технологии OLE обусловлено необходимостью формирования документов из данных разного типа. Основное достоинство технологии OLE, которая была разработана фирмой Microsoft, состоит в том, что она не имеет ограничений и позволяет организовать передачу данных практически между любыми приложениями. Технология OLE определяется правилами (протоколом) взаимодействия Windows-приложений. Базовый вариант технологии OLE был впоследствии расширен до версии OLE 2.0, которая в настоящее время является наиболее употребительной.
Технологию OLE полностью поддерживают не все Windows-приложения, а только те, которые предназначены для разработки составных документов. Одни приложения можно использовать только в качестве приемника, другие - только в качестве источника, но есть приложения, которые могут выступать и в той, и в другой роли.
7.2. Запустите приложение одним из известных вам способов и опишите основы работы с приложениями Windows ХР: Проводник, WordPad, Калькулятор и с папкой Мой компьютер по схеме:
1. назначение приложения (папки);
Windows ХР является графической операционной системой для компьютеров платформы IBM PC. Ее основные средства управления — графический манипулятор (мышь или иной аналогичный) и клавиатура. Система предназначена для управления автономным компьютером, но также содержит все необходимое для создания небольшой локальной компьютерной сети {одноранговой сети) и имеет средства для интеграции компьютера во всемирную сеть (Интернет).
2. структура окна приложения (папки);
На рис. 3.2 представлено окно папки Windows. Такая папка обычно имеется на всех компьютерах, работающих в любой операционной системе семейства Windows. Окно папки содержит следующие обязательные элементы.
Строка заголовка — в ней написано название папки. За эту строку выполняется перетаскивание папки на Рабочем столе с помощью мыши.
Системный значок. Находится в левом верхнем углу любого окна папки. При щелчке на этом значке открывается меню, называемое служебным. Команды, представленные в данном меню, позволяют управлять размером и расположением окна на Рабочем столе — они могут быть полезны, если мышь не работает.
Кнопки управления размером. Эти кнопки дублируют основные команды служебного меню. В операционной системе Windows ХР исключительно много дублирования. Большинство операций можно выполнить многими различными способами. Каждый пользуется теми приемами, которые ему удобны. Кнопок управления размером три: закрывающая, сворачивающая, разворачивающая.
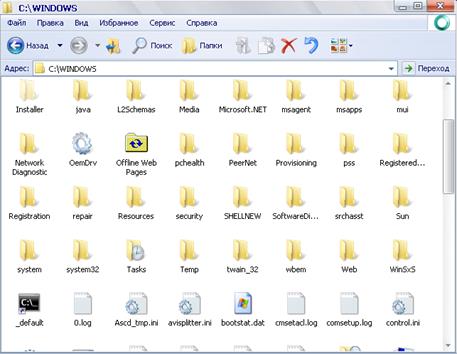
Рисунок 7.2. Окно папки Windows
Щелчок на закрывающей кнопке закрывает окно полностью (и прекращает процесс). Щелчок на сворачивающей кнопке приводит к тому, что окно сворачивается до размера кнопки, которая находится на Панели задач (при этом процесс, связанный с окном, не прекращается). В любой момент окно можно восстановить щелчком на кнопке Панели задач.
Щелчок на разворачивающей кнопке разворачивает окно на полный экран. При этом работать с ним удобно, но доступ к прочим окнам затрудняется. В развернутом окне разворачивающая кнопка сменяется восстанавливающей, с помощью которой можно восстановить исходный размер окна.
Строка меню. Для окон папок строка меню имеет стандартный вид. При щелчке на каждом из пунктов этого меню открывается «ниспадающее» меню, пункты которого позволяют проводить операции с содержимым окна или с окном в целом.
Использование команд, доступных через строку меню, в большинстве случаев не самый эффективный прием работы в Windows (есть и более удобные элементы и средства управления), но зато строка меню гарантированно предоставляет доступ ко всем командам, которые можно выполнить в данном окне. Это удобно, если неизвестно, где находится нужный элемент управления. Поэтому при изучении работы с новым приложением в первое время принято пользоваться командами строки меню и лишь, потом переходить к использованию других средств управления, постепенно повышая эффективность работы.
Панель инструментов. Содержит командные кнопки для выполнения наиболее часто встречающихся операций. В работе удобнее, чем строка меню, но ограничена по количеству команд. В окнах современных приложений панель инструментов часто бывает настраиваемой. Пользователь сам может разместить на ней те командные кнопки, которыми он пользуется чаще всего.
Адресная строка. В ней указан путь доступа к текущей папке, что удобно для ориентации в файловой структуре. Адресная строка позволяет выполнить быстрый переход к другим разделам файловой структуры с помощью раскрывающей кнопки на правом краю строки.
Рабочая область. В ней отображаются значки объектов, хранящихся в папке, причем способом отображения можно управлять (см. ниже). В окнах приложений в рабочей области размещаются окна документов и рабочие панели.
Полосы прокрутки. Если количество объектов слишком велико (или размер окна слишком мал), по правому и нижнему краям рабочей области могут отображаться полосы прокрутки, с помощью которых можно «прокручивать» содержимое папки в рабочей области.
Полоса прокрутки имеет движок и две концевые кнопки. Прокрутку выполняют тремя способами:
• щелчком на одной из концевых кнопок;
• перетаскиванием движка;
• щелчком на полосе прокрутке выше или ниже движка.
Строка состояния. Здесь выводится дополнительная, часто немаловажная информация. Так, например, если среди объектов, представленных в окне, есть скрытые или системные, они могут не отображаться при просмотре, но в строке состояния об их наличии имеется специальная запись.
3. пункты главного меню;
Структура Главного меню.
Главное меню - один из основных системных элементов управления Windows XP. Главное меню открывается щелчком на кнопке Пуск. С помощью Главного меню можно запустить все программы, установленные под управлением операционной системы или зарегистрированные в ней, открыть последние документы, с которыми выполнялась работа, получить доступ ко всем средствам настройки операционной системы, а также доступ к поисковой и справочной системам Windows XP.
В структуру Главного меню входят два раздела - обязательный и произвольный.