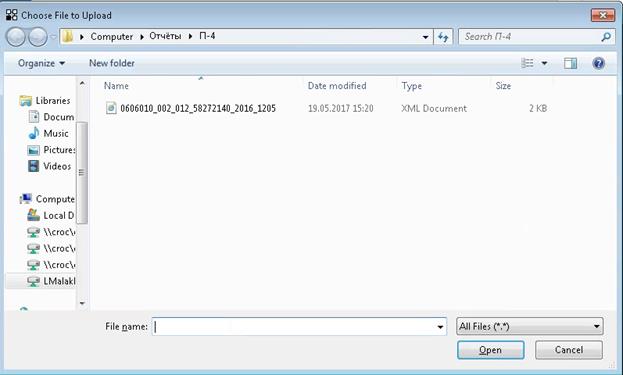Операция «Статус регистрации ТОП» предназначена для мониторинга за статусом исполнения заявок на регистрацию ТОП.
Примечание - Рекомендуется отправлять отчёты только после того, как все заявки будут рассмотрены и все ТОП будут созданы.
Операция доступна, если существуют связанные с данным отчетом идентификаторы заявок на регистрацию новых ТОП.
При выборе операции «Статус регистрации ТОП» откроется форма «Статус заявок на регистрацию ТОПов в «АС ГС ОФСН».
Форма «Статус заявок на регистрацию ТОПов в «АС ГС ОФСН» содержит следующие поля:
- «ОКТМО»;
- «ОКВЭД»;
- «Наименование»;
- «Адрес»;
- «Статус заявки»;
- «Присвоенное ОКПО»;
- «Комментарий».
Закрытие формы осуществляется с помощью кнопки «Закрыть», расположенной в правом нижнем углу. Форма закрывается без сохранения данных.
Пункт «Формы отчётности»
Страница «Формы отчётности» содержит список форм. Из данного списка можно отчитаться как по назначенной форме, так и по новой форме, отсутствующей в перечне отчётных кампаний. В последнем случае, будет создана заявка на сдачу отчетности по данной форме и передана на рассмотрение в ТОГС.
Страница состоит из области фильтра и рабочей области (Рисунок 73).

Рисунок 73 – Страница «Список форм отчётности»
v Фильтр
Фильтр содержит следующие поля:
- «ОКУД»;
- «Наименование»;
- «Периодичность».
v Рабочая область
Рабочая область представлена следующими графами:
- «ОКУД»;
- «Наименование»;
- «Форма»;
- «Периодичность»;
- «Идентификационные признаки»;
- Графа без наименования. Содержит для каждой отчётной формы ссылку на операцию «Просмотр контролей»;
- Графа без наименования. Содержит для каждой отчётной формы ссылку на операцию «Отчитаться».
Просмотр контролей формы
Для просмотра всех контролей по шаблону формы, необходимо для шаблона открыть ссылку «Просмотр контролей». На экране откроется страница «Контроли формы» (Рисунок 74).

Рисунок 74 – Страница «Контроли формы»
Для возвращения на страницу «Список форм отчётности» необходимо нажать кнопку «Вернуться» в левом верхнем углу страницы «Контроли формы».
Контроли можно выгрузить в файл формата Microsoft Excel (.xls) по кнопке «Сохранить в формате Microsoft® Excel®» (Рисунок 75).

Рисунок 75 – Excel файл с выгруженными контролями по шаблону формы
Операция «Отчитаться»
Для формирования отчёта по шаблону формы, необходимо для формы выбрать ссылку с операцией «Отчитаться». На экране откроется страница редактора отчёта для создания нового отчёта. Более подробно см. п. 4.1.1 «Создание отчета».
Пункт «Уведомления»
При переходе в пункт откроется страница «Список уведомлений».
Страница позволяет просматривать уведомления, присланные подсистемой «Электронный сбор и архив» для всех отправленных отчетов.
Страница состоит из фильтра и рабочей области (Рисунок 76).

Рисунок 76 – Страница «Список уведомлений»
v Фильтр
Область фильтра содержит следующие параметры:
- «Дата формирования»;
- «Статус отчета»:
· «Черновик» – отчёт создан, но не отправлен в ТОГС;
· «Отправлен» – отчёт отправлен для обработки в ТОГС;
· «На доработке» – отчёт был отправлен в ТОГС, но возвращен на редактирование после отправки;
· «Принят» – отчёт прошёл обработку в ТОГС;
· «Помещен в ЭА».
- «Тема уведомления»;
- «ОКУД»;
- «Название формы»;
- «Период»;
- «Наличие отчёта» - выбирается путем установки чекбокса. Если чекбокс установлен, то в список попадут только уведомления связанные с отчетом.
v Рабочая область
Список уведомлений представлен следующими графами:
- «Дата формирования»;
- «Тема уведомления»;
- «Статус отчёта»;
- «Отчёт». Каждая ячейка в графе содержит выпадающий список следующих операций:
· Просмотр (подробнее см. п. 4.1.5);
· Изменить (подробнее см. п. 4.1.6);
· Проверка (подробнее см. п. 4.1.7).
- «ОКУД»;
- «Отчетная форма»;
- «Отчетный период»;
- «ЭП»;
- «Протокол». Содержит ссылку для открытия протокола;
- «Уведомление». Содержит ссылку для просмотра уведомления.
Просмотр протокола
Для просмотра уведомления необходимо перейти в графу «Протокол» и открыть ссылку «Просмотр». На экране откроется страница просмотра уведомления (Рисунок 77).

Рисунок 77 – Страница просмотра уведомления
В теле уведомления в разделе «Подпись» располагается кнопка для проверки электронной подписи «Проверить ЭП».
Пункт «Загрузка отчётов»
При переходе на закладку откроется страница «Загрузка отчётов», предназначенная для загрузки xml отчётов.
В верхней части страницы доступна ссылка для скачивания OFF-line клиента для заполнения форм статотчетности (Рисунок 78).

Рисунок 78 – Страница «Загрузка отчетов»
Для загрузки xml отчётов необходимо в поле «Загрузить XML- или ZIP-файл с отчетами» нажать кнопку «Выбрать». Откроется окно для выбора файлов для загрузки (Рисунок 79).
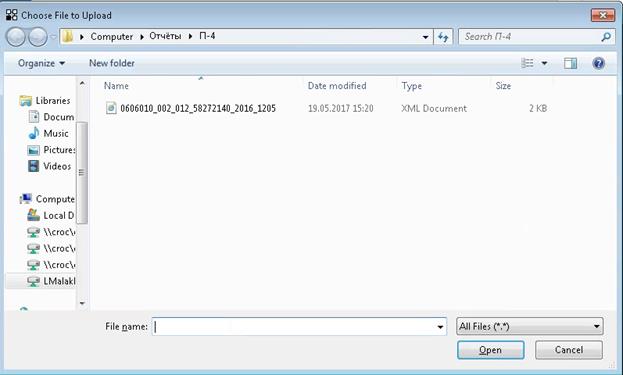
Рисунок 79 – Окно «Выбор файлов для загрузки»
Наименование выбранного файла появится в поле «Загрузить XML- или ZIP-файл с отчетами». Для загрузки файла необходимо нажать кнопку «Загрузить».
При загрузке XML-отчёта проверяется:
- Корректность имени файла формату УФ ЭВФ. Если имя некорректное, то в результатах обработки будет указано сообщение «Неверное имя файла» (Рисунок 80).

Рисунок 80 – Результат загрузки отчёта в случае некорректного имени файла
- Содержимое файла проверяется на соответствие формату УФ ЭВФ. Если файл некорректный, то результат обработки содержит «Некорректный отчет: <Описание ошибки>.

Рисунок 81 – Результат загрузки отчёта в случае некорректной структуры файла
- Проверяется наличие шаблона, по которому сдан отчет. Если шаблон не найден, то в результат обработки будет выведено сообщение «В системе электронного сбора не зарегистрирован шаблон с кодом <Код шаблона>» (Рисунок 82).

Рисунок 82 – Результат загрузки отчета в случае, если в системе не найден шаблон
- Выполняется сравнение атрибутов: «ОКУД», «idf», «idp», «ОКПО», «Год периода», «Код периода» в теле отчета и в имени файла. Если атрибуты не совпадают, в результате обработки выводится сообщение о несоответствии атрибутов (Рисунок 83).

Рисунок 83 – Результат загрузки отчёта, в случае несоответствия атрибутов в теле отчёта и имени файла
- Выполняется проверка, что текущий пользователь ON-line не имеет доступ к организации, предоставляющей отчет. Если доступа нет, в результат обработки добавится сообщение «Нельзя сдать отчет за организацию с ОКПО <ОКПО>, так как она не входит в список организаций доступных пользователю» (Рисунок 84).

Рисунок 84 - Результат загрузки отчёта, в случае если текущий пользователь онлайн не имеет доступ к организации, предоставляющей отчет
Если текущий пользователь дополнительно проверяется, что форма, по которой сдан отчет входит в список форм доступных контакту, то выводится сообщение «Уполномоченное лицо <Имя уполномоченного лица> не отчитывается по форме <ОКУД> за организацию с ОКПО <ОКПО>».
В результате успешной обработки отчёта при загрузке в ON-line модуль, на экран будет выведено сообщение «Загрузка успешно выполнена» и станут доступными операции «Отправить загруженные отчёты» и «Подписать и отправить загруженные отчёты». (Рисунок 85).

Рисунок 85 – Успешная загрузка отчёта
При загрузке ZIP-архива выполняются следующие проверки:
- Наличие в пакете файла packageDescription.xml. Если файла не обнаружено, то выполняются описанные выше проверки для xml отчёта. Если файл packageDescription.xml обнаружен, то он загружается в обменный формат. Если файл не соответствует обменному формату, то на экран выводится сообщение «Файл содержит некорректный описатель пакета (packageDescription.xml): <описание ошибки>».
- Для всех документов, описанных в обменном формате, выполняются следующие проверки:
· Если отмечено, что файл зашифрован, то в результат обработки файла добавляется запись: «Зашифрованные отчеты не поддерживаются».
· Если в описании нет имени файла, то в результат обработки файла выводится запись: «В пакете отсутствует информация о имени файла с содержимым отчёта».
· Если описанный файл не найден в zip пакете, то в результат обработки файла выводится запись: «В архиве не найден файл с содержимым отчёта».
· Если файл сжат, то производится его разархивация и проверка как xml отчёта.