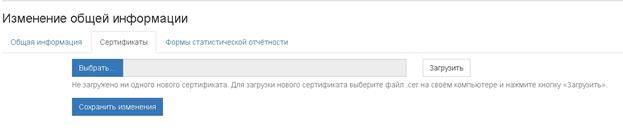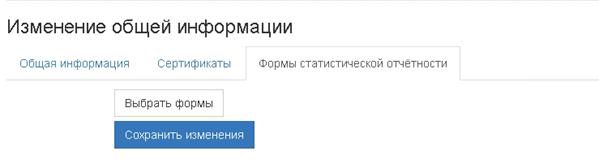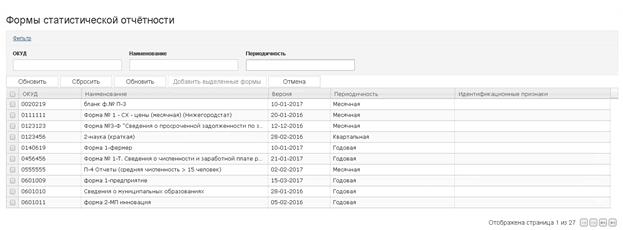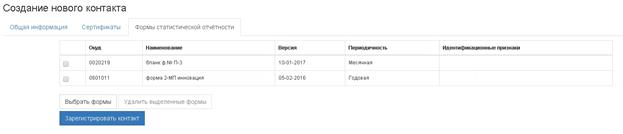Операция «Отправить» доступна для всех успешно загруженных отчётов.
Если текущий пользователь организация или контактное лицо, то способ предоставления отчётов определяется как «Оффлайн».
Перед отправкой отчета в ТОГС производится арифметико-логический контроль его заполнения по всем проверкам, определенным для данного вида форм и подписание его ЭП предприятия.
Подписание и отправка загруженных отчётов из ON-line
Операция «Подписать и отправить загруженные отчёты» доступна для успешно загруженных отчётов.
При выборе текущей операции, для отчёта будет выполнена проверка ФЛК.
Если контроли пройдены успешно, то на экране появится окно для выбора сертификата подписи (Рисунок 86).

Рисунок 86 – Окно «Укажите сертификат для формирования подписи»
Список сертификатов отображает все сертификаты, установленные в системном хранилище сертификатов в папке «Личные».
В списке следует выбрать сертификат ЭП, аналогичный загруженному в ТОГС при регистрации организации, и нажать кнопку ОК.
Если на секретный ключ установлен пароль, то криптопровайдер запрашивает его, и подписывает документ. Для завершения подписания и отправки отчета необходимо нажать кнопку «Выполнить».
При успешной отправке на экране появится сообщение об успешной отправке (Рисунок 87).

Рисунок 87 – Сообщение об успешной отправке отчета
Для отчётов, отправленных с помощью текущей операции, устанавливается способ предоставления отчётов «Онлайн».
Все подписанные и отправленные отчеты станут доступны для просмотра в списке, отфильтрованном по статусу «Отправлен».
В случае возникновения ошибки, текст и код ошибки будут выведены перед списком отчетов.
Если на рабочей станции не был ранее установлен плагин подписи, то при попытке подписать отчёт на экране появится сообщение о необходимости установки плагина с активной ссылкой для скачивания «Скачать плагин» (Рисунок 88).
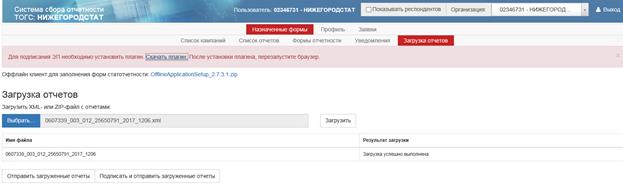
Рисунок 88 – Сообщение о необходимости установки плагина подписи
При нажатии на ссылку «Скачать плагин», откроется окно «Загрузка файла».
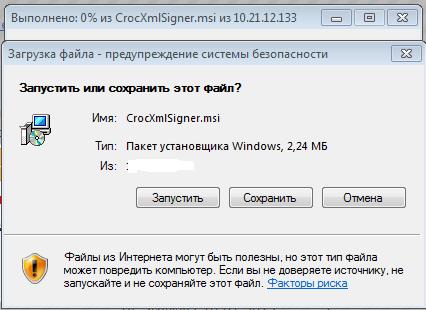
Рисунок 89 - Запрос на установку плагина
Для установки плагина, необходимо нажать кнопку «Запустить», после чего начнется процесс установки компоненты. После завершения установки, необходимо обновить окно браузера.
При последующем подписании отчета, запрос на установку компонента не будет происходить.
Раздел «Профиль»
Пункт «Общая информация»
На данной странице доступна общая информация об организации. При выборе пункта «Общая информация» откроется страница «Заявка на изменение общей информации» (Рисунок 90).
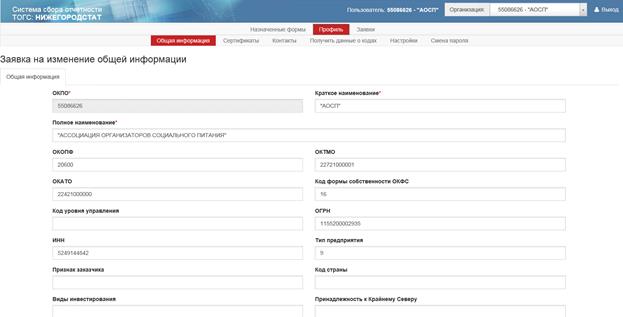
Рисунок 90 – Страница «Общая информация»
На странице доступна для просмотра и изменения следующая информация:
- «ОКПО»;
- «Краткое наименование»;
- «Полное наименование»;
- «ОКОПФ»;
- «ОКТМО»;
- «ОКАТО»;
- «Код формы собственности ОКФС»;
- «Код уровня управления»;
- «ОГРН»;
- «ИНН»;
- «Тип предприятия»;
- «Признак заказчика»;
- «Код страны»;
- «Виды инвестирования»;
- «Принадлежность к Крайнему Северу»;
- «Основной ОКВЭД»;
- «Основной ОКВЭД2»;
- «Адрес электронной почты»;
- «Контактный телефон»;
- «Почтовый адрес»;
- «Руководитель организации»;
- «Дочерняя организация»;
- «ТОГС (РОГС)»;
- «Примечание»;
- «Комментарий пользователя».
При внесении изменений в общую информацию организации, необходимо отправить заявку на изменение анкетных данных в ТОГС по кнопке «Отправить заявку на изменение анкетных данных».
Пункт «Сертификаты»
При выборе пункта откроется страница «Список сертификатов», предназначенная для загрузки новых и просмотра ранее загруженных сертификатов организации.
Страница «Сертификаты», которая состоит из фильтра и рабочей области (Рисунок 91).
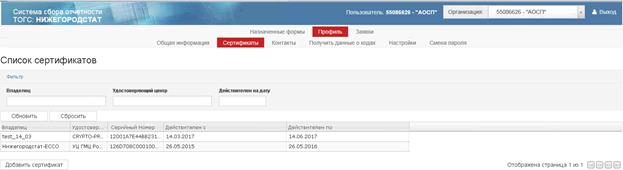
Рисунок 91 – Страница «Сертификаты»
v Фильтр
Фильтр включает следующие параметра для формирования списка сертификатов:
- «Владелец» - владелец сертификата. Значение вводится вручную;
- «Удостоверяющий центр» - владелец удостоверяющего центра. Значение вводится вручную;
- «Действителен на дату» - дата, выбирается вручную или из выпадающего календаря.
v Рабочая область
Список сертификатов представлен следующими графами:
- «Владелец»;
- «Удостоверяющий центр»;
- «Серийный номер»;
- «Действителен с»;
- «Действителен по».
Для загрузки нового сертификата в модуль, необходимо нажать кнопку «Добавить сертификат». Появится окно «Новые сертификаты» (Рисунок 92).

Рисунок 92 – Окно «Новые сертификаты»
Для добавления сертификата необходимо нажать кнопку «Выбрать». Откроется окно для выбора сертификата. После того, как сертификат выбран и отображен в окне «Новые сертификаты», для его добавления требуется нажать кнопку «Загрузить» (Рисунок 93).

Рисунок 93 – Окно загрузки выбранного сертификата
Пункт «Контакты»
Страница «Список контактов», открываемая при выборе пункта «Контакты», используется для добавления контактов и уполномоченных лиц организации, которые смогут сдавать отчетность за организацию по выбранным формам. Страница состоит из фильтра и рабочей области (Рисунок 94).
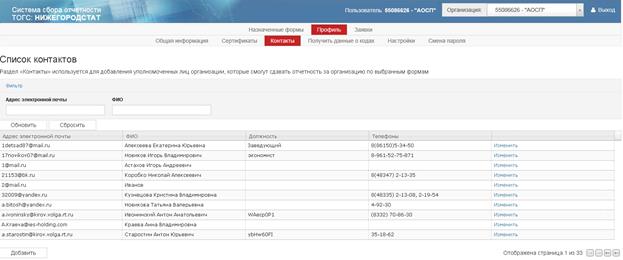
Рисунок 94 – Страница «Список контактов»
v Фильтр
Фильтр содержит поля:
- «Адрес электронной почты» - вводится вручную;
- «ФИО» - вводится вручную.
v Рабочая область
Список контактов, в т.ч. уполномоченных лиц представлен следующими графами:
- «Адрес электронной почты»;
- «ФИО» - вводится вручную;
- «Должность»;
- «Телефоны»;
- Пустая графа со ссылкой «Изменить» для каждой строки списка.
Для добавления контакта в рабочей области реализована кнопка «Добавить».
5.3.1 Добавление контакта (уполномоченного лица)
Для добавления контакта (уполномоченного лица) необходимо нажать кнопку «Добавить». На экране откроется форма «Создание нового контакта» (Рисунок 95 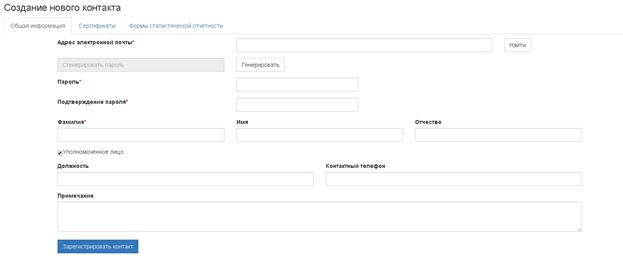
Рисунок 95 – Форма «Создание нового контакта»
Форма состоит из трех закладок:
- «Общая информация»;
- «Сертификаты»;
- «Формы статистической отчётности».
На закладке «Общая информация» обязательными для заполнения являются следующие поля:
- «Адрес электронной почты». Адрес вводится вручную.
После ввода адреса электронной почты, необходимо нажать кнопку «Найти». Если уполномоченное лицо с таким адресом не найдено, то требуеся ввести контактные данные.
- «Пароль». Может быть сгенерирован по кнопке «Генерировать» или введён вручную.
- «Подтверждение пароля»;
- «Фамилия».
Поля, не отмеченные красной звездочкой  в форме «Создание нового контакта» не являются обязательными для заполнения.
в форме «Создание нового контакта» не являются обязательными для заполнения.
В поле «Уполномоченное лицо» по умолчанию установлен чекбокс. Если регистрируемый контакт не является уполномоченным лицом, то чекбокс необходимо убрать.
При переходе на закладку «Сертификаты» формы «Создание нового контакта» откроется страница добавления нового сертификата (Рисунок 96).
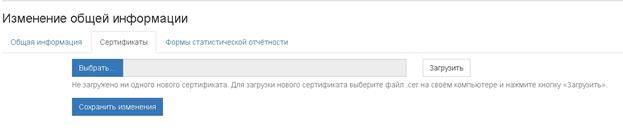
Рисунок 96 – Добавление сертификата уполномоченного лица
Необходимо добавить сертификат с помощью кнопки «Выбрать». Выбранный сертификат следует загрузить по кнопке «Загрузить». После успешной загрузки сертификата, необходимо зафиксировать добавление сертификата для контакта по кнопке «Сохранить изменения».
При переходе на закладку «Формы статистической отчетности» будет произведен переход на страницу для выбора формы (Рисунок 97).
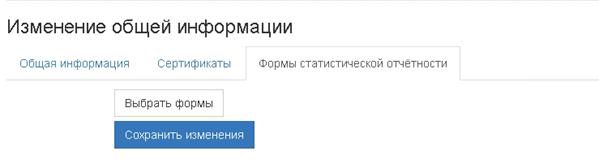
Рисунок 97 – Закладка «Формы статистической отчётности» окна «Создание нового контакта»
Для добавления формы необходимо нажать кнопку «Выбрать формы». Откроется окно «Формы статистической отчётности» (Рисунок 98).
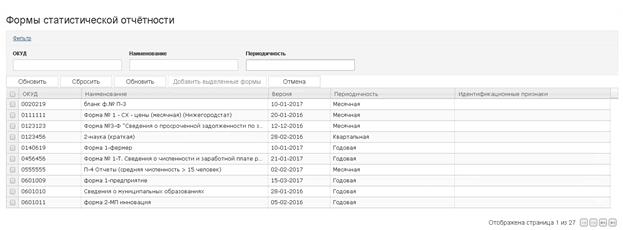
Рисунок 98 - Окно «Формы статистической отчётности»
Для управления списком форм в окне «Формы статистической отчётности» предусмотрен фильтр. По умолчанию, при открытии окна фильтр свёрнут.
Для добавления форм контакту, необходимо выбрать их путем установки чекбокса в строке формы и нажать кнопку «Добавить выделенные формы». Формы появятся на странице закладки «Формы статистической отчётности» (Рисунок 99).
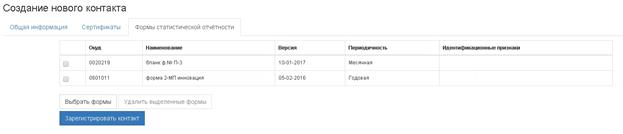
Рисунок 99 – Добавленные формы на закладке «Формы статистической отчётности»
При нажатии на кнопку «Добавить выделенные формы» в диалоговом окне «Формы статистической отчётности» с установленным флагом «Назначить всем дочерним организациям»? кроме сохранения для редактируемого контакта возможности сдавать выбранную форму за организацию, указанную в поле «Организации» над главным меню, выполняются следующие действия:
Отбор всех дочерних организаций для организации, выбранной в поле «Организации» в Главном меню:
· Если дочерних организаций не найдено, то отображается окно с с текстом «Не найдено дочерних организаций.
· Если дочерние организации найдены, проверяется наличие отобранных дочерних организаций в поле «Респондент» контакта в ССО. Если все отобранные дочерние организации присутствуют в реквизите «Респондент» контакта в ССО, то в поле «Назначенные формы» контакта в ССО добавляется разрешение на сдачу форм, выбранных в Online модуле в диалоговом окне «Формы статистической отчетности», для всех дочерних организаций. На экране отображается окно с текстом о количестве организаций, которым назначена форма.
· Если хотя бы одна отобранная дочерняя организация отсутствует в поле «Респондент» контакта в ССО, то в поле «Респондент» контакта в ССО добавляются все недостающие дочерние организации.
Для добавления новых форм необходимо нажать кнопку «Выбрать формы».
Для удаления форм, необходимо отметить формы с помощью чекбокса и нажать кнопку «Удалить выделенные отчеты».
На всех закладках «Общая информация», «Сертификаты», «Формы статистической отчётности» располагается кнопка «Зарегистрировать контакт» для регистрации добавленного контакта. После регистрации добавленного контакта, лицо появится в списке на странице «Список контактов».
Изменение данных контакта
Для изменения данных существующего контакта, необходимо в списке контактов в строке с контактом перейти по ссылке «Изменить». Откроется окно «Изменение общей информации» представленное на рисунке (Рисунок 97). Изменение данных контакта осуществляется аналогично их созданию, подробнее см. п. 5.3.1.





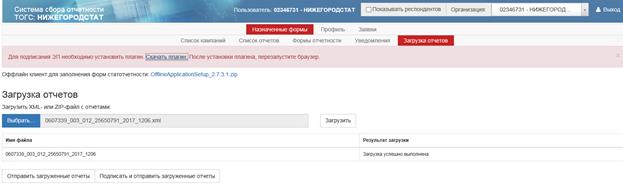
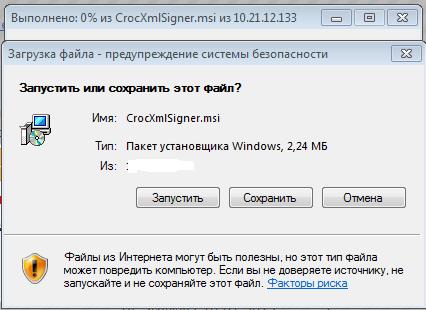
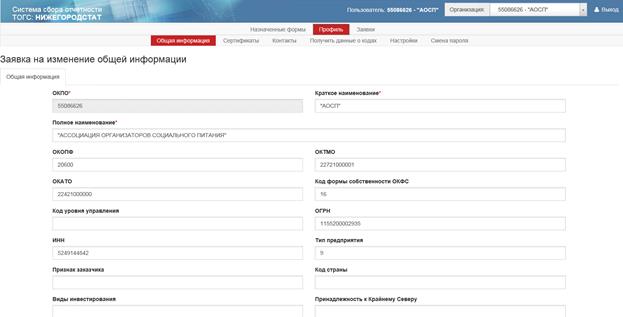
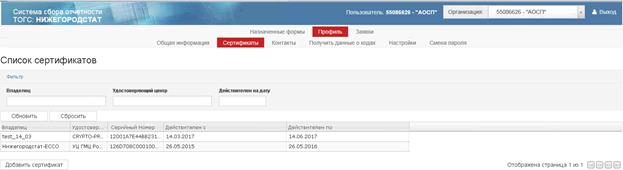


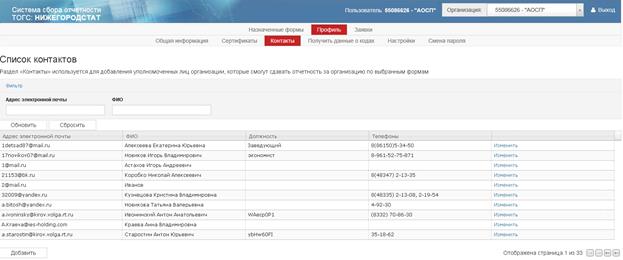
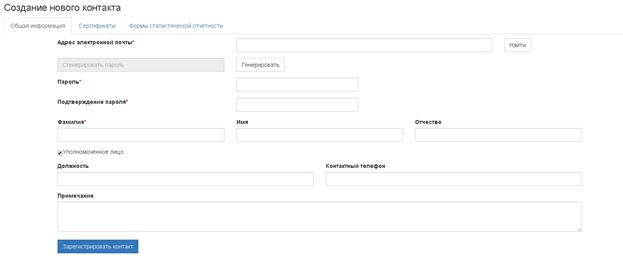
 в форме «Создание нового контакта» не являются обязательными для заполнения.
в форме «Создание нового контакта» не являются обязательными для заполнения.