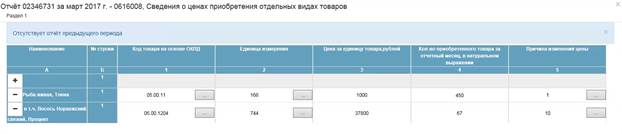В срок, установленный ТОГС, для начала заполнения статистической отчетности, на электронную почту организации высылается напоминание о необходимости предоставления отчетности.
Получение напоминания о необходимости предоставления статистической отчетности означает, что необходимые для заполнения формы опубликованы на сайте подсистемы «Электронный сбор и архив» и доступны для заполнения через ON-line модуль подготовки отчетов.
3.2 Вход на сайт on-line модуля подготовки отчетов
Для начала работы с ON-line модулем подготовки отчетов необходимо выполнить следующие действия:
1) Запустить браузер и открыть страницу сайта ON-line модуля подготовки отчетов. Адрес сайта ON-line модуля подготовки отчетов предоставляется при регистрации в системе (см. подраздел 2.8).

Рисунок 42 - Страница авторизации для входа в on-line модуль подготовки отчетов
2) Для Internet Explorer адрес сайта on-line модуля подготовки отчетов в форматах «http:// <имя сервера>/…», а так же «https://<имя сервера>/…» необходимо добавить в перечень доверенных сайтов.
3) На странице авторизации ввести имя учетной записи и пароль организации в полях «Учетная запись» и «Пароль», где:
- «Учетная запись» - ОКПО организации.
- «Пароль» – пароль, указанный в карточке организации при регистрации или в карточке организации в подсистеме «Электронный сбор и архив».
Примечание - Вход в приложение доступен неархивным организациям, основной ОКВЭД2 которых, не содержится в списке секретных ОКВЭД2.
Именем учетной записи уполномоченного лица при авторизации в ON-line модуле является его адрес электронной почты. Паролем – пароль, указанный в карточке контакта при регистрации или в карточке организации в подсистеме «Электронный сбор и архив».
4) При успешной авторизации на экране появится главная страница основного окна ON-line модуля (Рисунок 43).

Рисунок 43 - Главная страница Основного окна on-line модуля подготовки отчетов
В верхней части окна отображается следующая информация:
- Пользователь, под которым осуществлен вход в ON-line модуль;
- Параметр «Показывать респондентов». Данный параметр отображается, если среди доступных пользователю организаций есть ТОГС.
Для данного параметра по умолчанию чекбокс не установлен. Это означает, что при входе в модуль, в выпадающем списке организаций, не отображаются респонденты, подчиненные ТОГС пользователя.
- Поле «Организация» - имеет выпадающий список организаций.
Если есть организация с типом ТОГС, то в выпадающем списке она указана первой. Под ней находятся организации с типом РОГС, подчиненные данному ТОГС. Далее идут организации с типом «Респондент», отсортированные по краткому названию. Под каждым респондентом идут его ТОП, отсортированные по названию.
Выбранная в списке организация применяется к фильтрации данных в списке объектов рабочей области.
Если пользователь организация, то для выбора доступны - текущая организация и все её ТОП.
Если пользователь контактное лицо, то для выбора доступны все организации, в которых пользователь назначен уполномоченным лицом.
Если среди организаций пользователя есть ТОГС, то для выбора доступны все организации отчитывающиеся данному ТОГС и сам ТОГС.
В верхней части главного окна ON-line модуля расположено основное меню для перехода по разделам модуля. Доступны следующие разделы:
- «Назначенные отчеты»;
- «Профиль»;
- «Заявки».
Переход к разделу осуществляется путем выбора соответствующей ссылки.
Каждый раздел включает пункты (Рисунок 44).

Рисунок 44 – Пункты ON-line модуля
Раздел «Назначенные формы»
Пункт «Список кампаний»
В пункте «Список кампаний» содержится список отчетных кампаний, по которым можно отчитаться. При переходе в пункт откроется страница «Список кампаний».
Страница включает фильтр и рабочую область (Рисунок 45).
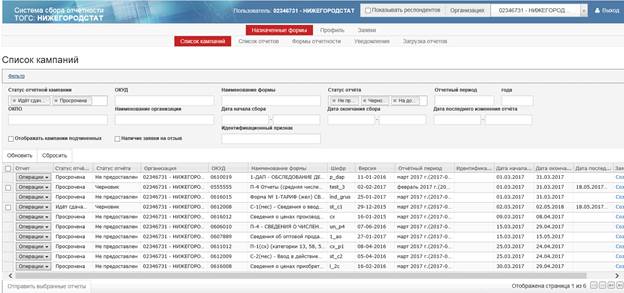
Рисунок 45 – Страница «Список кампаний»
v Фильтр
- «Статус отчётной кампании». Отчётная кампания может быть в следующих статусах:
· «Идет сдача отчётности»;
· «Просрочена»;
· «Завершена»;
· «Отозвана»;
· «Не началась»;
· «Отсутствует».
- «ОКУД»;
- «Наименование формы»;
- «Статус отчёта»:
· «Не предоставлен»;
· «Черновик»;
· «Отправлен»;
· «На доработке»;
· «Принят»;
· «Помещен в ЭА».
- «Отчётный период»;
- «Года»;
- «ОКПО»;
- «Наименование организации»;
- «Дата начала сбора» - вводится вручную или выбирается из выпадающего календаря;
- «Дата окончания сбора - вводится вручную или выбирается из выпадающего календаря»;
- «Дата последнего изменения - вводится вручную или выбирается из выпадающего календаря»;
- «Отображать кампании подчиненных» - для выбора данного параметра в качестве фильтра необходимо установить чекбокс.
Если параметр выбран, то в список кампаний в результате фильтрации попадут кампании подчиненных организаций. Если чекбокс не установлен, то в списке будут отображены кампании только текущей организации.
- «Наличие заявки на отзыв» - если для параметра установлен чекбокс, то в сформированный список кампаний попадут только те записи, по которым есть заявка на отзыв.
- «Идентификационный признак».

Рисунок 46 – Фильтр страницы «Список кампаний»
Фильтр можно скрыть или отобразить, нажав на ссылку «Фильтр».
v Рабочая область
Список кампаний представлен следующими графами:
- Графа для выбора отчёта для отправки в ТОГС путем установки чекбокса.
Для отправки выбранных отчётов в ТОГС, необходимо нажать кнопку «Отправить выбранные отчёты», расположенную под списком отчётов.
- «Отчёт». В данной графе располагается кнопка «Операции», доступная для каждой отчётной кампании из списка. При нажатии на кнопку появится перечень возможных операций для выбранной отчётной кампании:
· Создать;
· Создать по образцу;
· Удалить;
· Просмотр;
· Изменить;
· Проверка;
· Уведомления;
· Выгрузить;
- «Статус отчётной кампании»;
- «Статус отчёта»;
- «Организация»;
- «ОКУД»;
- «Наименование формы»;
- «Шифр»;
- «Версия»;
- «Отчётный период»;
- «Идентификационные признаки»;
- «Дата начала сбора»;
- «Дата окончания сбора»;
- «Дата последнего изменения отчёта»;
- «Заявка на отзыв». В данной графе располагается ссылка «Создать» для формирования и отправки заявки на отзыв отчётной кампании, инициированной организацией.
Создание отчета
Операция «Создать» доступна для отчётных кампаний при соблюдении следующих условий:
- отчёт не был создан ранее;
- у шаблона кампании имеются дополнительные идентификационные признаки, разрешающие создание нескольких отчётов по одной кампании;
- кампания находится в состоянии отличном от «Отозвана» и «Завершена»;
- шаблон, по которому идёт кампания, не архивный.
При вызове операции на экране откроется форма для создания нового отчёта по шаблону (Рисунок 47).

Рисунок 47 – Страница создания нового отчёта
v Заполнение отчёта
Заполнение отчёта начинается с задания отчётного периода, за который формируется отчёт (Рисунок 48).

Рисунок 48 – Задание отчётного периода
После указания периода требуется заполнить общую информацию об организации (Рисунок 49).
Общая информация об организации автоматически заполняется данными из карточки организации (см. п. 5.1). Если для организации не назначено уполномоченное лицо, то поля «Должностное лицо, ответственное за составление формы (должность)», «Должностное лицо, ответственное за составление формы (ФИО)» и «Контактный телефон», автоматически заполнены не будут.

Рисунок 49 – Заполнение общей информации о предприятии
После ввода общей информации дальнейшее заполнение отчёта производится по разделам, для некоторых форм по пунктам (например, шаблон формы 1-ДАП) или формам (например, № 1-ТАРИФ (жел)).
Каждый новый раздел отчёта представляет собой отдельную страницу. Таким образом, электронный вид отчета реализован в виде последовательности страниц. Процесс внесения информации в отчёт выглядит как заполнение выделенных полей и перемещение между разделов с помощью кнопок с названием разделов.

Рисунок 50 – Пример титульного раздела «Общая информация» страницы создания отчета
Заполнение полей отчёта осуществляется вручную и/или путём выбора их из справочника.
Поля, включающие встроенный справочник, имеют вид:

Рисунок 51 – Поле со встроенным справочником
При нажатии на кнопку  в правой части поля ввода, на экране откроется справочник «Выберите значения из справочника» (Рисунок 52). В окне справочника необходимо выбрать значение. Справочник закроется, а выбранное значение будет занесено в поле, из которого был произведен вызов справочника.
в правой части поля ввода, на экране откроется справочник «Выберите значения из справочника» (Рисунок 52). В окне справочника необходимо выбрать значение. Справочник закроется, а выбранное значение будет занесено в поле, из которого был произведен вызов справочника.

Рисунок 52 - Пример справочника «Выберете значения из справочника»
В поля, в которые вводятся значения из справочников, можно вручную внести значения. Введенное значение проверятся на наличие в справочнике.
Все основные типы полей и описание работы с ними приведены в таблице (Таблица 1).
Таблица 1 – Основные типы полей и описание работы с ними
| Поле формы
| Действие пользователя
|

| Текстовое поле, в которое пользователь может вносить текстовую или цифровую информацию. Для начала заполнения необходимо перевести курсор в поле, и произвести на нем щелчок мышью. Так же навигация по полям, возможна используя клавишу Tab.
|

| Текстовое поле недоступное для правки (внесения изменений). Поле серого цвета.
|

| Поле, заполняемое справочным значением. Для вызова справочника необходимо произвести щелчок мышью в правом углу поля. На экране появится окно со справочными значениями. Следует выбрать необходимое (выбранная строка будет иметь отличный от фона цвет).
|

| Логическое поле, значение поля выбрано.
|

| Кнопка добавления строки. При щелчке на ней мышью в таблицу формы добавляется строка.
|

| Кнопка удаления строки. При щелчке на ней мышью из таблицы формы удаляется строка.
|

| Выделение поля обязательного для заполнения.
|
При заполнении отчета можно использовать следующие «горячие» клавиши:
- Enter, Ctrl+RightArrow - циклический переход к следующему полю (т.е. в конце строки на начало след, в конце отчета на первую доступную для ввода ячейку);
- Ctrl+LeftArrow - циклический переход к предыдущему полю;
- Стрелка вверх/вниз - переход к ячейке на строку выше/ниже, нециклический;
- Ctrl+Enter на поле со справочником - открывает выбор значения;
- Ctrl+Shift+Ins на поле множественной строки - добавляет строку;
- Ctrl+Shift+Del на поле множественной строки - удаляет строку.
При редактировании полей отчета, связанных со справочниками, можно использовать следующие «горячие» клавиши:
- стрелка вверх/вниз – переход между элементами справочника;
- стрелка вправо/влево - переход между страницами справочника;
- Enter - выбор выделенного элемента.
v Операции доступные при создании отчёта
Операции, доступные для управления процессом формирования отчёта, расположены в нижней части окна создания отчёта (Рисунок 53).

Рисунок 53 – Операции, доступные при создании отчёта
- «Контроли» – операция доступна только для сохраненного отчёта. При вызове операции, производится формально-логический контроль отчета. Результат успешной проверки отображается в верхней части формы отчёта (Рисунок 54).

Рисунок 54 – Пример сообщения об успешном прохождении контролей
В случае если в отчёте обнаружены ошибки, в нижней части формы отчёта откроется таблица «Нарушены обязательные контроли» (Рисунок 55).

Рисунок 55 – Таблица «Нарушены обязательные контроли»
Информация в таблице представлена следующими графами:
- «Код»;
- «Описание»;
- «Обязательность»;
- «Правило контроля»;
- «Раздел» - в поле отображается номер раздела, в котором находится проблемная ячейка;
- «Строки» - в поле отображается номер строки;
- «Коды» - в поле отображаются коды специфик, если строка множественная (коды перечисляются через запятую);
- «Столбец» - в поле отображается номер столбца;
- «Слева» - в поле отображается значение, рассчитанное в левой части контроля;
- «Справа» - в поле отображается значение, рассчитанное в правой части контроля;
- «Разница» - в поле отображается значение равное разнице в поле колонки «Слева» и колонки «Справа». Поле может быть пустым, если значение в поле колонки «Слева» и «Справа» пустое.
· не заполнены данные в отчете, на основании которых они рассчитываются;
· в формуле (в колонке «Правило контроля») содержатся хотя бы один из операторов: «И», «ИЛИ».
Для выгрузки таблицы в файл Excel, необходимо перейти по ссылке Сохранить в формате Microsoft® Excel®, расположенной слева над таблицей.
При выборе данной операции откроется диалоговое окно MS Windows с предложением сохранить файл или открыть для просмотра без сохранения (Рисунок 56).

Рисунок 56 – Окно MS Windows
- «Предыдущий период» - операция предназначена для отображения данных за предыдущий период. Просмотр данных предыдущего периода доступен только после сохранения черновика текущего отчёта и при наличии отчета за предыдущий период, сформированного с использованием шаблона формы, который является сопоставимым с шаблоном формы, используемым для формирования текущего отчета.
Примечание - Отображение данных предыдущего доступно как при просмотре, так и при редактировании отчета.
При нажатии кнопки «Предыдущий период», с учетом вышеперечисленных условий, производится поиск отчёта от той же организации, по той же форме и с теми же дополнительными признаками, что и текущий отчет, но за период, предшествующий выбранному. Если отчёт не найден, то отображается сообщение «Данных за предыдущий период не найдено» (Рисунок 57).

Рисунок 57–Пример сообщения об отсутствии предыдущего отчётного периода
Если отчет за предыдущий период найден, то каждый столбец отчета разделяется на две части: левую часть - «Предыдущий период» и правую часть - «Текущий период» (исключением являются все столбцы титульного листа отчета, а также столбцы-специфики, расположенные на остальных листах отчета) (Рисунок 58).
Ячейки графы «Предыдущий период» недоступны для редактирования. В ячейках графы «Предыдущий период» отображаются данные из соответствующих им ячеек найденного отчета за предыдущий период. Если соответствующая ячейка отчета за предыдущий период не заполнена, то ячейка графы «Предыдущий период» отображается пустой.
Поиск множественных строк отчета за предыдущий период, соответствующих множественным строкам отчета за текущий период, выполняются на основании значений столбцов-специфик. Если соответствующая множественная строка отчета за предыдущий период не найдена, то ячейка графы «Предыдущий период» остается пустой
После повторного нажатия на кнопку «Предыдущий период» разделение графы на две будет скрыто.

Рисунок 58 – Отображение значений в отчёте из предыдущего периода
Для тех строк отчета предыдущего периода, для которых нет соответствия в текущем, в отчете отображается нередактируемая строка (т.е. все ячейки, включая столбцы-специфики, нередактируемы). В ячейках текущего периода при этом также появится пустая строка.
В редакторе отчета для таких строк отображается кнопка с заголовком «+» на названии заголовочного столбца, в том же месте, что и аналогичная кнопка у строк текущего периода.
При этом заголовок строки (при его наличии) и столбец с номером строки заполняются теми значениями, которые они имеют в отчете предыдущего периода. Те строки, которые отображаются при первичном отображении отчета предыдущего периода (т.е. после первого нажатия на кнопку «Предыдущий период»), отображаются всегда после последней строки отчета текущего периода с соответствующим номером строки.
В редакторе отчета при создании новой множественной строки она создается после последней строки текущего периода и до следующей строки предыдущего периода.
При удалении множественной строки текущего периода на ее месте отображается строка предыдущего периода, если она имеется в отчете. Если строки предыдущего периода нет, то строка будет удалена.
При редактировании столбцов-специфик множественной строки текущего периода после перехода курсора мыши на следующее поле, выполняется поиск строки предыдущего периода, которые имеют комбинацию специфик текущей строки до редактирования (далее – «старая» строка) и после редактирования («новая» строка).
Если «новая» строка найдена в отчете предыдущего периода, то отобразятся
данные предыдущего периода у редактируемой строки отчета текущего периода.
«Новая» строка предыдущего периода, отображаемая ранее, удаляется из отчет. Если «новая» строка не найдена, то данные предыдущего периода у редактируемой строки отчета текущего периода очищаются.
Если «старая» строка предыдущего периода найдена, то она добавится последней в группу строк с номером редактируемой строки.
- «Скопировать из предыдущего периода» - при выборе данной операции, осуществляется поиск отчёта за предыдущий период. Если отчёт не найден, то отображается сообщение «Отсутствует отчёт предыдущего периода» (Рисунок 59).
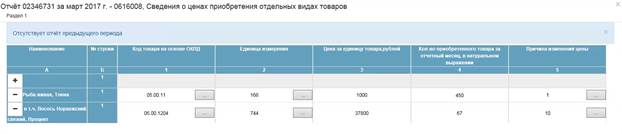
Рисунок 59 – Пример сообщения об отсутствии отчёта за предыдущий период
Если отчёт найден, то осуществляется копирование данных из него (аналогичное созданию отчёта по образцу).
- «Сохранить» - при нажатии кнопки отчёт сохранится в статусе «Черновик».
- «Сохранить и создать новый» - при нажатии кнопки, отчёт сохранится в статусе «Черновик». На экране откроется новая форма для создания отчёта по данному шаблону.
- «Отправить» - при нажатии кнопки откроется окно выбора сертификата подписи (подробней см. п. 4.5.2).






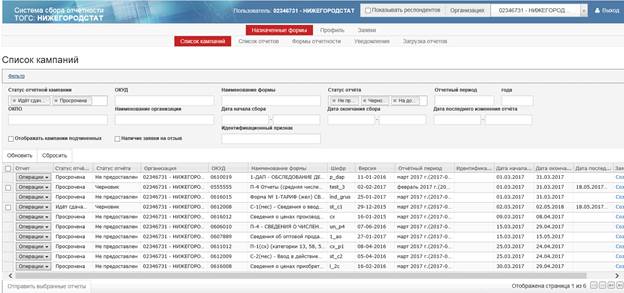






 в правой части поля ввода, на экране откроется справочник «Выберите значения из справочника» (Рисунок 52). В окне справочника необходимо выбрать значение. Справочник закроется, а выбранное значение будет занесено в поле, из которого был произведен вызов справочника.
в правой части поля ввода, на экране откроется справочник «Выберите значения из справочника» (Рисунок 52). В окне справочника необходимо выбрать значение. Справочник закроется, а выбранное значение будет занесено в поле, из которого был произведен вызов справочника.