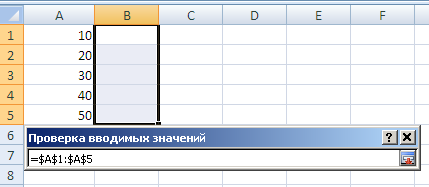На АТС-30 в течение февраля 2009 года планируются для подключе-
ния некоторый абоненты (см. таблицу). Оператор АТС допустил ошибки
при вводе данных. Их необходимо найти и исправить.
Ход работы:
1. Ведите следующие данные по образцу:
ФИО абонента Адрес Дата под- Абонентский ключения номер 


































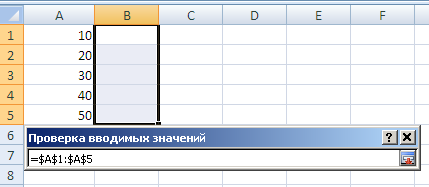

Огурцов С.М. Козлов Е.П. Комаров Г.В. Маслова Н.Ю.
ул. Горького, д. 123, кв.28 04.03.09 4305047 ул. Деловая, д.25, кв.12 15.02.09 4307568 ул. Ильинская, д.56, кв.6 01.02.09 43033524 ул. М.Покровская, д.3, кв.4 20.02.09 4388876
20






























































Павлова Т.К. Антонов А.В. Сидоров Н.И.
ул. М.Ямская, д.30, кв.25 03.03.09 4309865 ул. Маслякова, д.7, кв.31 17.02.09 4340809 ул. Новая, д.16а, кв.10 10.02.08 4312432
2. Выделить данные столбца «Дата подключения» и выполнить про-
верку данных:
установить тип данных «Дата»;
задать интервал значений от первого до последнего числа февраля
2009 года;
задать заголовок сообщения «Внимание, ошибка!» и текст «Введена
ошибочная дата! Дата подключения должна находиться в диапазоне
от 01.02.09 до 28.02.09».
3. Выделить данные столбца «Абонентский номер» и выполнить про-
верку данных: а) установить тип данных «Целое число»;
b) задать интервал значений от 4300000 до 4309999;
c) задать заголовок сообщения «Неверный номер!» и текст «Введен
ошибочный номер! Данный номер не относится к абонентским но-
мерам АТС-30».
4. Обвести неверные данные.
5. Исправить ошибки, допущенные оператором.
6. Выделить данные столбца «Дата подключения» и продолжить выде-
ление вниз по столбцу еще на три пустые ячейки. Выполнить про-
верку данных.
7. Дополнить таблицу следующими данными
ФИО абонента Адрес Дата под- Абонентский ключения номер
Васильева О.Л. Лобанов С.Н. Чижов Ю.П.
ул.Грузинская, д.12, кв.45 28.02.10 4306477 пер. Холодный, д.32, кв.6 23.02.09 4390654 ул. Ошарская, д.17, кв.42 01.02.09 4306070
8. Можно ли теперь вводить неверные данные? Исправьте ошибки.
21
Л а б ораторная работа 2. Создание и форматирование
Т а б л иц.
Цель работы:
1. Знакомство с различными способами организации данных
2. Освоение навыков практической работы по созданию, редактированию
и форматированию электронных таблиц
3. Выполнение простейших вычислений в таблицах Excel. Знакомство с
элементарными функциями.
4. Использование абсолютной и относительной адресации ячеек в фор-
мулах.
5. Контроль правильности введенных ранее значений с помощью ус-
ловного форматирования
Существует два способа организации данных на листе: таблица и
список (см. лабораторную работу 8). При организации данных в виде таб-
лицы формируются строки и столбцы с записями, для которых в ячейку на
пересечении строки и столбца помещаются данные (рис.2.1).
Рис. 2.1. Табличный способ организации данных.
Таблицы могут иметь весьма сложную структуру с несколькими
уровнями записей в строках и столбцах. При создании таблицы можно 22 







анализировать ее данные и управлять ими независимо от данных за преде-
лами таблицы. На листе можно создать любое количество таблиц.
Таблицы могут использоваться для более компактного размещения
данных на листе, для быстрой сортировки, отбора, суммирования, графи-
ческого представления в виде диаграмм или для публикации данных, со-
держащихся в ней.
Создание и ф о р м а т и р о в ание т аблицы:
Таблица обычно создается на основе имеющихся на листе данных.
1. Выделите любую ячейку в диапазоне данных.
2. Нажмите кнопку Форматировать как т аблицу в группе Стили
вкладки Главная и выберите стиль оформления.
3. В поле окна Ф орматирование т аблицы будет автоматически указан
диапазон данных, который преобразуется в таблицу. При необходи-
мости можно очистить поле и на листе выделить другой диапазон
ячеек с данными, которые оформляются в виде таблицы. Нажмите
кнопку ОК.
В результате будет создана таблица. В каждый столбец автоматически
добавляется значок автофильтра. Автоматически будет отображена кон-
текстная вкладка Р абота с т аблицами/Конструктор (рис.2.2.).
Рис. 2.2. Контекстная вкладка Р абота с т аблицами/Конструктор.
23 
Функции вставки ячейки, строки, столбца или листа доступны в ме-
ню кнопки «Вставить», которая расположена в группе «Ячейки» на вклад-
ке «Главная».
Рис. 2.3. Меню кнопки Вс т авить.
Для форматирования ячеек, после их выделения, используют вклад-
ки диалогового окна Формат я чеек, а также элементы группы Ш рифт
вкладки Главная, мини-панель инструментов.
,
Рис. 2.4. Мини-панель инструментов для форматирования.
При необходимости можно выполнить обрамление таблицы, пред-
варительно ее выделив и нажав кнопку , для выделенного диапазона
ячеек используя соответствующие вкладки, можно установить выравнива-
ние, шрифт, границы и т.д. Ширину столбца можно изменить, перетащив
его правую границу между заголовками столбцов, при этом во всплываю-
щей подсказке отображается устанавливаемая ширина столбца (в знаках и
пикселях).
Для форматирования заголовка таблицы нужно выделить все ячей-
ки строки с заголовком по ширине таблицы и нажать кнопку О бъединить
24 





помещенную на вкладке Главная в группе Выравнивание
Рис. 2.5. Элементы группы В ы равнивание на вкладке Главная.
Для выполнения необходимых расчетов в таблицах используют фор-
мулы, которые можно вводить с использованием клавиатуры и мыши при
работе в любой вкладке Excel. С использованием клавиатуры вводят опе-
раторы (знаки действий), константы, скобки и, иногда, функции. С исполь-
зованием мыши выделяют ячейки и диапазоны ячеек, включаемые в фор-
мулу.
Порядок действий:
1. Выделите ячейку, в которую требуется ввести формулу.
2. Введите = (знак равенства).
3. Выделите мышью ячейку, являющуюся аргументом формулы.
4. Введите знак оператора.
5. Выделите мышью ячейку, являющуюся вторым аргументом форму-
лы.
6. При необходимости продолжайте ввод знаков операторов и выделе-
ние ячеек.
7. Подтвердите ввод формулы в ячейку: нажмите клавишу Enter или
T ab или кнопку В в о д (галочка) в строке формул.