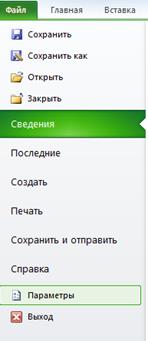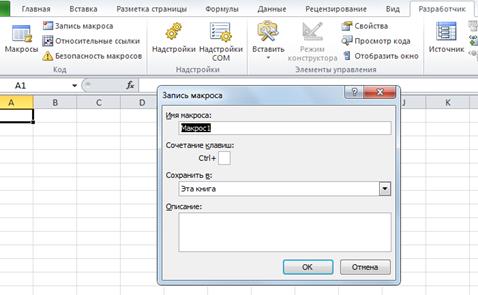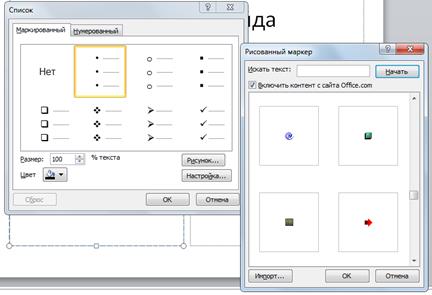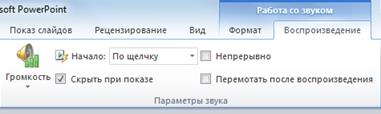Цель: освоение специальной вставки и работа с макрокомандами.
ЗаданиеI. Сравнить «коэффициент правдивости» учеников с показателем «лживость», полученным по другой методике.
1.01 Откройте файл «Правдивость»
1.02 На новый лист наберите данные из таблиц Приложения 7, объедините их в одну таблицу. Назовите лист «другие показатели»
1.03 Откройте лист «коэффициент». В ней данные тех же учеников.
Для того, чтобы сопоставить результаты обеих таблиц нужно, чтобы данные были одинаково расположены. Обычно список располагают вертикально.
1) Выделите таблицу, в которой столбцы и строки надо поменять местами («транспонировать»).
2) Скопируйте ее. Откройте новый лист, поставьте курсор в клетку А1
3) На панели инструментов найдите значок вставки и нажмите на стрелку 6.Найдите значок  появится надпись транспонировать. Щелкните мышкой
появится надпись транспонировать. Щелкните мышкой


4) Измените формат ячеек в первой строке и первом столбце для более удобной работы.
1.04 Перенесите в получившуюся таблицу коэффициент правдивости каждого ученика.
1) Для этого откройте лист «Коэффициент»
2) Рядом с колонкой коэффициента правдивости добавьте колонку со списком, чтобы при переносе можно было сверить порядок в обеих таблицах
3) Скопируйте колонки с коэффициентом правдивости и и списком и добавьте их в новую таблицу. Все результаты изменились, т.к. Вы скопировали формулы. Чтобы этого не произошло, нужно вставить не формулы, а значения коэффициента. На панели инструментов найдите значок вставки и нажмите на стрелку 6.


или найдите надпись  Специальная вставка. Щелкнитемышкой.
Специальная вставка. Щелкнитемышкой.
 В открывшемся окне выберите Вставить значения
В открывшемся окне выберите Вставить значения


4) Чтобы сопоставить результаты разных измерений ученики в обеих таблицах должны быть записаны в одном и том же порядке. Отсортируйте данные, так чтобы списки совпадали по всем строчкам.
5) полученную таблицу отсортируйте по лживости по убыванию
6) Сравните показатели лживости и коэффициент правдивости
ЗаданиеII. Запишите макрокоманду.
2.01 При работе с Excel часто приходится выполнять одну и ту же последовательность команд несколько раз. Чтобы сократить такую работу можно воспользоваться макрокомандами (Макросами).
1) Откройте лист «другие показатели». Скопируйте половину таблицы (с 1 по 23 столбец) на новый лист.
2) Откройте в меню Файл } Параметры

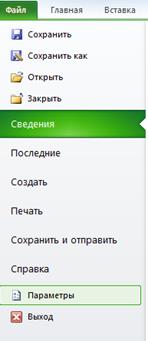
3) добавьте в основную ленту вкладку Разработчик



4) В появившейся вкладке найдите Запись макроса


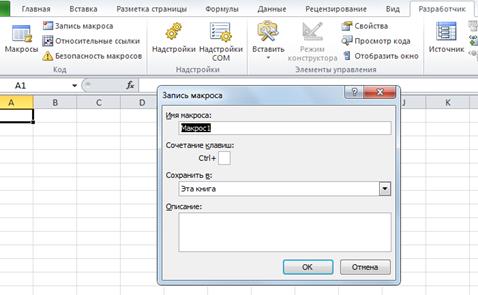
5) Сочетание клавиш Ctrl + поставьте d (лат шрифт).
6) Выполните такие команды:
· выделите таблицу,
· транспонируйте ее в клетку А10,
· удалите строки с 1 по 13,
· выделите первую строку, измените формат
выравнивание } ориентация } 900 (вертикальная)
· выделите первый столбец, измените формат
выравнивание } ориентация } 00 (горизонтальная)
· выделите весь лист. Отсортируйте данные
Сортировка } по имени } лживость } по убыванию
7) закончите запись макрокоманды
Сервис } Макросы } Остановить запись
2.02 Выполните записанную макрокоманду.
1) Скопируйте другую половину таблицы на новый лист.
2) Добавьте колонку с названиями психологических характеристик.
3) Нажмите сочетание клавишCtrl + d.
Лабораторная работа №3.1. Освоение работы в среде Microsoft office PowerPoint 2007-10.
Цель: Создание презентации
ЗаданиеI. Создание презентации
1.01 Запустите программу Microsoft office PowerPoint
Пуск } Все программы } Microsoft office } PowerPoint
1.02 Вставка графических объектов в презентацию
Допустимо использовать графические файлы следующих форматов:
.BMP – формат хранения растровых изображений, ориентированнный на операционную систему Windows.
.GIF – средство хранения сжатых изображений с фиксированным (256) количеством цветов.
.JPG – средство хранения растровых изображений с возможностью управления степенью сжатия. Чем выше степень сжатия, тем ниже качество рисунка.
1.03 Выберите макет слайда, в котором предусматривается текст и другой объект (таблица, рисунок и др.)


Введите Заголовок слайда:
«Информатика в психологии»,
Введите Текст слайда:
«Презентация учебного курса».
Щелкните значок Добавить рисунок


Выберите рисунок в папке D:\....\презентация \IMG_01,
Откорректируйте размер рисунка.
Аналогично можно вставить видеоклип.
Вставка фона
1.04 Добавьте новый слайд Главная } создать слайд.
1.05 Вставьте фон
Дизайн } Стили фона } Формат фона } Вставить из: } Файл…





выберите рисунок D:\...\прзентация\IMG_02. Щелкните Открыть
1.06 Чтобы заголовок было лучше видно, выполните заливку фона Заголовка слайда. На вкладке Главная выберите инструмент Цвет заливки


Выберите цвет заливки достаточно контрастный к общему фону (при необходимости выберите Другие цвета заливки).
Введите заголовок слайда: «Необходимые ресурсы»
ЗаданиеII. Создание маркированных списков
Оформление маркированных списков усиливается за счёт применения специальных графических маркеров, стиль которых должен сочетаться с содержанием и оформлением документов.
2.01 Добавьте новый слайд
Выберите разметку слайда, Главная } Макет } 2 объекта
1) Введите заголовок: «Содержание курса»
2) Левую колонку озаглавьте «Теоретическая подготовка», а правую «Практическая подготовка»
2.02 Выполните заливку фона правой и левой колонки
Главная } Заливка фигуры } Градиентная } Другие способы заливки



Выберите цвета и тип штриховки
2.03 В левой колонке щелкните правой кнопкой мыши выберите.
Маркеры } Списокмаркированный } рисунок.

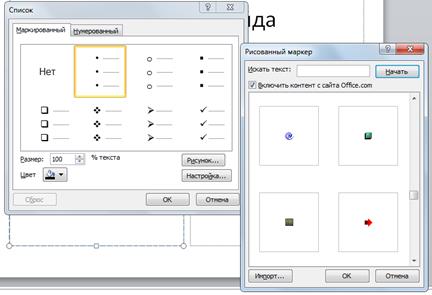
Подберите маркер.
2.04 Введите текст в левую колонку:
· Основные понятия информатики
· Устройство персонального компьютера
· Служебные программы, защита информации;
· Операционная система
· компьютерные сети; интернет
2.05 В правой колонке. Подберите маркер. Введите текст:
· Работа с текстом
· Работа с электронными таблицами
· Создание презентаций
· Создание Web-документов
Перестановка слайдов
2.06 Выберите режим сортировщика слайдов
вид } сортировщик слайдов

2.07 Поменяйте местами 2 и 3 слайды перетаскиванием.
ЗаданиеIII. Добавить звук
(a) Звуковые эффекты вставляют для привлечения внимания аудитории либо к слайду в целом, либо к его объектам.
3.02 Выберите пункт меню Вставка } Звук } Звук из файла

3.03 В окне Вставка звука укажите путь к одному из звуковых файлов, которые хранятся на вашем компьютере
3.04 Чтобы обозначение звука не было видно на слайде при просмотре презентации, уберите значок. Работа со звуком } Воспроизведение

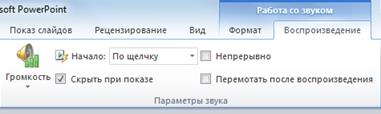
Поставьте R Скрыть при показе
ЗаданиеIV. Создать презентацию для выступления по дипломной работе
1) Откройте файл с текстом дипломной работы ....\диплом.
2) на титульном листе разместите
Название работы, ФИО студента и руководителя
3) на второй слайд выберите основные положения актуальности работы из Введения
(a) Можно пользоваться копированием из документа Word или Excel
(b) Текст слайда можно вводить прямо на слайд или в Структуру презентации в левой части экрана
(c) При вводе текста помните, что в презентации основой успеха является оптимальный баланс между содержанием и средствами его представления. Не размещайте на одном слайде слишком много информации. Лучше разбейте текст на 2-3 слайда
(d) При необходимости добавьте или удалите слайды. Это можно делать в Структуре презентации или на вкладке Слайды
4) на последующих слайдах введите
· Цель, гипотеза и задачи исследования (во введении)
· Организация и описание исследования в 3 главе
· Результаты исследования в главе 4. Сформулируйте основной вывод по каждому параграфу, и приведите таблицу в качестве подтверждения.
Общие рекомендации для составления презентации
a. Прежде всего, продумайте содержательную часть презентации. Просмотрите сведения, обязательные для помещения в презентацию
b. Подготовьте эффектное начало презентации, сразу привлекающее внимание,
c. Используйте большое количество иллюстраций, во многом они должны играть ключевую роль, иллюстрируя основные положения доклада.
d. Помните, что важной частью успеха является правильное надолго запоминающееся завершение презентации.
Лабораторная работа №4.1. Создание Интернет cайтов.
Цель: Освоение работы с гипертекстом
ЗаданиеI. Создание веб-страницы
1.01 Запустите программу блокнот
Пуск } Все программы } Стандартные } блокнот
1.02 Запишите гипертекст

1.03 Сохраните файл в своей папке под названием site1.txt
1.04 Измените расширение на.htm. Если это не удастся, откройте программу HTML Reader.
\...\ пси 910\ интернет \ HTML Reader\ HTML Reader
1.05 Откройте файл site1.txt и сохраните как site1.htm
В нижней окне редактора отображается гипертекст. В верхнем – вид сайта, каким он отображаться в Интернете.
Запустите Internet Explorer и просмотрите свой сайт.
ЗаданиеII. Выравнивание абзацев
2.01 Добавьте в контейнер содержимого страницы параметр
<p align=…>, обозначающий параметры выравнивания и текст, который будет выведен на странице сайта. При смене выравнивания ставится </p>.

2.02 Сохраните файл.
2.03 Просмотрите свой сайт с помощью Internet Explorer
Измените размер окна. Весь текст и в этом случае будет в окне, изменится его размещение. Для сохранения разбивки на строки (например вставляя стихи) необходимо использовать специальный контейнер < PRE >… </ PRE >.
ЗаданиеIII. Изменение параметра шрифта
3.01 Добавьте в контейнер содержимого страницы параметр
< Font size =… Fase =… Color =… >, обозначающий параметры выравнивания и шрифта текста который будет выведен на странице сайта. При смене выравнивания ставится </ Font >. Если обозначение конца шрифта не указано, следующая запись будет игнорироваться.


3.02 Сохраните файл.
Просмотрите свой сайт с помощью Internet Explorer
ЗаданиеIV. Форматирование текста
4.01 Создайте WEB-страницу «Математические методы в психологии»
Текст на титульном листе размещают с различным выравниванием
4.02 Заголовок выделите красным цветом и разместите по центру строки. Размер шрифта для заголовков задается тэгом <H1>…</H1>. (Н1 самый крупный шрифт, Н6 – самый мелкий)
Заголовок желательно отделить от остального текста горизонтальной чертой, для этого используют одиночный тэг <HR> (закрывать этот тэг не надо).
4.03 Слева размещаем текст

4.04 Для изменения шрифта используют тэги
<B >… </B > - полужирный,
<I >… </I > - курсив,
<U >… </U > - подчеркивание
<S >… </S > - зачеркивание
Можно использовать и сочетание этих тэгов, например:
<B > <I >… </I > </B > - полужирный курсив
4.05 Сохраните файл под именем mmp.html



 появится надпись транспонировать. Щелкните мышкой
появится надпись транспонировать. Щелкните мышкой



 Специальная вставка. Щелкнитемышкой.
Специальная вставка. Щелкнитемышкой. В открывшемся окне выберите Вставить значения
В открывшемся окне выберите Вставить значения