

Индивидуальные и групповые автопоилки: для животных. Схемы и конструкции...

Особенности сооружения опор в сложных условиях: Сооружение ВЛ в районах с суровыми климатическими и тяжелыми геологическими условиями...

Индивидуальные и групповые автопоилки: для животных. Схемы и конструкции...

Особенности сооружения опор в сложных условиях: Сооружение ВЛ в районах с суровыми климатическими и тяжелыми геологическими условиями...
Топ:
Техника безопасности при работе на пароконвектомате: К обслуживанию пароконвектомата допускаются лица, прошедшие технический минимум по эксплуатации оборудования...
Теоретическая значимость работы: Описание теоретической значимости (ценности) результатов исследования должно присутствовать во введении...
Проблема типологии научных революций: Глобальные научные революции и типы научной рациональности...
Интересное:
Берегоукрепление оползневых склонов: На прибрежных склонах основной причиной развития оползневых процессов является подмыв водами рек естественных склонов...
Влияние предпринимательской среды на эффективное функционирование предприятия: Предпринимательская среда – это совокупность внешних и внутренних факторов, оказывающих влияние на функционирование фирмы...
Распространение рака на другие отдаленные от желудка органы: Характерных симптомов рака желудка не существует. Выраженные симптомы появляются, когда опухоль...
Дисциплины:
|
из
5.00
|
Заказать работу |
Для проведения вычислений в таблице Word необходимо установить курсор в соответствующей ячейке (с ожидаемым результатом), использовать команду меню Таблица \ Формула иввести данные в диалоговом окне Формула или выбрать нужную функцию.
Название функции можно вводить с клавиатуры или выбирать из раскрывающегося списка функций в диалоговом окне Формула. Все функции имеют одинаковый формат записи и включают имя функции и находящийся в круглых скобках перечень аргументов, например: =SUM(А1;В2;С4).
Дляфункций с пустыми скобками допустимо любое число аргументов, разделенных точкой с запятой (;). При ссылке на интервал между адресами первой и последней ячейки используется символ (:). Аргументы могут быть числами, формулами, адресами ячеек или именами закладок. Адрес каждой ячейки содержит № столбца (Латинский алфавит) и № строки (арабские цифры). Вычисления начинаются со знака «=». Так, выражение: «=А1+В3» означает сумму значений ячейки, стоящей на пересечении первого столбца и первой строки и ячейки, стоящей на пересечении второго столбца и третьей строки таблицы.
Для функций, которые приведены в табл. 4, разрешается использовать в качестве аргументов также ссылки на ячейки в таблицах или ключевые слова (ABOVE – суммирует все ячейки находящиеся выше выделенной ячейки, LEFT- суммирует все ячейки находящиеся левее выделенной ячейкии т.д.).
Некоторые встроенные функции Word Таблица4
| Функция | Назначение |
| SUM | Нахождение суммы чисел в указанном блоке ячеек |
| PRODUCT | Произведение чиселв указанном диапазоне ячеек |
| MAX | Нахождение максимального значения в указанном блоке ячеек |
| MIN | Нахождение минимального значения в указанном блоке ячеек |
| COUNT | Подсчет числа значений в указанном диапазоне ячеек |
| AVERAGE | Вычисление среднего значения для диапазона ячеек |
Формат вывода результата вычислений можно изменять по усмотрению пользователя в диалоговом окне Формула в поле Формат числа, например 0,00 (с двумя десятичными знаками после запятой), 0,00% (в виде процентов) и т.д.
При вычислениях с помощью формул необходимо соблюдать принятый в математике порядок арифметических операций (таблица 5):
сначала производится возведение в степень;
затем – умножение и деление (они имеют одинаковый приоритет);
в последнюю очередь – сложение и вычитание (они также имеют одинаковый приоритет).
Приоритет арифметическихоператоров Таблица 5
| Оператор | Назначение | Приоритет |
| + | Сложение | Самый низкий |
| – | Вычитание | Самый низкий |
| * | Умножение | Высокий |
| / | Деление | Высокий |
| ^ | Возведение в степень | Наивысший |
Если два оператора в формуле имеют одинаковый приоритет, вычисление производится слева направо. Нормальный порядок выполнения операций изменяют введением скобок. Операции в скобках выполняются первыми.
Форматирование таблиц, автоформат. (в билете28 есть инфо для билета30)
При форматировании таблицы можно задать, какие следует провести границы при печати, какого они должны быть цвета и толщины, как закрасить ячейки. Для прочерчивания границ таблицы или нескольких ячеек выделите только требуемые ячейки, включая их содержимое, выберите соответствующий элемент из списка Границы панели инструментов Форматирование (рис. 7.7). При вставке таблицы ее граница по умолчанию устанавливается в виде тонкой сплошной линии черного цвета. Для добавления другой границы выберите команду Границы и заливка в меню Формат и откройте вкладку Граница. Задайте параметры Тип, Цвет и Ширина. Убедитесь, что в списке Применить к выбран верный параметр: таблице или ячейке.
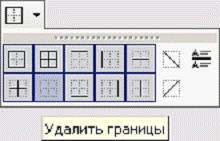
Рис. 7.7Прочерчивание/удаление границ ячеек таблицы
Также для форматирования можно воспользоваться кнопкой Автоформат.
Подготовка процессора электронных таблиц Excel к работе. Структура рабочего листа, книги.
При запуске М. Excel открывается новая книга. Настройку окна можно менять.Обычно в окне Excel присутствуют панели инструментов Стандартная и Форматирование, строка формул и строка состояния.
Меню Excel разделено на несколько пунктов - это Файл, Правка, Вид, Вставка, Формат, Сервис, Данные, Окно и Справка.
Рабочая книга по умолчанию содержит 3 листа. При необходимости количество листов можно увеличивать с помощью команды Вставка → Лист. Максимальное количество листов в книге равно 255. В каждом листе 356 столбцов и 65 536 строк. Таким образом каждый лист содержит 16 777 216 ячеек. Все ячейки имеют однотипность оформления. Рабочее окно табличного редактора Excel имеет горизонтальную и вертикальную прокрутки с маркерами разделения. Последние позволяют разделить рабочую область на четыре части. Информация в ячейки вводится с клавиатуры. Это могут быть константы, текст, формулы и т.д. активная ячейка имеет маркер заполнения, расположенный в правом нижнем углу ячейки, с помощью которого можно распространить информацию по всем четырем направлениям.

Кормораздатчик мобильный электрифицированный: схема и процесс работы устройства...

Типы оградительных сооружений в морском порту: По расположению оградительных сооружений в плане различают волноломы, обе оконечности...

Таксономические единицы (категории) растений: Каждая система классификации состоит из определённых соподчиненных друг другу...

Опора деревянной одностоечной и способы укрепление угловых опор: Опоры ВЛ - конструкции, предназначенные для поддерживания проводов на необходимой высоте над землей, водой...
© cyberpedia.su 2017-2024 - Не является автором материалов. Исключительное право сохранено за автором текста.
Если вы не хотите, чтобы данный материал был у нас на сайте, перейдите по ссылке: Нарушение авторских прав. Мы поможем в написании вашей работы!