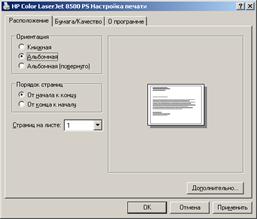Рассмотрим сначала несколько моделей ведущих производителей лазерных принтеров. Варианты различных моделей принтеров представлены на фотографиях ниже.

|

|
| Dell 3110cn
| Hewlett-Packard HP Color LaserJet 2600n
|

| 
|
| Lexmark C532n
| OKI C3400n
|
Каждая из моделей может похвастаться высоким качеством печати. Однако расходы на цветную печать все же пока выше, чем у струйного принтера.
Методика и порядок выполнения работы
Установка принтера
Установка принтера подразумевает его распаковку, проведение работ по расконсервации принтера, сборку (есть модели, которые поставляются в частично разобранном состоянии), а также подключение к ПК (сети, или настройку Wi-Fi подключения) и инсталляцию драйверов.
При проведении этих работ необходимо четко следовать руководству пользователя, поставляемого в комплекте с принтером.
Проблем при установке принтера под Windows не возникает, и вопросы решаются простым звонком в службу поддержки.
Самым важным является настройка принтера. Осуществляется она через апплет «Свойства принтера». Чтобы открыть его надо зайти в папку «Принтеры» в ОС Windows. Обычно это можно сделать так: Пуск > Настройка > Принтеры и факсы и, щелкнув правой кнопкой на одной из иконок принтеров, выбрать в контекстном меню пункт «Свойства».
Изучение свойств принтера
На рисунке 23 изображена вкладка «Общие». На этой вкладке размещены основные параметры принтера и отражены базовые настройки.
Доступ
Здесь можно включить сетевой доступ для принтера и назначить ему сетевое имя. Рекомендуется не делать сетевое имя длиннее 8 символов. Для разрешения печати из других версий ОС могут потребоваться дополнительные драйверы, поэтому есть кнопка «Дополнительные драйверы» (рис. 24). Будьте готовы к тому, что при их установке принтер попросит диск с требуемыми драйверами.
Вкладка «Порты»
Позволяет осуществить настройку портов для принтеров, для некоторых USB принтеров нужно создавать виртуальный порт при установке. На рисунке 25 изображена эта вкладка.
Группировка принтеров в пул необходима, если есть 2 одинаковых принтера и на них нужно печатать одновременно.

| 
|
| Рисунок 23 – Вкладка «Общие»
| Рисунок 24 – Вкладка «Доступ»
|
Вкладка «Управление цветом» позволяется назначить цветовые профили при печати, аналогичные тому, как это производится для монитора. При цветной печати это позволяет добиться сходства изображения на мониторе и бумаге.
Вкладка «Безопасность» таит в себе огромное количество хитростей и тонкостей. Отсюда можно разрешить отдельным пользователям доступ к печати, а другим запретить. Если у вас одноранговая локальная сеть без домена Windows, то всех сетевых пользователей нужно прописать на машине с уставленным принтером, причем имена и пароли должны в точности соответствовать. При работе в домене, принтер настраивается в соответствии с политикой безопасности домена.
Вкладка «Дополнительно» (рис. 26) служит для настройки очередей печати, разрешения печати в определенный период дня.

| 
|
| Рисунок 25 – Вкладка «Порты»
| Рисунок 26–Вкладка «Дополнительно»
|
Отсюда устанавливаются настройки принтера по умолчанию, а также настраивается обработчик печати.
Можно также указать страницу-разделитель – например, пустую страничку, разделяющую разные документы.
Вкладка «Параметры устройства» (рис. 27) указывают на конкретные настройки текущей модели принтера.

Рисунок 27 – Вкладка «Параметры устройства»
Здесь находится множество различных опций, информацию о которых можно найти в справочной системе ОС и руководстве по эксплуатации для принтера.
Следует отметить вниманием реализацию подстановки шрифтов, этим параметром указывается подстановка стандартного шрифта, имеющегося в системе. Делается это для того, чтобы выстроить соответствие со шрифтами принтера.
Настройка печати
Для изменения параметров печати необходимо иметь разрешение «Печать» (одно из нескольких разрешений для принтеров).
Изменения в окне Настройка печати приведут к изменению параметров документов по умолчанию для данного принтера и будут распространяться на все документы, отправляемые на этот принтер. Чтобы изменить параметры печати для отдельных документов в программе, выберите команду Параметры страницы (или Параметры печати) в меню Файл этой программы и внесите необходимые изменения.
Откройте компонент Принтеры и факсы.
Щелкните правой кнопкой значок используемого принтера и выберите команду Настройка печати.
На вкладке Расположение в группе Ориентация выберите один из следующих параметров:
Книжная для вертикальной печати на странице;
Альбомная для горизонтальной печати на странице;
Альбомная (повернуто) для поворота при печати на 90 градусов против часовой стрелки.
В специальной области диалогового окна появится наглядная иллюстрация выбранного режима печати:
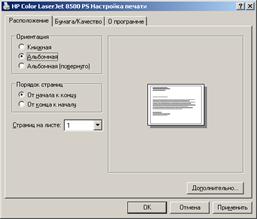
| 
|
| Рисунок 28 – Вкладка «Расположение»
| Рисунок 29 – Вкладка «Бумага / Качество»
|
Настройка параметров бумаги, качества печати:
Выбор источника бумаги
Выбор расположения бумаги в принтере. Различные модели принтеров поддерживают разные способы подачи. Наиболее часто встречаются верхний лоток, лоток для конвертов, кассета и лоток для ручной подачи (см. рис. 29).
Если выбрано значение «Автовыбор», используется лоток, поддерживающий выбранный размер бумаги. Если выбран другой параметр, убедитесь, что для подачи бумаги выбрана правильная форма (правильный размер бумаги).
Набор других параметров определяется принтером. Сведения о работе этих параметров и о выборе параметров, соответствующих выполняемым задачам, см. в руководстве принтера.
Носитель
Выбор носителя (рис. 30) подразумевает материал, на котором печатается изображение. Не выбирайте параметр «Прозрачная», если печать выполняется на обычной бумаге. Это может привести к увеличению расхода чернил и снижению качества печати. В этом пункте можно выбирать, например печать на прозрачной пленке или на конверте, некоторые модели могут печатать на лазерных дисках.

Рисунок 30 – Настройка выбора носителя
Дополнительные параметры
Кнопка «Дополнительно» (рис. 31) позволяет задать параметры, очень сильно зависящие от принтера.

Рисунок 31 – Настройка дополнительных параметров
Дополнительную информацию по каждому из обозначенных пунктов можно почерпнуть через справочную систему.
Задания
1. Произвести настройку принтера для цветной печати на фотобумаге
2. Установить принтер в системе по умолчанию
3. Произвести настройку принтера для печати в черновом режиме
4. Произвести печать пробной страницы
5. Предоставить принтер для сетевой печати
6. Настроить цветовой профиль печати
7. Разрешить печать только опытным пользователям на компьютере
8. Разрешить печать в период с 16:10 по 17:20
9. Настроить печать на 2 одинаковых принтера одновременно подключенных к ПК
10. Предоставить возможность печати по сети с отличной от вашей версией ОС.
Контрольные вопросы и защита работы
1. Назовите основные виды лазерных принтеров
2. Чем отличается однопроходная печать от многопроходной?
3. Сколько потребуется памяти для цветной двусторонней печати листа формата A4 c разрешением 10 точек на 1 мм (и по горизонтали и по вертикали) в МБ?
4. Почему необходимо предохранять фотовал от солнечных лучей?
5. Почему необходимо устанавливать высоконагруженный принтер с электростатическим переносом в проветриваемом помещении?
Лабораторная работа 9
Исследование сканера
Цели занятия:
1. Получить практические навыки в работе со сканером.
2. Научиться настраивать сканер и выбирать его режимы работы.
Теоретическое обоснование
Сканером называется устройство, позволяющее вводить в компьютер образы изображений, представленных в виде текста, рисунков, слайдов, фотографий и другой графической информации. Несмотря на обилие различных моделей сканеров в первом приближении их классификацию можно провести всего по нескольким признакам. Например, по кинематическому механизму сканера и по типу вводимого изображения.
В настоящее время все известные модели можно разбить на два типа: ручной и настольный. Существуют и комбинированные устройства, которые сочетают в себе возможности и тех и других.
Ручной сканер. Для того чтобы ввести в компьютер какой-либо документ при помощи ручного сканера, надо без резких движений провести сканирующей головкой по изображению. Равномерность перемещения (handheld) существенно сказывается на качестве вводимого изображения. Ширина вводимого изображения обычно не превышает 4 дюймов (10см). Современные ручные сканеры могут обеспечивать автоматическую "склейку" вводимого изображения, то есть формируют целое изображение из отдельно водимых его частей. Это, в частности, связано с тем, что при помощи ручного сканера невозможно ввести изображения даже формата А4 за один проход. К основным достоинствам таких сканеров относятся небольшие габаритные размеры и сравнительно низкая цена.
Настольный сканер. Настольные сканеры называют и страничными, и. планшетными, и даже автосканерами. Такие сканеры позволяют вводить изображения размерами 8,5 на 11 или 8,5 на 14 дюймов. Существуют три разновидности настольных сканеров:
- планшетные (flatbed);
- рулонные (sheet-fed);
- проекционные (overhead).
Основным отличием планшетных сканеров является то, что сканирующая головка перемещается относительно бумаги с помощью шагового двигателя. Конструкция сканера позволяет (подобно ”ксероксу”) сканировать не только отдельные листы, но и страницы журнала или книги.
Работа рулонных сканеров чем-то напоминает работу обыкновенной факс-машины. Отдельные листы документов протягиваются через такое устройство, при этом и осуществляется их сканирование. Таким образом, в данном случае сканирующая головка остается на месте, а уже относительно нее перемещается бумага. Понятно, что в этом случае копирование страниц книг и журналов просто невозможно. Для удобства работы рулонные сканеры обычно оснащаются устройствами для автоматической подачи страниц.
Третья разновидность настольных сканеров - проекционные сканеры, которые больше всего напоминают своеобразный проекционный аппарат (или фотоувеличитель). Вводимый документ кладется на поверхность сканирования изображением вверх, блок сканирования находится при этом также сверху. Перемещается только сканирующее устройство. Основной особенностью данных сканеров является возможность сканирования трехмерных проекций.
Наиболее распространенными являются планшетные сканеры.
Устройство и принцип работы планшетного сканера
Подобно многим техническим разработкам, базирующимся на принципах строения человеческого тела, конструкция сканера во многом повторяет строение нашего глаза. Для сканера, как и для органа зрения, все начинается со света. В типовом настольном цветном сканере над сканируемым изображением перемещается флюоресцентная лампа. Свет лампы отражается от сканируемого документа, затем проходит через линзу и фокусируется на матрице ПЗС, которая в сканере выполняет роль сетчатки.
Элементы ПЗС с фильтрами красного, зеленого и синего в однопроходных сканерах считывают соответствующие цветовые составляющие данных изображения (что ничем не отличается от функций колбочек и палочек в глазе).
В трехпроходных сканерах элементы ПЗС несут тройную нагрузку, так как в каждом проходе фильтруют разный цвет. В теории однопроходные сканеры быстрее, а трехпроходные позволяют добиться большей точности.
Истинное оптическое разрешение сканера так же, как и качество сканированного изображения, прямо пропорционально числу элементов ПЗС в сканере. В сканерах с большей разрешающей способностью число элементов ПЗС больше.
В сканированных штриховых изображениях каждому пикселу соответствует 1 бит (разряд) - черный или белый. Шкала полутонов применяет 8-разрядную технологию, разрешающую 256 градаций для каждого пиксела. При воспроизведении света используются три уровня 8-разрядного сканирования (по одному уровню на красный, зеленый и синий цвета) для создания 24-разрядных изображений, в которых для пиксела возможны 16,7 миллионов градаций цвета. Пропорционально растут и размеры файлов для черно-белого, полутонового и цветного изображений.
В качестве единицы измерения разрешения используется показатель количества точек, которые сканер в состоянии воспринять на одном дюйме оригинала - dpi. Это сокращение буквально означает "точек на дюйм" - dots per inch. В спецификации часто указывается два параметра - горизонтальное разрешение и вертикальное. Например, 600 х 1200 dpi.
В данном случае имеется в виду не квадратный дюйм, а линейный. Таким образом сканер с указанным в спецификации оптическим разрешением 600 х 1200 при установке в режим "600 dpi" способен выдать изображение оригинала, в котором на каждом дюйме по горизонтали и вертикали будет размещено 600 цветовых точек со своими параметрами. При установке большего, чем 600 dpi разрешения, драйвер сканера, используя методы математического увеличения разрешения выравнивает горизонтальное и вертикальное разрешение. Например, при установке сканера в режим 1200 dpi физическим останется только вертикальный параметр dpi, горизонтальный же будет "вытянут" математикой до 1200. В планшетных моделях сканеров нередко указывают лишь одну характеристику разрешения - горизонтальную. Считается, что физическое разрешение по вертикали такое же.
Так как размер файла, а вместе с ним и требования к компьютерной обработке и объему памяти при увеличении разрядности сканирования растут в геометрической прогрессии, большинство производителей средств обработки изображений приняли за стандарт 24-разрядный вариант, в котором оптимально сочетаются стоимость и качество.
Изготовители сканеров создали специальный стандарт TWAIN (Toolkit Without Anlnteresting Name), обеспечивающий взаимодействие сканеров практически с любым прикладным ПО - пакетами обработки изображений наподобие Adobe PhotoShop, настольными издательскими системами или программами распознавания символов. Этот стандарт совместно разработан Hewlett-Packard, Kodak, Aldus, Logitech и Caere и определяет, каким образом устройства получения изображений (сканеры, цифровые камеры и др.) передают данные прикладным программам. Стандарт TWAIN позволяет приложениям работать с устройствами получения изображений, «не зная» что-либо об устройстве непосредственно. Если устройство совместимо с TWAIN, и приложение - тоже, они должны работать вместе независимо от того, было ли программное обеспечение куплено вместе с устройством или нет.
| |
| |  |
Разрешается одновременно подсоединять к ПК более чем одно TWAIN - совместимое устройство, как показано на рис. 1. Каждое из устройств при этом имеет свою собственную копию модуля TWAIN. Это обеспечивает конечного пользователя возможностью выбора, которое именно из устройств TWAIN следует использовать в течение сеанса. Допустим, пользователь выбрал опцию Импорт (Acquire) в меню Файл такого приложения, как PhotoShop, и в нем соответствующий источник (Source) — twain. При этом будет активизирован TWAIN, который загрузит собственный драйвер устройства, не покидая основное приложение. После сканирования драйвер автоматически закрывается, оставляя полученное изображение открытым в основном приложении.
Рисунок 1 – Подключение TWAIN-совместимых устройств к ПК:
1 – приложение вызывает модуль TWAIN, когда в меню «Файл» пользователь выбирает «Импорт» (Acquire); 2 — модуль TWAIN берет устройство под контроль; 3 — сканер передает изображение модулю TWAIN, когда пользователь выбирает «Сканирование» (Scan); 4 — модуль TWAIN передает изображение приложению, от которого поступила команда «Импорт».