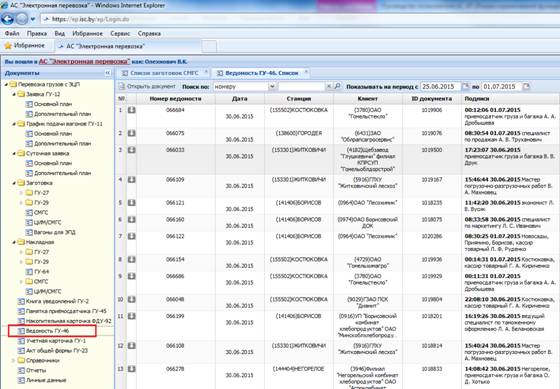АВТОМАТИЗИРОВАННАЯ СИСТЕМА
«Электронная перевозка»
(АС « Электронная перевозка »)
Руководство пользователя
Листов 157
Аннотация
Информация в данном документе может быть изменена в процессе эксплуатации автоматизированной системы.
Регистрация и авторизация в Портале
Каждый зарегистрированный пользователь автоматизированной системы относится к одной (по умолчанию) или нескольким группам пользователей; имеет доступ только к определенному объему информации; обладает определенным набором прав и уникальными идентификационными данными.
Для электронного оформления любого вида документа необходимо загрузить страницу Internet Explorer по адресу https://ep.isc.by/ep/
Работа на данной и последующих страницах осуществляется выбором предлагаемых команд и функций нажатием левой клавиши мыши.
В полученной форме «Выбор цифрового сертификата» (рис. 1) следует выбрать цифровой сертификат, посредством которого будет подтверждена достоверность и подлинность вводимой информации. Подтвердить выбор сертификата следует нажатием кнопки  .
.

Рис.1. Выбор цифрового сертификата
Далее необходимо ввести пароль пользователя цифрового сертификата (рис.2) для авторизации в системе и подтвердить авторизацию нажатием клавиши  . Далее работа с заявками будет осуществляться от имени клиента-пользователя цифрового сертификата.
. Далее работа с заявками будет осуществляться от имени клиента-пользователя цифрового сертификата.

Рис.2. Ввод пароля цифрового сертификата
В случае ввода ошибочного пароля на экран выдается информационное сообщение (рис.3)

Рис.3. Информационное сообщение
В случае успешной авторизации в левой логической области на странице браузера отображается древовидное меню, содержащее набор пунктов, соответствующих технологическим документам, доступным авторизовавшемуся пользователю (см. рис. 4).

Рис.4. Древовидное меню
Значок  обозначает, что пункт содержит подпункты, которые могут быть раскрыты щелчком левой клавиши мыши.
обозначает, что пункт содержит подпункты, которые могут быть раскрыты щелчком левой клавиши мыши.
При выборе подпункта древовидного меню, соответствующего определенному виду документа открывается список документов заданного вида (рис.5).
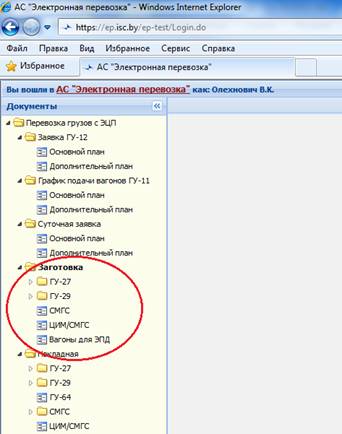
Рис. 5. Список видов документов
МЕНЮ СИСТЕМЫ
Любой электронный документ может быть выгружен в формате pkcs7 на персональный компьютер пользователя, который при необходимости может быть предоставлен в ЦЗИ для удостоверения его формы внешнего представления.
При выборе в меню определенного документа в списке напротив каждого документа появляется значок 
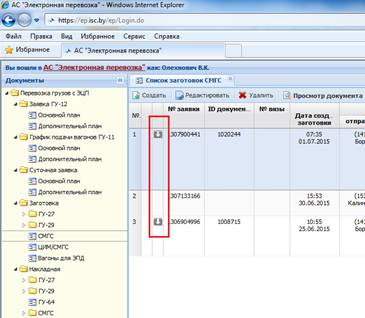
По нажатию на значок  напротив выбранного документа необходимо выполнить предлагаемые действия.
напротив выбранного документа необходимо выполнить предлагаемые действия.
В результате электронный документ в формате pkcs7 будет сохранен в указанном пользователем месте.
1. ЗАЯВКА ГУ-12
Обозначения в списке заявок:
 - заявка согласована успешно. Погрузка разрешена
- заявка согласована успешно. Погрузка разрешена
 - поле «Примечание» в заявке содержит текстовую информацию
- поле «Примечание» в заявке содержит текстовую информацию
 - отметка о создании графика подачи вагонов на указанную заявку
- отметка о создании графика подачи вагонов на указанную заявку
 - заявка с ошибкой. Текст ошибки можно просмотреть по двойному клику левой клавиши мыши по заявке с ошибкой
- заявка с ошибкой. Текст ошибки можно просмотреть по двойному клику левой клавиши мыши по заявке с ошибкой
 - погрузка по заявке запрещена
- погрузка по заявке запрещена
Буквы «И», «С», «А» в колонке после рода вагона указывают на вид подвижного состава:
«И» - инвентарный парк
«С» - собственный подвижной состав
«А» - арендованный подвижной состав
При наличии у заявки статуса «Заявка подписана» - на согласование она не отправлена, поэтому ее нужно подать заново.
В древовидном меню АС «Электронная перевозка» (рис.4) выберите пункт меню «Заявка ГУ-12» и соответствующий план: основной или дополнительный.
В результате на экране появится список ГУ-12 по выбранному плану.

Станция назначения определяется по первым трем (или более) знакам кода или наименования, введенных в поле ввода станции, и выбирается из справочника станций. Код, наименование отделения, страна (во внутриреспубликанском сообщении) заполняются автоматически по введенной станции назначения.
Код и наименование грузополучателя (во внутриреспубликанском сообщении) определяется по первым трем (или более) знакам кода или наименования, введенных в поле ввода грузополучателя, и выбирается из справочника клиентов.
ПЕРЕКЛЮЧЕНИЕ
Переключение (изменение) плана может быть выполнено только на согласованную и разрешенную к погрузке заявку.
Для выполнения переключения плана необходимо в списке заявок кликнуть правой клавишей мыши по согласованной и разрешенной к погрузке заявке и из появившейся формы выбрать пункт «Создать переключение»

По результатам согласования переключения в заявке, из которой делалось переключение, объем вагонов и тонн уменьшится на тот объем, который заявлен при переключении – остаток вагонов отображается красным цветом

Для просмотра заявок по основному или дополнительному плану выберите пункт древовидного меню (рис.6)

Рис.6. Заявка ГУ-12
Щелчком левой клавиши мыши по соответствующему пункту открывается список поданных заявок ГУ-12 (рис.7).

Рис.7. Список заявок дополнительного плана
ЗАПОЛНЕНИЕ 22 ГРАФЫ СМГС
Участки графы 22 СМГС заполняются автоматически при вводе станции назначения.
Если заготовка накладной создается на основе ГУ-12, то участки 22 графы СМГС заполняются автоматически.
Для ввода нового перевозчика предусмотрен справочник перевозчиков, который вызывается при установке курсора мыши в поле «Наименование перевозчика».

По нажатию на кнопку  к списку перевозчиков добавляется строка, которую необходимо заполнить.
к списку перевозчиков добавляется строка, которую необходимо заполнить.
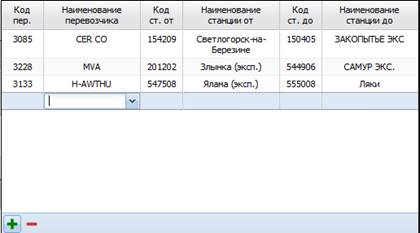
По нажатию на кнопку  появляется справочник перевозчиков, из которого необходимо выбрать нужного перевозчика.
появляется справочник перевозчиков, из которого необходимо выбрать нужного перевозчика.
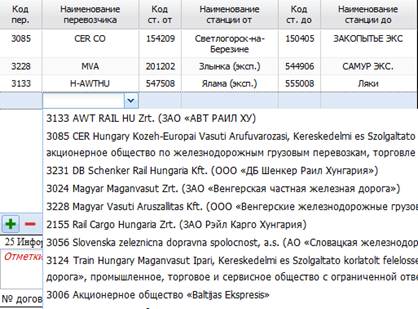
В справочнике отображаются код и полное наименование перевозчика, в документ заносится сокращенное наименование перевозчика.
В поле «Наименование перевозчика» можно ввести код или наименование – по первым символам осуществляется поиск в справочнике перевозчиков.
Для того чтобы перевозчиков переставить местами кликните по строке с перевозчиком, которому нужно изменить местоположение, левой клавишей мыши и, удерживая кнопку, потяните вверх или вниз.
В результате обязательно должны быть заполнены все графы по перевозчику, как показано ниже:

Аналогично заполняется графа 23 СМГС.
При создании заготовки СМГС в третьи страны на основе заявки, сведения о стране назначения груза заполняются автоматически.
Если заготовка СМГС создается не на основе заявки, то страну назначения нужно ввести в графе 5 СМГС - по коду или наименованию страны происходит выбор из справочника стран

3.9. ПЕЧАТЬ ПЕРЕВОЗОЧНОГО ДОКУМЕНТА
После оформления заготовки накладной она попадает в список заготовок.
Выберите заготовку накладной из списка, кликнув по ней левой клавишей мыши, и нажмите кнопку  на форме со списком
на форме со списком

По нажатию на кнопку  на экране появляется внешнее представление всех листов документа согласно СМГС.
на экране появляется внешнее представление всех листов документа согласно СМГС.


Для печати документа нажмите кнопку  .
.
По нажатию на кнопку  в появившейся стандартной форме настроек принтера выберите вариант для печати:
в появившейся стандартной форме настроек принтера выберите вариант для печати:
все листы накладной либо отдельные.
4. НАКЛАДНАЯ
4.1. ПРОСМОТР НАКЛАДНОЙ ПО ОТПРАВЛЕНИЮ
После получения заготовки электронной накладной, подписанной грузоотправителем, товарный кассир станции погрузки в своей информационной системе производит расчет провозных платежей и дополнительных сборов и подтверждает подлинность сведений ЭД своей ЭЦП.
После подтверждения сведений накладной ЭЦП ответственного работника станции ЭПД становится доступным в АС «Электронная перевозка» для грузоотправителя в виде закладок – листов перевозочного документа (рис.16) в меню «Накладная».
В этом случае электронный перевозочный документ не подлежит корректировке.
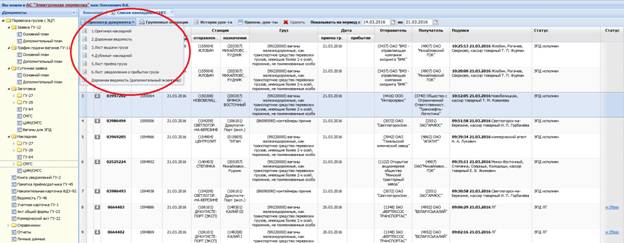
Рис. 16. Листы перевозочного документа СМГС
Для просмотра оригинала накладной щелкните левой клавишей мыши по пункту меню «Оригинал накладной».
В результате на экране отображается внешнее представление оригинала накладной, которое не подлежит корректировке (рис.17).


Рис.17. Форма внешнего представления СМГС
На форме внешнего представления расположены кнопки  ,
,  и
и  для подписания, проверки ЭЦП и печати соответственно.
для подписания, проверки ЭЦП и печати соответственно.
4.1.1. Подпись корешка дорожной ведомости
Для получения грузоотправителем квитанции о приеме груза необходимо ввести дату получения квитанции и подписать ее своей ЭЦП.
Для этого необходимо выбрать перевозочный документ и кликнуть на нем правой клавишей мыши.
На экране появится меню с кнопками выбора соответствующих действий:

Для ввода даты получения квитанции и подписи ее необходимо нажать кнопку  .
.
По нажатию кнопки на экране появляется форма для ввода Ф.И.О и даты получения квитанции.

Дата получения вводится с использованием календаря по кнопке  в поле ввода даты.
в поле ввода даты.
По нажатию кнопки  дата получения квитанции сохраняется и подписывается ЭЦП.
дата получения квитанции сохраняется и подписывается ЭЦП.
В результате форма внешнего представления корешка дорожной ведомости (рис.18) будет выглядеть как показано ниже.


Рис.18.Форма внешнего представления корешка дорожной ведомости
Кликнув по кнопке  на форме можно проверить ЭЦП ответственного работника.
на форме можно проверить ЭЦП ответственного работника.
Накладная и выданная на ее основании грузоотправителю квитанция о приеме груза (подпись ЭЦП грузоотправителя в корешке дорожной ведомости) подтверждают заключение договора перевозки груза.
4.2. ПРОСМОТР НАКЛАДНОЙ В ПУТИ СЛЕДОВАНИЯ
В случае необходимости просмотра электронной накладной по ее номеру или по номеру вагона осуществляется поиск в АС «Электронная перевозка».
Для этого выберите в меню «Накладная» соответствующий тип электронного документа (ГУ-29Б, ГУ-29К, ГУ-29О, СМГС, ЦИМ/СМГС) и в окне поиска (внизу экрана) выберите критерий и введите данные (рис.19).
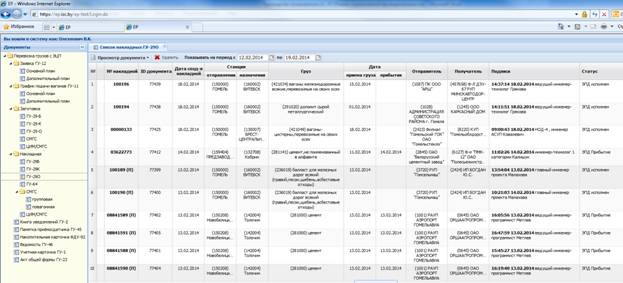

Рис.19. Поиск электронного документа
По умолчанию в поле выбора критерия поиска определен номер накладной. Для изменения критерия поиска кликните левой клавишей мыши по значку  в окне «Поиск по» и выберите параметр, по которому будет осуществляться поиск:
в окне «Поиск по» и выберите параметр, по которому будет осуществляться поиск:

В окошке ввода номера вагона, накладной, станции отправления или станции назначения введите номер искомого документа и нажмите левой клавишей мыши на значок  .
.

В результате в списке накладных отображается найденный документ, который можно просмотреть, проверить ЭЦП, внести изменения или распечатать (рис.20) как описано ниже.
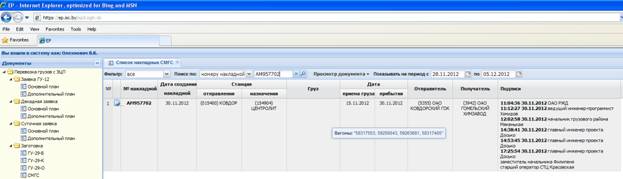
Рис.20. Просмотр ЭД в пути следования
Внесение изменений в электронный документ можно осуществлять только пользователям, у которых назначена эта роль с указанием основания для внесения изменений.
Для таких пользователей рядом с номером найденной накладной появляется иконка  (рис.20а), по нажатию на которую открывается документ, в котором все графы доступны для редактирования
(рис.20а), по нажатию на которую открывается документ, в котором все графы доступны для редактирования

Рис.20а. Кнопка редактирования электронного документа
Для поиска электронного документа без привязки к его типу в правом верхнем углу необходимо кликнуть левой клавишей мыши по значку  , расположенному над основным пунктом меню «Документы» (рис.20а).
, расположенному над основным пунктом меню «Документы» (рис.20а).

Рис.20а. Просмотр электронного документа
В результате на экране появится форма ввода номера вагона, номера накладной, станции отправления или станции назначения:

По номеру вагона, накладной, станции отправления или станции назначения осуществляется поиск электронного документа (без привязки к его типу).
Действия по просмотру найденного электронного документа описаны в пункте 5.4.
Действия по корректировке найденного электронного документа описаны в пункте 5.5.
4.2.1. ЗАПОЛНЕНИЕ РАЗДЕЛА ПО РАСЧЕТУ ПРОВОЗНЫХ ПЛАТЕЖЕЙ НАКЛАДНОЙ СМГС
В части учета дополнительных расходов (сборов), связанных с перевозкой груза, в доход дороги, расходы перевозчика, связанные с перевозкой груза и вызванные причинами, не зависящими от перевозчика, вносятся в «Раздел по расчету провозных платежей» накладной СМГС.
Внесение указанных расходов (сборов) в перевозочный документ должно быть выполнено в обязательном порядке в свободном разделе Б - Д обратной стороны оригинала накладной СМГС.
Для этого необходимо в списке документов СМГС найти накладную, в которую должны быть внесены сборы, и нажать левой клавишей мыши на иконку, расположенную слева

В результате на экране появляется форма редактирования накладной СМГС

Заполнение сбора в пути следования в разделе Б:

Для заполнения сбора и сумм по сбору предусмотрены поля (на форме выделены зеленым цветом):
 - красным цветом в полях описаны назначения полей.
- красным цветом в полях описаны назначения полей.
Поле «Сбор» - для ввода кода и наименования сбора (сокращенное). Сбор выбирается из справочника сборов – код заполняется автоматически.
Поле «Сумма» - для ввода суммы сбора
Поле «%» - для ввода величины процента
Поле «НДС» для ввода суммы НДС
Красным цветом выделено поле для ввода станции, по которой взыскивались сборы (станция выбирается из справочника ПЭ НСИ).
Общая сумма сборов с учетом суммы НДС считается автоматически.
4.2.2. ЗАПОЛНЕНИЕ ГРАФЫ НАКЛАДНОЙ СМГС «УДЛИНЕНИЕ СРОКА ДОСТАВКИ»
Описание составления и подписания ЭЦП акта общей формы, оформляемого на дату возникновения задержки и (или) на дату окончания задержки по независящим от перевозчика причинам, возникшим в пути следования груза, приведено в пункте 12 настоящего руководства.
Для заполнения графы 32 СМГС необходимо в списке документов СМГС найти накладную, в которую должны быть внесены сведения об удлинении срока доставки, и нажать левой клавишей мыши на иконку, расположенную слева.

В результате на экране появляется форма редактирования накладной СМГС, которая включает в себя листы накладной.

Для ввода сведений о задержке нажмите кнопку  для добавления строки в указанную форму
для добавления строки в указанную форму
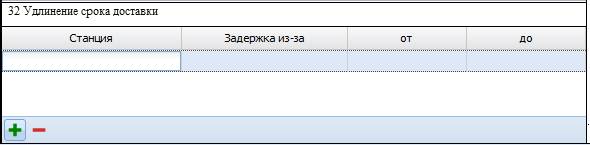
Установите курсор в поле ввода станции задержки, которая вводится с использованием справочника.
Причина задержки выбирается из справочника по значку  , расположенному в поле ввода причины задержки.
, расположенному в поле ввода причины задержки.

Если причина задержки в справочнике отсутствует, то ее можно ввести с клавиатуры.
Для ввода периода удлинения срока доставки «с» и «по» используется календарь, который вызывается по кнопке 

Время вводится вручную с клавиатуры.
После ввода данных ЭПД подписывается ЭЦП по кнопке  , расположенной над формой редактирования ЭПД.
, расположенной над формой редактирования ЭПД.
По кнопке  - форма редактирования закрывается без сохранения данных.
- форма редактирования закрывается без сохранения данных.
4.2.3. ЗАПОЛНЕНИЕ УСЛОВИЙ РАЗМЕЩЕНИЯ И КРЕПЛЕНИЯ ГРУЗА
Для ввода и подписания ЭЦП сведений о применении условий размещения и крепления груза необходимо из списка заготовок выбрать заготовку, в которую необходимо внести эти сведения (статус у заготовки должен быть – «Новый ЭПД») и кликнуть по ней правой клавишей мыши

На появившейся форме  выберите пункт
выберите пункт 
В результате на экране появляется форма

Если поле «ФИО:» при сохранении не заполнено, то, должность и фамилия будет заполнена автоматически из сертификата.
Иначе, если эти сведения подписываются работником, которому выдан сертификат и у него имеется удостоверение (сдал экзамен), то поля «Должность:» и «ФИО:» могут не заполняться.
Для ввода условий размещения и крепления груза можно воспользоваться кнопкой  .
.
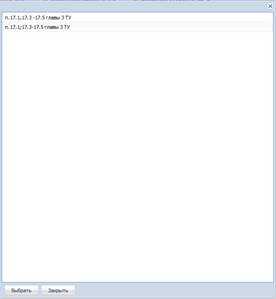
В списке ранее введенных условий размещения и крепления груза выберите нужные и нажмите кнопку  .
.
Если в списке условий нет нужного, то его можно ввести с клавиатуры и после сохранения новое условие добавится к списку, и будет доступно при следующем оформлении заготовки.
После заполнения сведений необходимо нажать кнопку  и подписать документ.
и подписать документ.
4.3. ОТЦЕПКА ВАГОНА(ОВ) В ПУТИ СЛЕДОВАНИЯ
4.3.1. ОФОРМЛЕНИЕ ОТЦЕПКИ В НАКЛАДНОЙ СМГС
Для внесения сведений об отцепке вагона(ов) в СМГС необходимо найти в окошке «поиска» по номеру накладной или номеру вагона накладную, в которую требуется внести отметку об отцепке, и нажать левой клавишей мыши на иконку  , появившуюся рядом с номером накладной
, появившуюся рядом с номером накладной

По нажатию на иконку на экране появляется форма редактирования накладной СМГС.

Для внесения отметки об отцепке в ведомость вагонов СМГС необходимо нажать левой клавишей мыши на значок  , расположенный на форме под списком вагонов.
, расположенный на форме под списком вагонов.
В результате форма со списком вагонов будет иметь следующий вид:

В колонке «Примеч.» введите отметку об отцепке напротив отцепляемого вагона:

Для внесения сведений об отцепленном(ых) вагоне(ах) необходимо кликнуть левой клавишей мыши в 30 графу СМГС или «Отметки перевозчика» и ввести необходимые данные.

После сдачи вагона на сопредельную сторону (получение положительной квитанции на сообщение 4770(2)) перевозочный документ приобретает статус «ЭПД согласован» и может быть изменен в течении 40 минут после согласования с указанием основания для внесения изменений.


Необходимо ввести дату и номер документа, на основании которого производится корректировка перевозочного документа.
Иначе на экран выдается информационное сообщение

4.3.2. ОФОРМЛЕНИЕ ОТЦЕПКИ В ГУ-29Б
Для внесения сведений об отцепке вагона(ов) в ГУ-29б необходимо найти в окошке «поиска» по номеру накладной или номеру вагона накладную, в которую требуется внести отметку об отцепке, нажать левой клавишей мыши на иконку  , появившуюся рядом с номером накладной, ввести основание для корректировки и нажать кнопку
, появившуюся рядом с номером накладной, ввести основание для корректировки и нажать кнопку  на форме.
на форме.
(2-ой способ оформления отцепки вагона или прибытия на станцию описан в пункте 4.4)

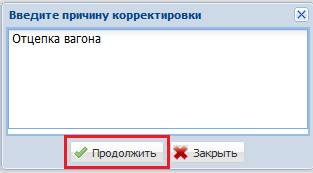
По нажатию на кнопку  на экране появляется форма редактирования накладной ГУ-29б.
на экране появляется форма редактирования накладной ГУ-29б.

…

В колонке «Примеч.» введите отметку об отцепке напротив отцепляемого вагона:

Для внесения сведений об отцепленном(ых) вагоне(ах) в накладную необходимо кликнуть левой клавишей мыши в 3 графу – «Отметки в пути следования», 4 графу – «Отметки железной дороги» накладной ГУ-29б и ввести необходимые данные.
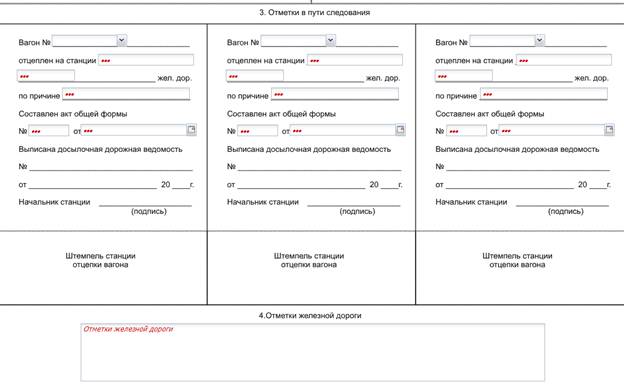
4.4. ОПЕРАЦИИ С НАКЛАДНОЙ ПО ПРИБЫТИЮ ГРУЗА НА СТАНЦИЮ
По прибытию вагона на станцию ответственный работник станции в АС «Электронная перевозка» может проставить в перевозочный документ дату и время прибытия груза, а также ввести данные в перевозочный документ в случае отцепки вагона.
Для этого необходимо выбрать документ, нажать на нем правой клавишей мыши и выбрать из появившегося меню пункт «Прибытие по ЭПД»

В появившейся форме ввести данные по прибытию.
На форме появляются только те поля, в которые могут вноситься соответствующие сведения.

Для оформления отцепки вагона необходимо заполнить все поля формы, причем номер отцепляемого вагона или вагонов выбирается из списка.
Для оформления прибытия достаточно выбрать дату прибытия по кнопке 
Для проставления даты прибытия или раскредитовки ЭПД в АС «Электронная перевозка» предусмотрен механизм групповой подписи нескольких документов одновременно.
Для этого необходимо на форме со списком накладных нажать кнопку 

После этого на экране появляется форма

Групповой подписи подлежат следующие операции:
- прибытие по ЭПД
- раскредитовка
- выбор страниц ЭПД для просмотра.
Значки  и
и  скрывают или раскрывают форму по каждой из операций.
скрывают или раскрывают форму по каждой из операций.
В левую часть формы необходимо загрузить документы, с которыми должна быть выполнена групповая подпись. Для этого, удерживая нажатой левую клавишу мыши, перетащите нужный документ и отпустите левую клавишу мыши.
Таким образом перетяните все нужные документы.

В правой части выберите нужную операцию, например прибытие, введите дату прибытия (выберите дату из календаря по кнопке  ) и нажмите кнопку
) и нажмите кнопку  .
.

После этого для всех выбранных ЭПД будет проставлена дата прибытия и статус приобретет значение «ЭПД прибытие».
После ввода нажмите кнопку  .
.
Для раскредитовки группы ЭПД выберите пункт «Раскредитовка».

В появившейся форме необходимо внести сведения и нажать кнопку  . Форма ввода заполняется автоматически, если ввести данные в разделе «Личные данные» меню АС «Электронная перевозка».
. Форма ввода заполняется автоматически, если ввести данные в разделе «Личные данные» меню АС «Электронная перевозка».
Для просмотра и печати ЭПД выберите пункт «Выбор страниц для просмотра»

Выберите из списка листов ЭПД нужные для просмотра или печати, кликнув в соответствующем окошке или в окошке «Все» - для выбора всех листов ЭПД, и нажмите кнопку  .
.
В результате ЭПД можно просмотреть, распечатать, сохранить в формате pdf.
По прибытию вагона в адрес грузополучателя на станцию назначения товарный кассир после внесения всех причитающихся Белорусской железной дороге, ее организациям на момент выдачи груза платежей по перевозке подписывает накладную своей ЭЦП.
После подписания накладной она становится доступной в АС «Электронная перевозка» в виде меню – листов перевозочного документа СМГС и ГУ-29 (рис.15, рис.21):

Рис.21. Листы перевозочного документа ГУ-29
Для подтверждения получения груза грузополучатель вводит сведения о раскредитовке накладной и подписывает их своей ЭЦП.
Без даты прибытия раскредитовать ЭПД невозможно.
Ввести сведения можно двумя способами:
- в списке накладных выбрать нужный документ и нажать на него правой клавишей мыши.
В результате на экране появится меню, в котором можно просмотреть заготовку накладной, на основании которой была оформлена накладная, или раскредитовать документ.

Для автоматического заполнения данных по раскредитовке накладной можно воспользоваться режимом «Личные данные» в меню АС «Электронная перевозка».
Для этого необходимо выбрать в меню этот режим, кликнув по нем левой клавишей мыши

В результате на экране появится форма для ввода данных, которые будут использоваться при раскредитовке накладной
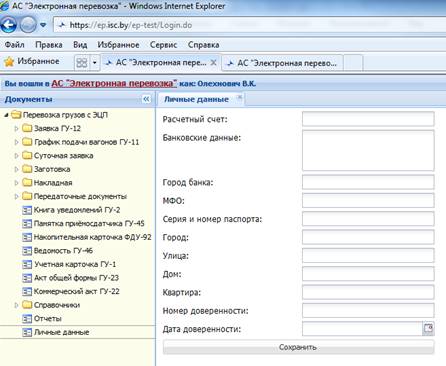
В появившейся форме введите данные и нажмите кнопку  .
.
На форме внешнего представления дорожной ведомости можно проверить ЭЦП ответственного работника станции, кликнув по кнопке  .
.

Рис.22. Форма внешнего представления дорожной ведомости ГУ-29
4.5. КОРРЕКТИРОВКА ЭПД
Для получения возможности корректировки ЭПД необходимо ввести номер накладной или номер вагона в окошке поиска и нажать кнопку  (рис.23).
(рис.23).


Рис.23. Поиск ЭПД
В результате в списке ЭПД появится ЭПД, удовлетворяющий критериям поиска (рис.24).

Рис.24. Редактирование ЭПД
Рядом с номером накладной отображается значок  , кликнув левой клавишей мыши по которому, открывается форма ввода основания для внесения изменений в перевозочный документ
, кликнув левой клавишей мыши по которому, открывается форма ввода основания для внесения изменений в перевозочный документ
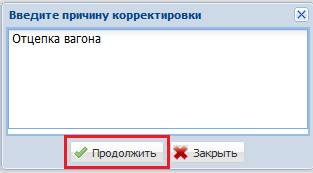
Это может быть приказ, указание, телеграмма и т.д.
После ввода основания необходимо нажать кнопку  .
.
В результате поля ЭПД доступны для редактирования (рис.25).


Рис.25.Форма редактирования ЭПД
Для корректировки сведений нужного поля кликните курсором в него и введите нужные данные.
Над формой ввода расположены кнопки, по нажатию на которые происходят следующие действия (рис.26):

Рис.26. Операции с документом
 - сохранить и подписать эцп откорректированные данные;
- сохранить и подписать эцп откорректированные данные;
 - закрыть форму без сохранения откорректированных данных.
- закрыть форму без сохранения откорректированных данных.
4.6. РАСКРЕДИТОВКА ЭПД ГРУЗОПОЛУЧАТЕЛЕМ
Для раскредитовки ЭПД грузополучателем (при наличии у него ЭЦП) можно:
- выполнить действия, описанные в пункте 4.4. путем ввода в соответствующие поля необходимой при раскредитовке информации и подписании ее своей ЭЦП;
- в отображаемом списке соответствующих электронных перевозочных документов нажать правой клавишей мыши на раскредитовываемый документ.
По нажатию правой клавиши мыши на экране появляется меню, в котором можно выбрать пункт «Раскредитовать» или «Просмотреть заготовку»:

Выбор пункта «Раскредитовать» предполагает следующие действия:
- ввод данных по раскредитовке электронного перевозочного документа;
- подписание электронного перевозочного документа ЭЦП грузополучателя.
Соответствующий статус электронного документа отображается в списке заготовок или накладных справа от документа

В случае если документ имеет статус «Принят в систему линейного уровня» или «ЭПД раскредитован» он не подлежит корректировке.
4.7. ОТЧЕТЫ
Для формирования реестра ж.д. квитанций (накладных) за указанный период (по умолчанию период равен текущим суткам) необходимо выбрать в дереве объектов пункт «Отчеты»

В результате с правой стороны дерева объектов появляется запрос даты формирования реестра.
Для формирования реестра нажмите кнопку  .
.
По нажатию кнопки на экране появится реестр


По кнопке  на форме реестра можно его распечатать.
на форме реестра можно его распечатать.
5. НАКОПИТЕЛЬНАЯ КАРТОЧКА ФДУ-92
После оформления накопительной карточки в информационной системе товарный кассир подтверждает сведения своей ЭЦП.
После подтверждения сведений накопительной карточки она становится доступной в АС «Электронная перевозка».
Для подписания накопительной карточки грузоотправителем необходимо в древовидном меню выбрать щелчком левой клавиши пункт «Накопительная карточка» (рис.23)

Рис.23. Накопительная карточка ФДУ-92
В результате на экране отображается список накопительных карточек.
Для подписания накопительной карточки выберите карточку, подписанную ответственным работником станции и нажмите на вкладку «Открыть документ».
На экране отображается форма внешнего представления накопительной карточки (рис.24)

Рис.24. Форма внешнего представления накопительной карточки.
Период отображения списка карточек установлен по умолчанию 1 сутки.
Для поиска документа предусмотрены фильтры:

Для установки фильтра выберите критерий поиска по клиенту, по станции, введите в поле ввода нужный параметр и нажмите на кнопку  для установки фильтра.
для установки фильтра.
Для проверки подписи ответственного работника станции нажмите кнопку  .
.
Для подписания накопительной карточки нажмите кнопку  .
.
Для печати накопительной карточки нажмите кнопку  .
.
В результате накопительная карточка сохраняется как юридически значимый электронный документ.
6. ВЕДОМОСТЬ ПОДАЧИ И УБОРКИ ГУ-46
После оформления ведомости подачи и уборки ГУ-46 в информационной системе линейного уровня товарный кассир подтверждает сведения своей ЭЦП.
После подтверждения сведений ведомости подачи и уборки она становится доступной в АС «Электронная перевозка».
Для подписания ведомости подачи и уборки грузоотправителем необходимо в древовидном меню выбрать щелчком левой клавиши пункт «Ведомость ГУ-46» (рис.25)
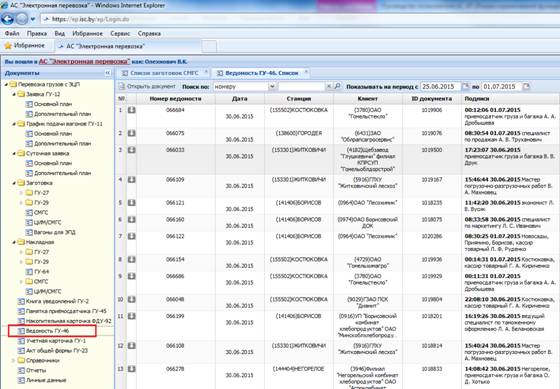
Рис.25. Ведомость подачи и уборки
В результате на экране отображается список ведомостей подачи и уборки.
Период отображения списка ведомостей установлен по умолчанию 7 дней.
Для поиска документа предусмотрены фильтры:

Для установки фильтра выберите критерий поиска по номеру ведомости, по клиенту, по станции, введите в поле ввода нужный параметр и нажмите на кнопку  для установки фильтра.
для установки фильтра.
Для подписания



 .
.
 . Далее работа с заявками будет осуществляться от имени клиента-пользователя цифрового сертификата.
. Далее работа с заявками будет осуществляться от имени клиента-пользователя цифрового сертификата.


 обозначает, что пункт содержит подпункты, которые могут быть раскрыты щелчком левой клавиши мыши.
обозначает, что пункт содержит подпункты, которые могут быть раскрыты щелчком левой клавиши мыши.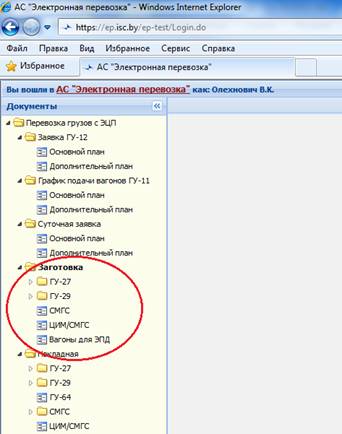

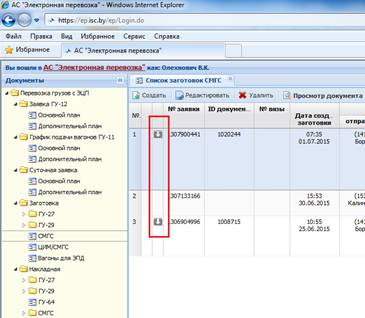
 - заявка согласована успешно. Погрузка разрешена
- заявка согласована успешно. Погрузка разрешена - поле «Примечание» в заявке содержит текстовую информацию
- поле «Примечание» в заявке содержит текстовую информацию - отметка о создании графика подачи вагонов на указанную заявку
- отметка о создании графика подачи вагонов на указанную заявку - заявка с ошибкой. Текст ошибки можно просмотреть по двойному клику левой клавиши мыши по заявке с ошибкой
- заявка с ошибкой. Текст ошибки можно просмотреть по двойному клику левой клавиши мыши по заявке с ошибкой - погрузка по заявке запрещена
- погрузка по заявке запрещена





 к списку перевозчиков добавляется строка, которую необходимо заполнить.
к списку перевозчиков добавляется строка, которую необходимо заполнить.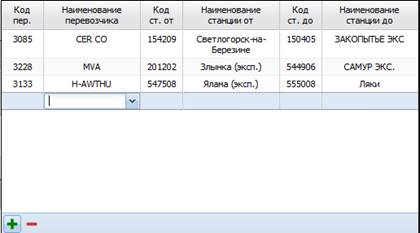
 появляется справочник перевозчиков, из которого необходимо выбрать нужного перевозчика.
появляется справочник перевозчиков, из которого необходимо выбрать нужного перевозчика.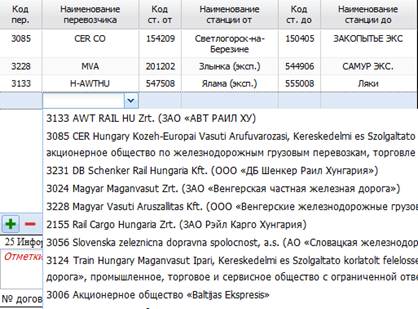


 на форме со списком
на форме со списком


 .
.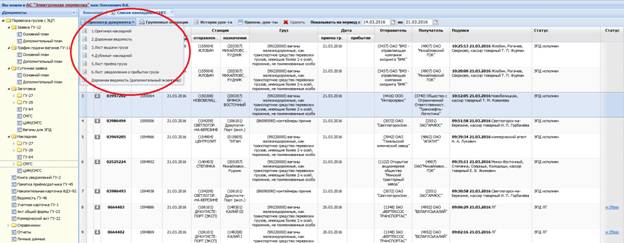


 ,
,  и
и  для подписания, проверки ЭЦП и печати соответственно.
для подписания, проверки ЭЦП и печати соответственно.
 .
.
 в поле ввода даты.
в поле ввода даты. дата получения квитанции сохраняется и подписывается ЭЦП.
дата получения квитанции сохраняется и подписывается ЭЦП.

 на форме можно проверить ЭЦП ответственного работника.
на форме можно проверить ЭЦП ответственного работника.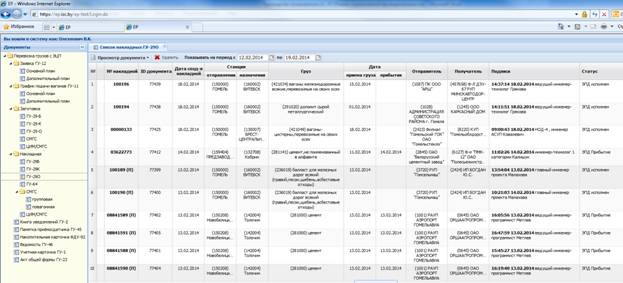

 в окне «Поиск по» и выберите параметр, по которому будет осуществляться поиск:
в окне «Поиск по» и выберите параметр, по которому будет осуществляться поиск:
 .
.
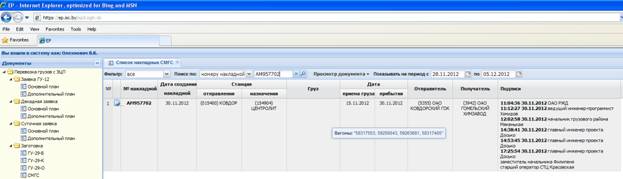
 (рис.20а), по нажатию на которую открывается документ, в котором все графы доступны для редактирования
(рис.20а), по нажатию на которую открывается документ, в котором все графы доступны для редактирования
 , расположенному над основным пунктом меню «Документы» (рис.20а).
, расположенному над основным пунктом меню «Документы» (рис.20а).




 - красным цветом в полях описаны назначения полей.
- красным цветом в полях описаны назначения полей.
 для добавления строки в указанную форму
для добавления строки в указанную форму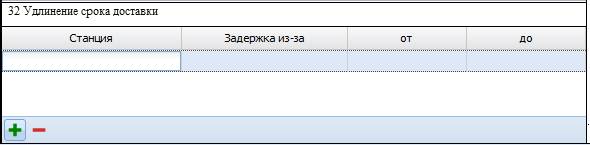
 , расположенному в поле ввода причины задержки.
, расположенному в поле ввода причины задержки.


 , расположенной над формой редактирования ЭПД.
, расположенной над формой редактирования ЭПД. - форма редактирования закрывается без сохранения данных.
- форма редактирования закрывается без сохранения данных.
 выберите пункт
выберите пункт 

 .
.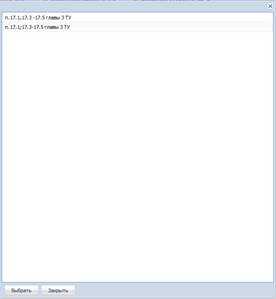
 .
. и подписать документ.
и подписать документ. , появившуюся рядом с номером накладной
, появившуюся рядом с номером накладной

 , расположенный на форме под списком вагонов.
, расположенный на форме под списком вагонов.





 на форме.
на форме.
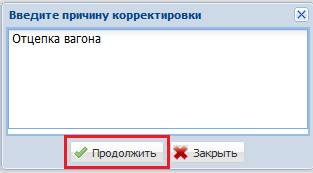



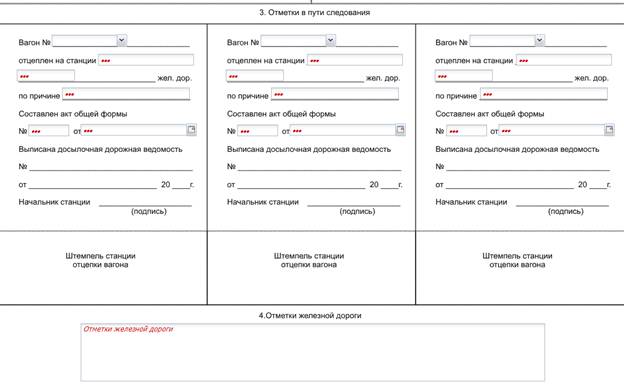






 и
и  скрывают или раскрывают форму по каждой из операций.
скрывают или раскрывают форму по каждой из операций.
 ) и нажмите кнопку
) и нажмите кнопку  .
.
 .
.

 .
.


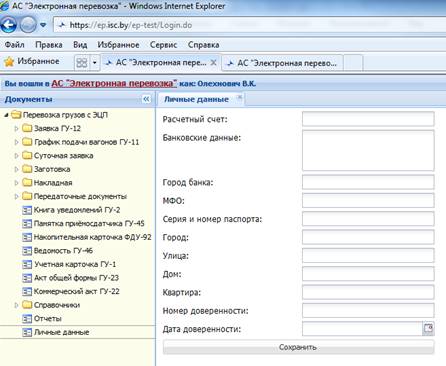
 .
.
 (рис.23).
(рис.23).

 , кликнув левой клавишей мыши по которому, открывается форма ввода основания для внесения изменений в перевозочный документ
, кликнув левой клавишей мыши по которому, открывается форма ввода основания для внесения изменений в перевозочный документ


 - сохранить и подписать эцп откорректированные данные;
- сохранить и подписать эцп откорректированные данные; - закрыть форму без сохранения откорректированных данных.
- закрыть форму без сохранения откорректированных данных.


 .
.

 на форме реестра можно его распечатать.
на форме реестра можно его распечатать.


 для установки фильтра.
для установки фильтра. .
. .
. .
.