Для проверки ЭЦП можно воспользоваться кнопкой  на форме внешнего представления заявки.
на форме внешнего представления заявки.
По нажатию кнопки  на экран выдается информационное сообщение с результатом проверки ЭЦП (рис.9)
на экран выдается информационное сообщение с результатом проверки ЭЦП (рис.9)

Рис.9. Результат проверки ЭЦП
Щелчок левой клавиши мыши по кнопке  возвращает на форму внешнего представления документа.
возвращает на форму внешнего представления документа.
1.2. ПРОСМОТР ПЕРЕКЛЮЧЕНИЙ
В списке заявок основного или дополнительного плана необходимо кликнуть правой клавишей на заявку, все переключения которой необходимо просмотреть или кликнуть правой клавишей на переключенную заявку (в списке заявок переключенные заявки отображаются синим цветом).

Из появившегося списка операций необходимо выбрать пункт «Просмотреть переключения».
В результате на экране появляется следующая форма, в которой в верхней части отображается заявка, из которой были сделаны переключения, а в нижней части список всех переключений по заявке

Для просмотра заявки необходимо кликнуть правой клавишей мыши по заявке, которую необходимо просмотреть и левой клавишей мыши щелкнуть по появившейся кнопке «Просмотреть план».

В результате на экране появляется форма внешнего представления выбранной заявки.

Для просмотра переключения на переключенную заявку нажмите на форме

кнопку  .
.
По нажатию левой клавиши мыши на кнопку  форма закрывается.
форма закрывается.
1.3. ПРОСМОТР ПОГРУЗКИ
Для просмотра выполнения погрузки вагонов по заявке необходимо выбрать заявку (щелчком левой клавиши), погрузку по которой необходимо просмотреть, нажать на ней правой клавишей мыши и выбрать пункт в появившемся меню «Просмотреть погрузку»

В результате на экране появится форма, в которой отображается количество согласованных вагонов по заявке, количество переключенных вагонов и количество погруженных (переданных 410 сообщений) вагонов по выбранной заявке.

1.4. УДАЛЕНИЕ ЗАЯВКИ
При наличии у заявки формы ГУ-12 статуса «Заявка подписана» или «ГУ-12 на оформлении» появляется возможность для удаления таких заявок – в списке заявок при выделении такой заявки появляется кнопка 

По нажатию на кнопку  необходимо подтвердить действие путем нажатия на кнопку
необходимо подтвердить действие путем нажатия на кнопку  на появившейся форме, если уверены в удалении или кнопку
на появившейся форме, если уверены в удалении или кнопку  , если удаление не требуется
, если удаление не требуется

В результате запись из списка заявок будет удалена.
1.5. ЭКСПОРТ ЗАЯВКИ
В верхней части формы со списком заявок расположена кнопка «Экспорт заявки»

По нажатию на данную кнопку предлагается вариант выбора формата файла, в который будет произведен экспорт выбранной заявки.
1.6. СПРАВОЧНИК ГРУЗОПОЛУЧАТЕЛЕЙ
Справочник грузоотправителей/грузополучателей по БЧ используется из ПЭ НСИ, который ведется централизовано и корректировке в АС «Электронная перевозка» не подлежит.
Для ведения справочника грузополучателей не БЧ выберите пункт меню «Справочники» > «Грузополучатели».

После выбора пункта «Грузополучатели» на экране появляется справочник грузополучателей, который можно:
 - добавить нового грузополучателя
- добавить нового грузополучателя
 - отредактировать существующую запись
- отредактировать существующую запись
 - удалить запись из списка
- удалить запись из списка
По нажатию кнопки  на экране появляется форма для ввода кода и наименования нового грузополучателя.
на экране появляется форма для ввода кода и наименования нового грузополучателя.

Введите данные в поля ввода и нажмите кнопку  .
.
В результате грузополучатель будет добавлен к списку и при оформлении заявки его можно будет выбрать из списка.
Так как сведения о грузополучателях при оформлении заявки формы ГУ-12 вводились грузоотправителями с клавиатуры, справочник может содержать в себе избыточную (повторяющуюся) информацию.
С целью использования данного справочника при подаче заявок формы ГУ-12 рекомендуется систематизировать его путем удаления, добавления или корректировки записей.
1.7. РАСШИРЕННЫЙ ПОИСК В ГУ-12
Для расширенного поиска данных по заявке ГУ-12 можно воспользоваться кнопкой 
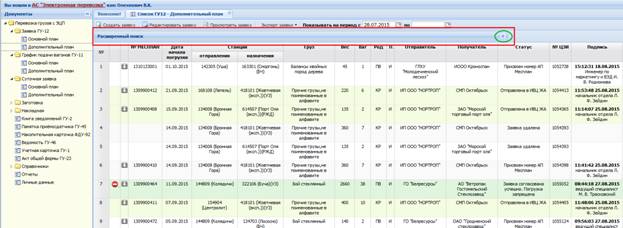
По щелчку левой клавиши мыши в любом месте кнопки или по значку  на кнопке раскрывается форма для ввода критериев поиска
на кнопке раскрывается форма для ввода критериев поиска

В появившиеся окна ввода можно ввести одновременно несколько параметров для поиска.

После заполнения всех полей или некоторых необходимо нажать кнопку  .
.
В результате на экране будут отображаться только записи, удовлетворяющие критериям поиска.
Щелчок левой клавиши мыши по значку  скрывает форму расширенного поиска.
скрывает форму расширенного поиска.
1.8. СОГЛАСОВАНИЕ ГУ-12 ЭКСПЕДИТОРОМ
Заявки, которые требуют согласования экспедитором (экспедитор зарегистрирован в АС «Электронная перевозка»), после оформления приобретают статус «ГУ-12 на согласовании экспедитором».

Для согласования заявки необходимо нажать кнопку  на форме.
на форме.

По кнопке  - экспедитор дает согласие на выбранную перевозку – заявка далее согласовывается установленным порядком.
- экспедитор дает согласие на выбранную перевозку – заявка далее согласовывается установленным порядком.
По кнопке  - экспедитор отклоняет заявку – при наличии у грузоотправителя ПО «Агент ЦЗИ», приходит информационное сообщение для выяснения обстоятельств.
- экспедитор отклоняет заявку – при наличии у грузоотправителя ПО «Агент ЦЗИ», приходит информационное сообщение для выяснения обстоятельств.
2. ГРАФИК ПОДАЧИ ВАГОНОВ ФОРМЫ ГУ-11
График подачи вагонов формы ГУ-11 создается только на согласованные и разрешенные к погрузке заявки ГУ-12.
На переключенные заявки график ГУ-11 не подается, за исключением тех заявок, в которых изменяется станция отправления или грузоотправитель.
В древовидном меню АС «Электронная перевозка» выберите пункт меню «График подачи вагонов ГУ-11» и соответствующий план: основной или дополнительный.
В результате на экране появится список ГУ-11 по выбранному плану.

Для создания графика подачи вагонов формы ГУ-11 необходимо нажать кнопку  на указанной форме.
на указанной форме.
В результате на экране появится форма со списком заявок ГУ-12.
Для выбора заявки можно воспользоваться фильтром, расположенным над списком заявок

В окошке ввода номера заявки введите номер заявки и кликните левой клавишей мыши по значку  .
.
Выберите из списка заявку на которую будет создаваться график и нажмите кнопку  .
.
По нажатию на эту кнопку из списка декад необходимо выбрать декаду, на которую будет создаваться график

Создание графика ГУ-11
По нажатию кнопки  форма закрывается.
форма закрывается.
После выбора соответствующей декады в верхней части экрана появляется форма, в которой отображается заявка ГУ-12, сгруппированная по грузам и родам вагонов, в нижней части – дни декады.

В появившейся форме ввода графика по дням декады необходимо ввести данные графика на соответствующие числа декады.
По результатам ввода осуществляется контроль на количество поданных вагонов и тонн.
При вводе последнего вагона (ов) в случае остатка груза выдается сообщение о количестве тонн (кг) оставшегося груза.
Для просмотра графиков предыдущих декад необходимо воспользоваться кнопкой  .
.
После ввода графика необходимо нажать кнопку  .
.
После успешного сохранения на экран выдается сообщение

После оформления графика подачи и подтверждения сведений графика ЭЦП он появляется в списке АС «Электронная перевозка».
Для просмотра графика ГУ-11 необходимо в древовидном меню выбрать щелчком левой клавиши пункт «График подачи вагонов ГУ-11» и соответствующий план (рис.10)
 Рис.10. График подачи вагонов
Рис.10. График подачи вагонов
Для просмотра графика необходимо щелкнуть левой клавишей мыши по вкладке «Просмотреть график».
В результате на экране появляется форма внешнего представления графика (рис.11).
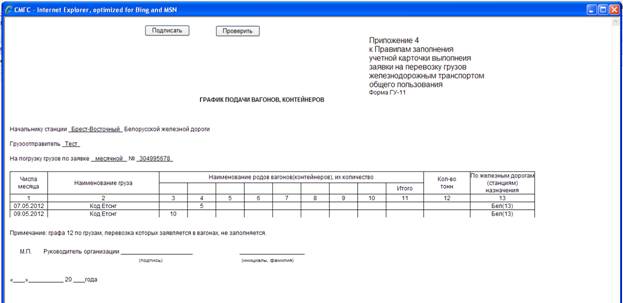
Рис.11. Форма внешнего представления графика
На форме внешнего представления расположены кнопки  и
и  для подписания и проверки ЭЦП соответственно.
для подписания и проверки ЭЦП соответственно.
Редактирование выбранного графика осуществляется по нажатию на кнопку  .
.
Согласованные графики редактированию не подлежат.
3. ЗАЯВКА НА ПЕРЕВОЗКУ - (ЗАГОТОВКА) НАКЛАДНОЙ
Для оформления заготовки перевозочного документа выберите в меню пункт «Заготовка» и соответствующий тип документа, кликнув по нем левой клавишей мыши.
При вводе номера вагона в заготовке перевозочного документа технические характеристики вагона поднимаются из сведений, предоставленных грузоотправителю по памятке приемосдатчика ГУ-45 или сведений, введенных грузоотправителем в режиме «Вагоны для ЭПД».
В случае если вагоны загружаются и взвешиваются на фронтах погрузки грузоотправителя в АС «Электронная перевозка» предусмотрен режим «Вагоны для ЭПД», где можно ввести вес, груз, пломбы заранее и при оформлении заготовки накладной введенные данные автоматически попадут в соответствующие графы.
3.1. «ВАГОНЫ ДЛЯ ЭПД»

По нажатию кнопки  на данной форме на экране появляется форма ввода данных о вагоне.
на данной форме на экране появляется форма ввода данных о вагоне.


Кнопки  предназначены для:
предназначены для:
добавления вагона к списку
удаления ошибочно введенного вагона
добавления вагона из памятки соответственно.
По нажатию кнопки  сведения в полях появившейся строки заполняются двойным щелчком левой клавиши мыши.
сведения в полях появившейся строки заполняются двойным щелчком левой клавиши мыши.
По нажатию кнопки  в появившейся форме
в появившейся форме

необходимо из списка памяток выбрать нужную и нажать кнопку  .
.
В результате на экране появится список вагонов памятки,
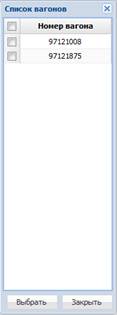
в котором можно выбрать все вагоны щелчком по значку  , расположенному рядом с полем «Номер вагона» или по значку
, расположенному рядом с полем «Номер вагона» или по значку  , расположенному рядом с нужным номером вагона.
, расположенному рядом с нужным номером вагона.
По нажатию на кнопку  выбранные вагоны со своими техническими характеристиками попадают в список (добавятся к списку) для ввода сведений о каждом из них: вес, количество мест, груз, пломбы.
выбранные вагоны со своими техническими характеристиками попадают в список (добавятся к списку) для ввода сведений о каждом из них: вес, количество мест, груз, пломбы.

Для ввода груза или пломб необходимо кликнуть в соответствующем поле левой клавишей мыши.

В результате появляется форма, в которой необходимо заполнить данные о грузе или пломбах.
 - добавить груз
- добавить груз
 - удалить груз
- удалить груз
По кнопке  сведения о грузе или пломбах добавляются к вагону.
сведения о грузе или пломбах добавляются к вагону.
Если вводятся насыпные, наливные или грузы навалом, то количество мест «навалом», «насыпью», «наливом» вводится для первого вагона на форме со списком вагонов в поле «Кол.мест» и при нажатии кнопки  эти данные заполнятся для всех вагонов.
эти данные заполнятся для всех вагонов.

Для дублирования сведений о грузах на весь список вагонов предусмотрена кнопка  .
.
По нажатию на данную кнопку данные о грузе заполняются для всех вагонов списка.

3.2. СОЗДАНИЕ ЗАГОТОВКИ ПЕРЕВОЗОЧНОГО ДОКУМЕНТА
Для создания заготовки накладной выберите из списка соответствующий вид документа и кликните левой клавишей мыши по нему (рис.12).

Рис. 12 Виды документов для заготовки
В результате на экране отображается список созданных заготовок, которые могут редактироваться (рис.13).

Рис.13 Список заготовок
В верхней части списка заготовок (рис.14) отображается:

Рис.14. Работа с заготовками
Период, за который отображается список заготовок, где:
по нажатию кнопки  в поле ввода периода «с» на экране появляется календарь для выбора даты, с которой будут отображаться электронные перевозочные документы;
в поле ввода периода «с» на экране появляется календарь для выбора даты, с которой будут отображаться электронные перевозочные документы;
по нажатию кнопки  в поле ввода периода «по» на экране появляется календарь для выбора даты, по которую будут отображаться электронные перевозочные документы.
в поле ввода периода «по» на экране появляется календарь для выбора даты, по которую будут отображаться электронные перевозочные документы.
Заготовка перевозочного документа может быть создана на основе:
- заявки на перевозку формы ГУ-12;
- шаблона, подготовленного заранее;
- заявки ГУ-12 и данных из шаблона.
Для создания заготовки перевозочного документа нажмите кнопку «Создать», расположенную над списком заготовок (при создании первой заготовки – список пуст).
По нажатию кнопки на экране появляются форма, состоящая из двух частей (рис.14а):
- со списком заявок формы ГУ-12 в верхней части;
- со списком подготовленных заранее шаблонов в нижней части.
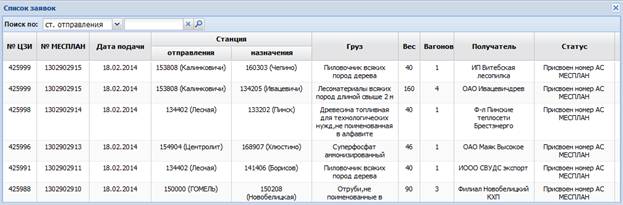

Под указанной формой расположены три кнопки:
 - выберите нужную заявку, на основании которой будет создаваться заготовка накладной, и нажмите на нее. Поля ввода накладной будут заполнены сведениями из заявки.
- выберите нужную заявку, на основании которой будет создаваться заготовка накладной, и нажмите на нее. Поля ввода накладной будут заполнены сведениями из заявки.
 - создание заготовки накладной. Поля ввода накладной будут пусты.
- создание заготовки накладной. Поля ввода накладной будут пусты.
 - закрытие формы без создания заготовки перевозочного документа.
- закрытие формы без создания заготовки перевозочного документа.
Нижнюю часть формы с шаблонами можно скрыть щелчком левой клавиши мыши по иконке  , расположенной в правом верхнем углу на нижней части формы с шаблонами.
, расположенной в правом верхнем углу на нижней части формы с шаблонами.
В результате нижняя часть формы с шаблонами будет скрыта


Иконка  становится
становится  .
.
По щелчку левой клавиши мыши на иконку  нижняя часть формы с шаблонами раскрывается.
нижняя часть формы с шаблонами раскрывается.
Варианты создания заготовки перевозочного документа:
А) Для создания заготовки перевозочного документа из заявки формы ГУ-12 необходимо выбрать нужную заявку из списка заявок (в верхней части формы) щелчком левой клавиши мыши по ней, а затем нажать кнопку  .
.
Б) Для создания заготовки перевозочного документа по шаблону необходимо выбрать нужный подготовленный заранее шаблон из списка шаблонов (в нижней части формы) щелчком левой клавиши мыши по нему, а затем нажать кнопку  .
.
В) Для создания заготовки перевозочного документа по заявке формы ГУ-12 и по подготовленному заранее шаблону необходимо выбрать нужную заявку из списка заявок (в верхней части формы) и нужный подготовленный заранее шаблон из списка шаблонов (в нижней части формы) щелчком левой клавиши мыши по ним, а затем нажать кнопку  .
.
Г) Для создания заготовки перевозочного документа без привязки к заявке формы ГУ-12 или к шаблону в появившейся форме (рис.14а) необходимо нажать кнопку  , не выбирая щелчком левой клавиши мыши ни заявку, ни шаблон.
, не выбирая щелчком левой клавиши мыши ни заявку, ни шаблон.
В результате на экране появится форма перевозочного документа, поля которой будут заполнены данными из заявки (А), из шаблона (Б), из заявки и шаблона (В) или будут пустыми (Г).


Рис.14а. Форма для оформления перевозочного документа
Незаполненные поля (номер вагона, пломбы и т.д.) необходимо ввести с клавиатуры или выбрать из справочника.
Щелчок левой клавиши мыши по иконке  или по кнопке
или по кнопке  , расположенной рядом с некоторыми полями заготовки, позволяет осуществить выбор из ранее введенных данных в соответствующих полях.
, расположенной рядом с некоторыми полями заготовки, позволяет осуществить выбор из ранее введенных данных в соответствующих полях.
Если в списке ранее введенных данных отсутствуют нужные, то их можно ввести с клавиатуры и использовать в дальнейшем.
Исключение составляет иконка  , расположенная рядом с полем «Упаковка», по которой вызывается справочник упаковок и который не подлежит корректировке.
, расположенная рядом с полем «Упаковка», по которой вызывается справочник упаковок и который не подлежит корректировке.
Графа «Плательщик» в перевозочном документе автоматически заполняется наименованием и кодом грузоотправителя. Если плательщиком является получатель или экспедитор, то данная графа должна быть заполнена соответственно, при этом если форма оплаты меняется, то с правой стороны от поля «Плательщик» в окошке для заполнения формы оплаты выбрать из списка нужную форму оплаты, кликнув по значку  .
.

Для подготовки шаблона перевозочного документа необходимо воспользоваться вариантом Г, заполнив в полях перевозочного документа поля, которые будут константами при оформлении заготовок перевозочных документов.
Шаблонов может быть создано несколько под каждый груз, условия, размеры и т.д., при этом для удобства в поле номера заявки можно ввести номер шаблона, который будет использоваться при подготовке перевозочного документа.
Например, в шаблон 1 можно описать все данные, касающиеся груза щебень, в шаблон 2 описать все данные, касающиеся груза песок, и т.д.
Тогда при оформлении заготовки перевозочного документа на щебень можно будет воспользоваться шаблоном 1 (вариант Б).
3.2.1. Заполнение сведений о размещении и креплении груза.
Заполнение сведений о размещении и креплении груза выполняется по нажатию правой клавишей мыши по подписанной заготовке (статус – «Новый»)

Для заполнения и подписания сведений о размещении и креплении груза необходимо выбрать пункт «Размещение и крепление», кликнув по нем левой клавишей мыши.
В результате на экране появляется форма

В случае если форму заполняет ответственный за размещение и крепление груза (сданы экзамены, получено удостоверение, в наличии ЭЦП), то должность и фамилию можно не заполнять – данные будут подниматься из сертификата.
Условия для размещений и крепления груза можно выбрать из справочника по кнопке  .
.
По нажатию на кнопку  - сведения сохраняются и подписываются ЭЦП.
- сведения сохраняются и подписываются ЭЦП.
По кнопке  - форма закрывается без сохранения данных.
- форма закрывается без сохранения данных.
По нажатию на кнопку  из списка ранее вводимых сведений необходимо выбрать те, которые необходимо перенести в накладную, и нажать кнопку
из списка ранее вводимых сведений необходимо выбрать те, которые необходимо перенести в накладную, и нажать кнопку  на появившейся форме.
на появившейся форме.

Для выбора фамилии отправителя (при необходимости) из ранее введенных данных необходимо нажать на иконку  рядом с полем ввода «Отправитель», выбрать из списка нужную фамилию щелчком левой клавиши мыши по ней.
рядом с полем ввода «Отправитель», выбрать из списка нужную фамилию щелчком левой клавиши мыши по ней.
Графа «Отметки железной дороги» заполняется ответственным работником в соответствии с правилами перевозок.
3.2.2. Для автоматического заполнения сведений о ранее перевозимом грузе и наименовании собственника вагона при оформлении заготовки накладной на порожние собственные или арендованные вагоны нажмите кнопку  рядом с полем ввода сведений о грузе.
рядом с полем ввода сведений о грузе.

В результате сведения о ранее перевозимом грузе и наименовании собственника вагона будут определяться и автоматически заноситься в накладную по груженому вагону, прибывшему или прибывающему в адрес получателя.
Механизм заполнения полей заготовки ГУ-29б (для группы вагонов, следующих по одной накладной) аналогичен ГУ-29о.
3.2.3. Для оформления списка вагонов для ГУ-29б на следующей форме можно:

по кнопке  - к списку вагонов добавляется строка, в которую необходимо ввести номер вагона и нажать на клавиатуре «Enter» для определения технических характеристик вагона (грузоподъемность вагона следует проверять с той, которая обозначена на борту вагона);
- к списку вагонов добавляется строка, в которую необходимо ввести номер вагона и нажать на клавиатуре «Enter» для определения технических характеристик вагона (грузоподъемность вагона следует проверять с той, которая обозначена на борту вагона);
по кнопке  - к списку вагонов добавляется количество выбранных в памятке. Технические характеристики вагона заполняются автоматически из памятки;
- к списку вагонов добавляется количество выбранных в памятке. Технические характеристики вагона заполняются автоматически из памятки;
по кнопке -  - строка с выбранным вагоном удаляется из списка.
- строка с выбранным вагоном удаляется из списка.
Для оформления СМГС на группу вагонов, следующих по одной накладной, на форме добавления вагонов необходимо нажать кнопку  для ввода сведений о вагоне.
для ввода сведений о вагоне.
Для заполнения графы 8 СМГС «Вагон предоставлен» необходимо кликнуть левой клавишей мыши по значку  , расположенному на форме, рядом с соответствующим видом подвижного состава
, расположенному на форме, рядом с соответствующим видом подвижного состава

В результате форма ввода вагонов примет более развернутый вид:
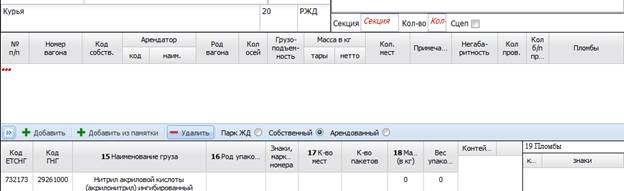
Щелчок левой клавиши мыши по кнопке  на форме скрывает часть сведений о вагоне.
на форме скрывает часть сведений о вагоне.
После создания шаблона необходимо нажать кнопку  , расположенную над формой ввода, при этом подписывать ЭЦП его не нужно.
, расположенную над формой ввода, при этом подписывать ЭЦП его не нужно.
Шаблоны будут сохранены в списке заготовок и будут доступны только для пользователя, создавшего свои шаблоны.
Для редактирования заготовки нажмите кнопку  .
.
В результате на экране появляется форма ввода ГУ-29о (рис.15).
Заполнение полей накладной предусматривает использование нормативно-справочной информации.

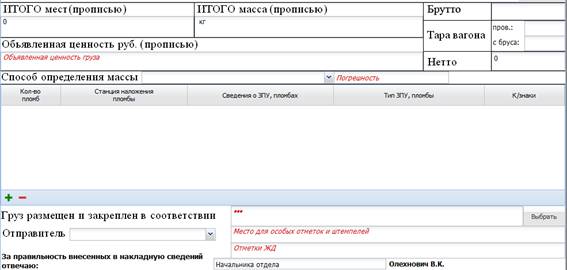
Рис.15. Форма заполнения ГУ-29о
Для получения сведений о вагоне достаточно ввести в поле ввода номер вагона и нажать кнопку «Enter» на клавиатуре. В результате род вагона, грузоподъемность, тара и оси заполнятся автоматически. (Грузоподъемность вагона необходимо сверять с грузоподъемностью на борту вагона и, при необходимости откорректировать).
Собственник вагона вводится с клавиатуры.
В случае наличия оформленной и подписанной ЭЦП ответственного работника станции памятки приемосдатчика формы ГУ-45, сведения о грузоподъемности и собственнике вагона определяются автоматически из данных памятки.
3.2.4. Для заполнения полей накладной: отправитель, получатель, станция отправления, станция назначения, груз, упаковка, способ определения массы заполняются только с использованием нормативно-справочной информации.
Для выбора сведений по указанным полям достаточно ввести минимум три символа наименования или кода в поле ввода наименования – сведения по введенным пользователем данным будут выбраны из соответствующих справочников и отображены на экране для выбора. Из появившихся данных выберите нужные и кликните по ним левой клавишей мыши. Поля для ввода кодов заблокированы.
После заполнения всех полей заготовки накладной ее можно:

Сохранить, кликнув по кнопке  . До подписания ее своей ЭЦП заготовка перевозочного документа будет находиться в списке заготовок, в систему линейного уровня она не попадает.
. До подписания ее своей ЭЦП заготовка перевозочного документа будет находиться в списке заготовок, в систему линейного уровня она не попадает.
Сохранить и подписать накладную своей ЭЦП, кликнув по кнопке  . В колонке «Статус» для пописанной и сохраненной заготовки появится статус «Новый ЭПД».
. В колонке «Статус» для пописанной и сохраненной заготовки появится статус «Новый ЭПД».
После данной операции электронный документ попадает в систему линейного уровня.
Сохранить как новую заготовку, кликнув по кнопке  . Заготовка накладной будет сохранена как шаблон, который в дальнейшем можно использовать при подготовке следующих заготовок накладных. Для этого необходимо выбрать эту сохраненную заготовку и нажать кнопку
. Заготовка накладной будет сохранена как шаблон, который в дальнейшем можно использовать при подготовке следующих заготовок накладных. Для этого необходимо выбрать эту сохраненную заготовку и нажать кнопку  .
.
Сохранить и подписать как новую, кликнув по кнопке  .
.
По нажатию кнопки  - форма ввода будет закрыта без сохранения введенных данных.
- форма ввода будет закрыта без сохранения введенных данных.
По нажатию кнопки  на экран выдается информационное сообщение
на экран выдается информационное сообщение

По нажатию кнопки  на экране появляется форма ввода пароля для доступа к контейнеру личных ключей для выработки ЭЦП
на экране появляется форма ввода пароля для доступа к контейнеру личных ключей для выработки ЭЦП

После подтверждения ввода пароля нажатием кнопки  на экран выдается информационное сообщение о статусе подписи:
на экран выдается информационное сообщение о статусе подписи:

Для закрытия формы редактирования заготовки накладной воспользуйтесь кнопкой  .
.
3.3. ОФОРМЛЕНИЕ ОПАСНОГО ГРУЗА
Для оформления опасного груза в поле ввода сведений о грузе предусмотрена возможность проставления отметки об опасности груза

Сведения об опасном грузе должны вводиться в структурированном виде.
При наличии кода груза ЕТСНГ система автоматически обращается к справочнику опасных грузов и по указанному коду определяет номер аварийной карточки.
По клику левой клавиши мыши в окошке «Опасный груз» (как показано на форме), на экране появляется форма для ввода сведений по опасному грузу, причем номер аварийной карточки заполняется автоматически:

Кликните в поле формы «Номер ООН», введите номер ООН и нажмите клавишу «Enter» на клавиатуре.
После нажатия на клавишу «Enter» система обращается к справочнику опасных грузов и остальные поля формы заполняются автоматически из справочника опасных грузов.

Полученные данные необходимо проверить (изменить в случае необходимости) и при отсутствии некоторых их можно ввести с клавиатуры.
После чего нажмите кнопку  .
.
В результате в графе под грузом появятся введенные данные

По нажатию на кнопку  , сведения об аварийной карточке доступны для просмотра в виде:
, сведения об аварийной карточке доступны для просмотра в виде:

После сохранения или подписания документа он помечается значком  и добавляется к списку заготовок.
и добавляется к списку заготовок.
Для просмотра аварийной карточки из списка необходимо выбрать отмеченный таким значком документ, нажать правой клавишей мыши по выбранному документу и выбрать на появившейся форме пункт «Просмотреть АК».
Для снятия отметки об опасности достаточно кликнуть левой клавишей мыши в окошке

3.4. ПОДГОТОВКА ПРИЛОЖЕННЫХ ДОКУМЕНТОВ
Для прикрепления к перевозочному документу сканограмм сопроводительных документов, они должны быть сохранены на диске в определенной папке с расширением.jpg, *.bmp, *.pdf,.png,.gif,.tif.
Имя файла произвольное.
На форме списка заготовок (рис.13) выберите заготовку, к которой необходимо добавить сканограммы сопроводительных документов и нажмите кнопку 

В результате на экране появится форма для добавления нужного количества сопроводительных документов

Для добавления документа нажмите кнопку  , по нажатию которой появляется форма
, по нажатию которой появляется форма

По кнопке  рядом с окошком ввода «Путь к документу» выберите папку на диске, в которой находятся сканограммы сопроводительных документов. Выберите нужный файл.
рядом с окошком ввода «Путь к документу» выберите папку на диске, в которой находятся сканограммы сопроводительных документов. Выберите нужный файл.
В результате путь к документу с именем файла попадет в окошко «Путь к документу».

В поле «Комментарий» для наглядности необходимо указать комментарий к файлу, например, наименование документа, нажать кнопку  и подписать документ своей ЭЦП - к списку сопроводительных документов будет добавлен выбранный и подписанный ЭЦП документ.
и подписать документ своей ЭЦП - к списку сопроводительных документов будет добавлен выбранный и подписанный ЭЦП документ.
Для просмотра документа выберите его из списка и нажмите кнопку  .
.
Для удаления ненужного документа выберите его из списка и нажмите кнопку  .
.
После подписания заготовки ЭЦП она становится доступной для использования ее сведений в информационной системе товарного кассира станции приема груза.
В результате выполненных действий заготовка накладной добавляется к списку заготовок.
В случае если товарный кассир обнаружил в заготовке накладной какие-либо замечания, он может написать комментарии к документу с указанием причин неверного оформления документа либо, до загрузки в систему линейного уровня, либо после загрузки.
Комментарии ответственного работника станции появляются в виде иконки  рядом с документом, к которому они относятся.
рядом с документом, к которому они относятся.

Для просмотра комментариев ответственного работника станции к документу кликните по указанной иконке левой клавишей мышки и просмотрите их.
3.5. ВНЕСЕНИЕ ИЗМЕНИЙ В ЗАГОТОВКУ
После загрузки заготовки перевозочного документа в систему линейного уровня (САПОД), он приобретает статус «ЭПД загружен в систему линейного уровня» - такой документ редактированию не подлежит.
После получения заготовки электронной накладной в свою информационную систему товарный кассир станции погрузки проверяет сведения, внесенные грузоотправителем и, в случае обнаружения в заготовке неверных или некорректных сведений, формирует и передает в АС «Электронная перевозка» информационное сообщение с указанием неправильно введенных сведений.
Для внесения изменений в заготовку накладной по замечаниям товарного кассира, грузоотправитель в режиме заготовок (как описано в пункте 3) вносит изменения и подписывает их своей ЭЦП повторно.
После повторного подписания заготовки ЭЦП она становится доступной для использования ее сведений в информационной системе товарного кассира станции приема груза.
3.6. УДАЛЕНИЕ ЗАГОТОВКИ
Для удаления заготовки из списка заготовок необходимо выбрать ее из списка щелчком левой клавиши мыши и нажать кнопку 

Заготовка перевозочного документа может быть удалена только в статусе «Новый ЭПД» или шаблон.
3.7. ОФОРМЛЕНИЕ ПЕРЕВОЗОЧНОГО ДОКУМЕНТА НА ГРУППУ ВАГОНОВ
Для оформления перевозочного документа ГУ-29Б на группу вагонов предусмотрена возможность загрузки вагонов из памятки приемосдатчика ГУ-45, поданных под погрузку.
Для добавления вагонов на форме создания заготовки ГУ-29Б нажмите кнопку  .
.

По нажатию данной кнопки на экране появляется список памяток приемосдатчика, из которого необходимо выбрать нужную и нажать кнопку  .
.
В результате открывается список ва



 на форме внешнего представления заявки.
на форме внешнего представления заявки.
 возвращает на форму внешнего представления документа.
возвращает на форму внешнего представления документа.




 .
. форма закрывается.
форма закрывается.



 на появившейся форме, если уверены в удалении или кнопку
на появившейся форме, если уверены в удалении или кнопку  , если удаление не требуется
, если удаление не требуется


 - добавить нового грузополучателя
- добавить нового грузополучателя - отредактировать существующую запись
- отредактировать существующую запись - удалить запись из списка
- удалить запись из списка
 .
.
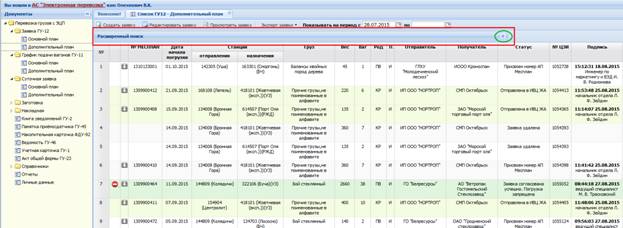
 на кнопке раскрывается форма для ввода критериев поиска
на кнопке раскрывается форма для ввода критериев поиска

 .
. скрывает форму расширенного поиска.
скрывает форму расширенного поиска.
 на форме.
на форме.
 - экспедитор дает согласие на выбранную перевозку – заявка далее согласовывается установленным порядком.
- экспедитор дает согласие на выбранную перевозку – заявка далее согласовывается установленным порядком. - экспедитор отклоняет заявку – при наличии у грузоотправителя ПО «Агент ЦЗИ», приходит информационное сообщение для выяснения обстоятельств.
- экспедитор отклоняет заявку – при наличии у грузоотправителя ПО «Агент ЦЗИ», приходит информационное сообщение для выяснения обстоятельств.
 на указанной форме.
на указанной форме.
 .
. .
.
 форма закрывается.
форма закрывается.
 .
. .
.
 Рис.10. График подачи вагонов
Рис.10. График подачи вагонов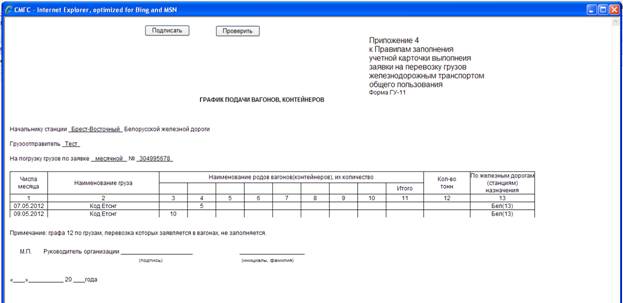
 и
и  для подписания и проверки ЭЦП соответственно.
для подписания и проверки ЭЦП соответственно. .
.
 на данной форме на экране появляется форма ввода данных о вагоне.
на данной форме на экране появляется форма ввода данных о вагоне.

 предназначены для:
предназначены для: сведения в полях появившейся строки заполняются двойным щелчком левой клавиши мыши.
сведения в полях появившейся строки заполняются двойным щелчком левой клавиши мыши. в появившейся форме
в появившейся форме
 .
.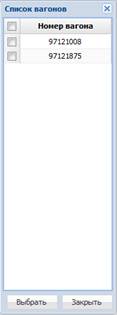
 , расположенному рядом с полем «Номер вагона» или по значку
, расположенному рядом с полем «Номер вагона» или по значку 

 - добавить груз
- добавить груз - удалить груз
- удалить груз сведения о грузе или пломбах добавляются к вагону.
сведения о грузе или пломбах добавляются к вагону. эти данные заполнятся для всех вагонов.
эти данные заполнятся для всех вагонов.




 в поле ввода периода «с» на экране появляется календарь для выбора даты, с которой будут отображаться электронные перевозочные документы;
в поле ввода периода «с» на экране появляется календарь для выбора даты, с которой будут отображаться электронные перевозочные документы;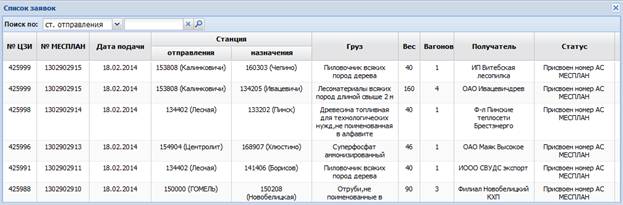

 - выберите нужную заявку, на основании которой будет создаваться заготовка накладной, и нажмите на нее. Поля ввода накладной будут заполнены сведениями из заявки.
- выберите нужную заявку, на основании которой будет создаваться заготовка накладной, и нажмите на нее. Поля ввода накладной будут заполнены сведениями из заявки. - создание заготовки накладной. Поля ввода накладной будут пусты.
- создание заготовки накладной. Поля ввода накладной будут пусты. - закрытие формы без создания заготовки перевозочного документа.
- закрытие формы без создания заготовки перевозочного документа. , расположенной в правом верхнем углу на нижней части формы с шаблонами.
, расположенной в правом верхнем углу на нижней части формы с шаблонами.

 .
.

 или по кнопке
или по кнопке  , расположенной рядом с некоторыми полями заготовки, позволяет осуществить выбор из ранее введенных данных в соответствующих полях.
, расположенной рядом с некоторыми полями заготовки, позволяет осуществить выбор из ранее введенных данных в соответствующих полях. .
.


 .
. - сведения сохраняются и подписываются ЭЦП.
- сведения сохраняются и подписываются ЭЦП. - форма закрывается без сохранения данных.
- форма закрывается без сохранения данных. на появившейся форме.
на появившейся форме.
 рядом с полем ввода «Отправитель», выбрать из списка нужную фамилию щелчком левой клавиши мыши по ней.
рядом с полем ввода «Отправитель», выбрать из списка нужную фамилию щелчком левой клавиши мыши по ней. рядом с полем ввода сведений о грузе.
рядом с полем ввода сведений о грузе.

 - к списку вагонов добавляется строка, в которую необходимо ввести номер вагона и нажать на клавиатуре «Enter» для определения технических характеристик вагона (грузоподъемность вагона следует проверять с той, которая обозначена на борту вагона);
- к списку вагонов добавляется строка, в которую необходимо ввести номер вагона и нажать на клавиатуре «Enter» для определения технических характеристик вагона (грузоподъемность вагона следует проверять с той, которая обозначена на борту вагона); - к списку вагонов добавляется количество выбранных в памятке. Технические характеристики вагона заполняются автоматически из памятки;
- к списку вагонов добавляется количество выбранных в памятке. Технические характеристики вагона заполняются автоматически из памятки; - строка с выбранным вагоном удаляется из списка.
- строка с выбранным вагоном удаляется из списка. для ввода сведений о вагоне.
для ввода сведений о вагоне. , расположенному на форме, рядом с соответствующим видом подвижного состава
, расположенному на форме, рядом с соответствующим видом подвижного состава
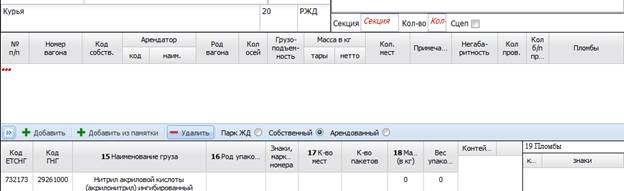
 на форме скрывает часть сведений о вагоне.
на форме скрывает часть сведений о вагоне. , расположенную над формой ввода, при этом подписывать ЭЦП его не нужно.
, расположенную над формой ввода, при этом подписывать ЭЦП его не нужно. .
.
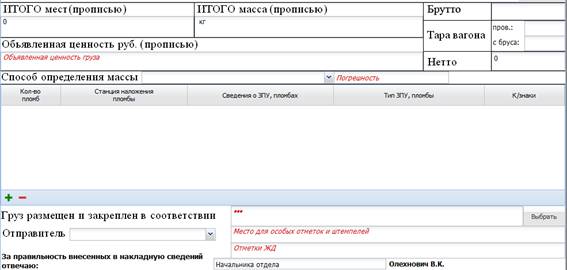

 . До подписания ее своей ЭЦП заготовка перевозочного документа будет находиться в списке заготовок, в систему линейного уровня она не попадает.
. До подписания ее своей ЭЦП заготовка перевозочного документа будет находиться в списке заготовок, в систему линейного уровня она не попадает. . В колонке «Статус» для пописанной и сохраненной заготовки появится статус «Новый ЭПД».
. В колонке «Статус» для пописанной и сохраненной заготовки появится статус «Новый ЭПД». . Заготовка накладной будет сохранена как шаблон, который в дальнейшем можно использовать при подготовке следующих заготовок накладных. Для этого необходимо выбрать эту сохраненную заготовку и нажать кнопку
. Заготовка накладной будет сохранена как шаблон, который в дальнейшем можно использовать при подготовке следующих заготовок накладных. Для этого необходимо выбрать эту сохраненную заготовку и нажать кнопку  .
. .
. - форма ввода будет закрыта без сохранения введенных данных.
- форма ввода будет закрыта без сохранения введенных данных. на экран выдается информационное сообщение
на экран выдается информационное сообщение
 на экране появляется форма ввода пароля для доступа к контейнеру личных ключей для выработки ЭЦП
на экране появляется форма ввода пароля для доступа к контейнеру личных ключей для выработки ЭЦП

 .
.


 .
.
 , сведения об аварийной карточке доступны для просмотра в виде:
, сведения об аварийной карточке доступны для просмотра в виде:
 и добавляется к списку заготовок.
и добавляется к списку заготовок.



 , по нажатию которой появляется форма
, по нажатию которой появляется форма
 рядом с окошком ввода «Путь к документу» выберите папку на диске, в которой находятся сканограммы сопроводительных документов. Выберите нужный файл.
рядом с окошком ввода «Путь к документу» выберите папку на диске, в которой находятся сканограммы сопроводительных документов. Выберите нужный файл.
 и подписать документ своей ЭЦП - к списку сопроводительных документов будет добавлен выбранный и подписанный ЭЦП документ.
и подписать документ своей ЭЦП - к списку сопроводительных документов будет добавлен выбранный и подписанный ЭЦП документ. .
. .
. рядом с документом, к которому они относятся.
рядом с документом, к которому они относятся.


 .
.
 .
.

