Какой режим лучше использовать, если не хочется выключать компьютер на ночь? Давайте разберемся, чем отличается спящий режим от гиберна-ции. В спящем режиме информация о текущем состоянии системы хранит-ся в оперативной памяти, но поскольку эта память энергозависимая, то не-которое (очень небольшое) количество энергии компьютер потребляет. В случае отключения электроэнергии все содержимое оперативной памяти будет потеряно, поэтому вы можете потерять свои данные.
Для владельцев ноутбуков вообще ничего страшного не произойдет. Если аккумулятор ноутбука «не убит» и под нагрузкой он может обеспечить ав-тономную работу 1-2 часа, то можно смело переводить ноутбук в спящий режим. Потребление энергии настолько мало, что ночь (и даже пару дней!) он точно выдержит. Если нужно, чтобы ноутбук поспал дольше, тогда мож-но просто не отключать его от сети. Даже если произойдет отключение электричества, ноутбук просто переключится на аккумулятор.
Теперь поговорим о гибернации. В этом режиме содержимое оперативной памяти сбрасывается на жесткий диск, при этом компьютер выключается полностью. Если вы перевели компьютер в спящий режим, а потом вытяну-ли вилку из розетки, то это равносильно некорректному завершению рабо-ты. Если же перевести компьютер в режим гибернации, ничего не случится.
В таком режиме компьютер может находиться, пока не начнется период по-лураспада его комплектующих.
Пробуждение, что из режима сна, что из режима гибернации, осуществляет-ся максимально быстро – быстрее, чем загрузка системы. То есть основное отличие в том, что в режиме сна компьютер будет все еще потреблять не-много энергии, а в режиме гибернации – нет.



 Windows 10
Windows 10
А теперь я вам расскажу, почему я на своем компьютере отключил гибер-нацию. Начнем с того, почему пользователи переводят компьютер в режим сна или гибернации. Они просто хотят, чтобы компьютер загружался бы-стрее, не хочется сначала ждать, пока компьютер загрузится, а потом запу-скать программы и открывать документы.
Но современные компьютеры, оснащенные SSD-дисками, загружаются настолько быстро, что необходимость в спящем режиме и гибернации, вы-званная только скоростью загрузки компьютера, полностью отпала.
Однако остался второй фактор – человеческая лень. Не хочется заново от-крывать документы. Поскольку у меня ноутбук, то я смело перевожу ком-пьютер в спящий режим и не боюсь, что отключится электричество.
Зачем нужно было отключать гибернацию? Почему не оставить ее актив-ной? Чтобы гибернация работала, Windows резервирует место на диске
в размере, равном объему оперативной памяти компьютера. На данный момент у меня установлено 8 Гб оперативной памяти. Следовательно, Windows просто «скушала» это пространство, несмотря на то, что я ни разу не пользовался гибернацией.
Если вы заметили из первой главы, то у меня установлен SSD-диск для ускорения запуска компьютера и работы программ объемом 60 Гб. Такого объема вполне достаточно для установки Windows, которая, кстати, после установки и обновления заняла 25 Гб (64-битная Pro), и программ. Для хра-нения данных используется внешний жесткий диск размером 1 Тб. Но все равно, 60 Гб довольно мало, как ни крути. Поэтому отдать 8 Гб под гиберна-цию и не пользоваться ею считаю расточительством. Именно по этой при-чине гибернация и была отключена на моем ноутбуке.
Отключить гибернацию можно с помощью команды powercfg, и далее опи-сан сам процесс:
1. Откройте средство поиска и введите команду cmd, но не нажимайте Enter, а щелкните правой кнопкой мыши на результате поиска, как показано на рис. 3.6.
2. Выберите команду Запустить от имени администратора.
3. В окне UAC нажмите кнопку Да.
4. Появится окно Администратор: Командная строка, введите коман-ду powercfg.exe /hibernate off (см. рис. 3.7).
После выполнения этой команды вы заметите, что свободного места на дис-ке С: стало больше ровно на объем установленной оперативной памяти. Ко-нечно, это только при условии, что гибернация была включена. На некото-



 Windows 10
Windows 10
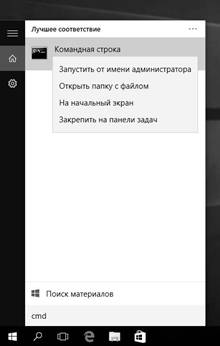
Рис. 3.6. Запуск командной строки от имени администратора

Рис. 3.7. Отключение гибернации



 Windows 10
Windows 10
рых компьютерах гибернация не поддерживается. Если изначально в меню завершении работы не было команды Гибернация, то она выключена.
Если гибернация вам все-таки понадобится (хотя на ноутбуке я не вижу в ней особой необходимости, поскольку есть режим сна), для ее включения используется следующая команда:
powercfg.exe /hibernate on
Подробно параметры электропитания будут рассмотрены в главе 8, где будут рассмотрены средства настройки компьютера, а пока можете смело переходить к рассмотрению нового интерфейса новой версии Windows.




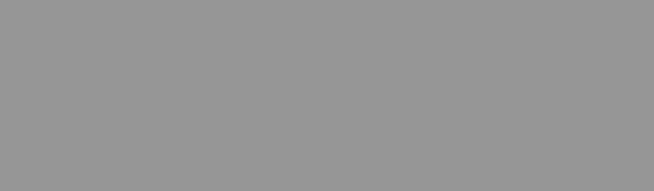 Windows 10
Windows 10
ГЛАВА 4.
ИНТЕРФЕЙС
ПОЛЬЗОВАТЕЛЯ
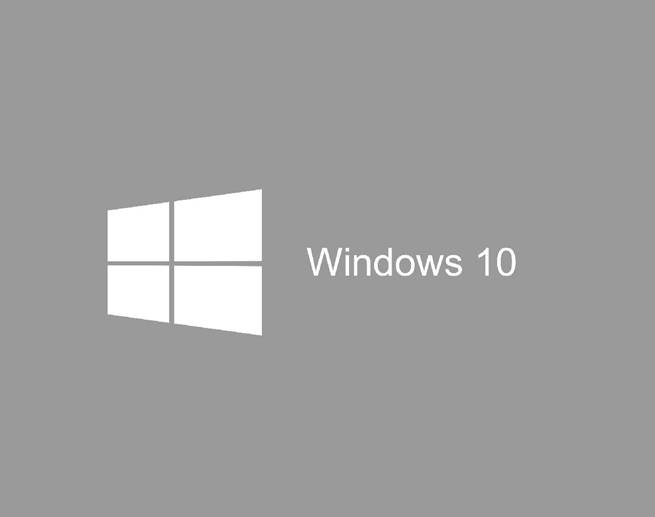
 Windows 10
Windows 10
Новый старый рабочий стол
Знакомство с новой версией Windows начнем с рабочего стола. И я вас го-тов обрадовать – в новой версии Windows вернули на место старый рабо-чий стол, который был привычен многим пользователям по «семерке» и более древним версиям Windows. В версии Windows 8 привычный многим рабочий стол был заменен на экран Start, а доступ к обычному рабочему столу осуществлялся через плитку Рабочий стол или комбинацию клавиш Windows + D. Также в «восьмерке» не было привычного главного меню – вместо него открывался стартовый экран. В общем, работать было не очень удобно, именно поэтому «восьмерка» не понравилась пользователям. Ситу-ацию несколько исправили в 8.1, но было уже поздно.
В десятой версии Microsoft решила не наступать на те же грабли и изна-чально оснастила Windows классическим рабочим столом. На рис. 4.1 изо-

Рис. 4.1. Рабочий стол Windows 10



 Windows 10
Windows 10
бражен рабочий стол Windows 10. Как видите, вообще ничего лишнего и все до боли знакомо. В нижней части рабочего стола находится панель задач.
В нижнем левом углу – кнопка открытия главного меню, будем ее по ста-ринке называть Пуск. Справа от нее – панель быстрого доступа, в нижнем правом углу – панель уведомлений (она же системный трей) вместе с датой и временем.
Концепция рабочего стола такая же, как в предыдущих версиях Windows. На нем вы можете создавать ярлыки для запуска программ (некоторые инсталляторы создают ярлыки на рабочем столе автоматически), а также папки и документы/файлы для более оперативного доступа к ним. Одна-ко не увлекайтесь – для хранения документов есть специальный каталог Документы, и ваши документы лучше хранить в нем. Подробно о работе сфайлами мы поговорим в следующей главе.
Если ярлыков на рабочем столе будет слишком много, навести порядок можно с помощью команд контекстного меню. В меню Вид (рис. 4.2) нахо-дятся команды, позволяющие изменять размер значков (чем больше размер, тем меньше значков поместится на экране), упорядочить значки, выровнять значки по сетке. Оптимальными являются параметры, установленные по умолчанию, а именно Выровнять значки по сетке и Обычные значки. В меню Сортировка находятся команды сортировки значков по имени, раз-меру, типу элемента и дате изменения.

Рис. 4.2. Контекстное меню
На рабочем столе бардак, и нужно быстро навести порядок, например, пе-ред презентацией, когда ваш ноутбук подключен к проектору или большо-му экрану? Выключите режим Отображать значки рабочего стола. В этом



 Windows 10
Windows 10
случае на рабочем столе будут только обои. Значки никуда не денутся, вы в любой момент сможете включить их отображение.
4.2. Мало места? Встречайте виртуальные рабочие столы!
В Windows 10 используется концепция виртуальных рабочих столов, а этот означает, что теперь у вас не один рабочий стол, а несколько. Количество ра-бочих столов ограничено возможностями вашего компьютера. Увлекаться не нужно, поскольку каждый рабочий стол потребляет системные ресурсы. Но даже совсем слабый по современным меркам компьютер может без про-блем работать с 2-3 рабочими столами.
Функция виртуальных рабочих столов называется Task View, и это новинка для Windows 10. В предыдущих версиях ее не было. Однако, как было отме-чено в главе 2, сама концепция не нова: в Linux рабочие столы существуют уже более 20 лет. Странно, что до этого их не было в Windows и они появи-лись лишь в наше время.
Справа от кнопки поиска находится кнопка переключения между рабочими
столами  . Нажмите ее. Вы увидите содержимое вашего текущего рабо-чего стола, а именно открытые окна и кнопку Создать рабочий стол (рис. 4.3). Нажмите ее.
. Нажмите ее. Вы увидите содержимое вашего текущего рабо-чего стола, а именно открытые окна и кнопку Создать рабочий стол (рис. 4.3). Нажмите ее.

Рис. 4.3. Нажмите кнопку Создать рабочий стол



 Windows 10
Windows 10

Рис. 4.4. Создан еще один рабочий стол
После нажатия этой кнопки будет создан еще один рабочий стол, который будет подписан как Рабочий стол 2 (рис. 4.4).
Чтобы удалить «лишний» рабочий стол, подведите к нему указатель мыши
и нажмите крестик, который появится в верхнем правом углу значка рабо-чего стола (рис. 4.5). Для переключения на рабочий стол просто нажмите его значок.

Рис. 4.5. Закрытие рабочего стола



 Windows 10
Windows 10
Для более удобной работы с горячими столами предусмотрено несколько комбинаций клавиш:
• Win + Ctrl + D – создать новый рабочий стол и переключение на него;
• Win + Ctrl + F4 – закрыть текущий рабочий стол;
• Win + Ctrl + стрелка влево/вправо – переключение между соседни-ми рабочими столами.
Эскизы запущенных приложений вы всегда можете увидеть через функцию Task View, которая позволяет их закрывать и перемещать.
Чтобы переместить приложение между рабочими столами, кликните пра-вой кнопкой мыши на его миниатюре и выберите рабочий стол, на который хотите перенести программу.






 Windows 10
Windows 10


 Windows 10
Windows 10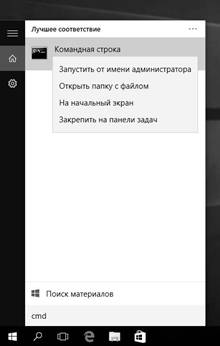


 Windows 10
Windows 10
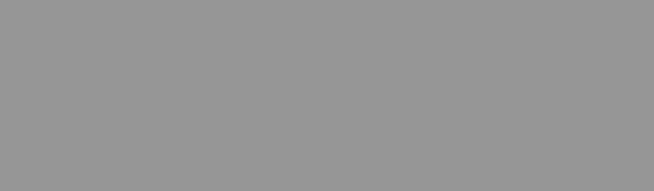 Windows 10
Windows 10
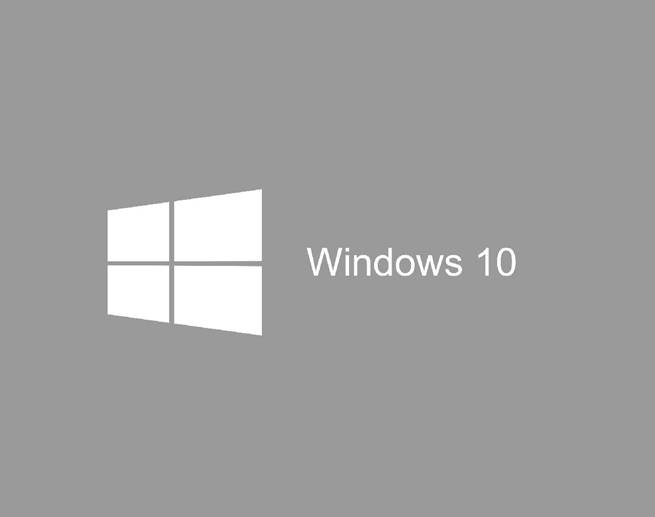


 . Нажмите ее. Вы увидите содержимое вашего текущего рабо-чего стола, а именно открытые окна и кнопку Создать рабочий стол (рис. 4.3). Нажмите ее.
. Нажмите ее. Вы увидите содержимое вашего текущего рабо-чего стола, а именно открытые окна и кнопку Создать рабочий стол (рис. 4.3). Нажмите ее.





