

Семя – орган полового размножения и расселения растений: наружи у семян имеется плотный покров – кожура...

Индивидуальные и групповые автопоилки: для животных. Схемы и конструкции...

Семя – орган полового размножения и расселения растений: наружи у семян имеется плотный покров – кожура...

Индивидуальные и групповые автопоилки: для животных. Схемы и конструкции...
Топ:
Проблема типологии научных революций: Глобальные научные революции и типы научной рациональности...
Характеристика АТП и сварочно-жестяницкого участка: Транспорт в настоящее время является одной из важнейших отраслей народного...
Интересное:
Влияние предпринимательской среды на эффективное функционирование предприятия: Предпринимательская среда – это совокупность внешних и внутренних факторов, оказывающих влияние на функционирование фирмы...
Отражение на счетах бухгалтерского учета процесса приобретения: Процесс заготовления представляет систему экономических событий, включающих приобретение организацией у поставщиков сырья...
Наиболее распространенные виды рака: Раковая опухоль — это самостоятельное новообразование, которое может возникнуть и от повышенного давления...
Дисциплины:
|
из
5.00
|
Заказать работу |
Содержание книги
Поиск на нашем сайте
|
|
|
|
Для выделения столбца или строки нужно сделать следующее.
1. Уведите указатель мыши за таблицу, установив его над столбцом или перед строкой. Указатель изменит вид (рис. 13.10).
2. Щелкните кнопкой мыши – строка или столбец выделится. Можно также воспользоваться контекстным инструментом Работа с таблицами и его контекстной вкладкой Макет, на которой в группе Таблица следует нажать кнопку Выделить (рис. 13.10).
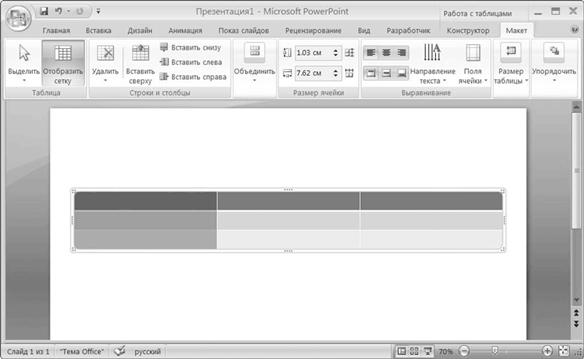
Рис. 13.10. Выделение столбца таблицы
Вставка данных в таблицу
После того как таблица добавлена на слайд, нужно ввести в нее данные. Для этого следует щелкнуть кнопкой мыши на ячейке и ввести текст. Для ввода данных в следующую ячейку нужно точно так же щелкнуть на ней кнопкой мыши и ввести текст.
Добавление заголовков столбцов
Чтобы добавить заголовки столбцов, нужно перейти на контекстную вкладку Конструктор и в группе Параметры стилей таблиц установить флажок Строка заголовка.
Тонкая настройка таблиц
Рассмотрим некоторые вопросы по настройке таблиц.
Применение встроенных стилей
Чтобы применить встроенные стили, нужно сделать следующее.
1. Щелкните кнопкой мыши на таблице.
2. Перейдите на контекстную вкладку Конструктор и в группе Стили таблиц нажмите кнопку Дополнительные параметры. Откроется галерея стилей (рис. 13.11).
3. Щелкните кнопкой мыши на выбранном стиле. PowerPoint изменит стиль оформления таблицы.
Границы строк и столбцов
Для добавления границ строк и столбцов сделайте следующее.
1. Щелкните кнопкой мыши на ячейке в таблице, чтобы ее выделить.
2. На контекстной вкладке Конструктор нажмите кнопку для изменения вида границ таблицы (в зависимости от вида границ кнопка может называться по-разному).
|
|
3. В открывшемся меню выберите желаемое оформление границ. PowerPoint изменит вид таблицы.

Рис. 13.11. Галерея стилей таблиц
Вставка и удаление строк и столбцов
Для вставки строки или столбца в таблицу щелкните правой кнопкой мыши на таблице и в открывшемся контекстном меню выберите команду Вставить > Вставить столбцы слева, Вставить > Вставить столбцы справа, Вставить > Вставить строки снизу или Вставить > Вставить строки сверху.
Для удаления строки или столбца из таблицы щелкните правой кнопкой мыши на ячейке и в открывшемся контекстном меню выберите команду Удалить столбцы или Удалить строки.
Изменение ширины столбца или строки
Чтобы изменить ширину столбца или строки, нужно выполнить следующее.
1. Подведите указатель мыши к границе столбца или строки, которые требуется расширить либо сузить. Указатель изменит свой вид.
2. Щелкните кнопкой мыши и, удерживая ее, перетащите границу в нужную сторону (расширение либо сужение).
Выравнивание данных внутри ячеек таблицы
Для выравнивания данных внутри ячеек нужно сделать следующее.
1. Выделите ячейки, в которых требуется выровнять данные.
2. Перейдите на контекстную вкладку Макет и в группе Выравнивание выберите, как выровнять данные.
Перемещение таблиц
Таблицу можно переместить на новое место. Для этого ее следует перетаскивать точно так же, как и рисунок или любой другой объект.
Удаление таблиц
Для удаления таблицы следует выделить ее и нажать клавишу Delete.
Показ слайдов готов
Самый важный размер на любой диаграмме или чертеже имеет наибольший шанс быть пропущенным.
(Универсальные законы для молодых инженеров, разработанные комитетом по практическим рекомендациям международной ассоциации инженеров-философов[30])
Настройка показа слайдов
После того как слайды созданы, их нужно подготовить к демонстрации. Для установок показа следует использовать вкладку Показ слайдов (рис. 14.1).
|
|

Рис. 14.1. Вкладка Показ слайдов
Полноэкранный режим
Полноэкранный режим установлен по умолчанию в настройках показа слайдов, но если нужно изменить настройки (либо приходится пользоваться чужими настройками, в которых изменен режим показа), то изменения можно внести следующим образом.
1. Перейдите на вкладку Показ слайдов и выберите Настройка > Настройка демонстрации. Откроется окно настройки презентации (рис. 14.2).
2. Установите переключатель Показ слайдов в положение управляемый докладчиком (полный экран).

Рис. 14.2. Окно Настройки презентации
Оконный режим
Если выбран оконный режим показа слайдов, то слайды будут показаны в окне. Перемещаться по слайдам можно, используя прокрутку экрана. Для настройки оконного режима нужно выполнить следующее.
1. На вкладке Показ слайдов выберите Настройка > Настройка демонстрации.
2. Переключатель Показ слайдов установите в положение управляемый пользователем (окно).
3. Можно также включить или выключить показ полосы прокрутки экрана.
Автоматический режим
Для настройки автоматического режима сделайте следующее.
1. На вкладке Показ слайдов выберите Настройка > Настройка демонстрации.
2. Переключатель Показ слайдов установите в положение автоматический (полный экран).
3. Для выхода из автоматического режима следует нажать клавишу Esc.
Вставка фигур в слайды
Рисование в PowerPoint сводится к выбору из библиотеки линий и фигур и перетаскиванию выбранных линий и фигур на слайд.
1. На вкладке Вставка в группе Иллюстрации нажмите кнопку Фигуры. Откроется галерея фигур (рис. 15.1).
2. Щелкните кнопкой мыши на одной из фигур, чтобы выбрать ее.
3. Щелкните кнопкой мыши на слайде в нужном месте, и выбранная фигура добавится на слайд.
4. При необходимости измените размеры фигуры.

Рис. 15.1. Галерея фигур и линий
Модификация фигур
Фигуры и линии в приложении можно выделять следующим образом:
• выбор одной линии или фигуры происходит путем простого щелчка на ней кнопкой мыши;
• при выборе нескольких фигур или линий следует удерживать клавишу Ctrl (или Shift).
Для применения встроенных стилей к фигурам и линиям следует выделить фигуру, перейти на контекстную вкладку Формат и в группе Стили фигур выбрать подходящий стиль.
Модификация линий, соединителей и контуров выполняется следующим образом. Выделите линию, соединитель или контур, затем на контекстной вкладке Формат в группе Стили фигур нажмите кнопку Контур фигуры. Откроется меню для выбора контура (рис. 15.2). Из меню нужно выбрать необходимые параметры.
|
|
Модификация внутри фигуры производится следующим образом. Выделите фигуру, которую необходимо модифицировать. Перейдите на контекстную вкладку Формат и в группе Стили фигур нажмите кнопку Заливка фигуры.

Рис. 15.2. Меню для выбора контура фигуры
В открывшемся меню (рис. 15.3) можно выбрать предложенные варианты заливки.

Рис. 15.3. Меню для выбора заливки фигуры
Для применения специальных эффектов выделите фигуру, на которой требуется применить эффекты, перейдите на контекстную вкладку Формат и в группе Стили фигур нажмите кнопку Эффекты для фигур. Выберите эффект (рис. 15.4), щелкнув на нем кнопкой мыши.
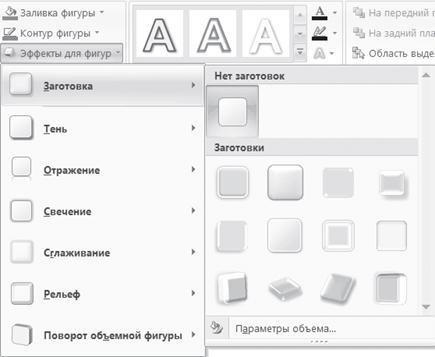
Рис. 15.4. Эффекты фигур
Поворот фигур
Для поворота линии щелкните на ней кнопкой мыши, затем щелкните кнопкой мыши на кружке в начале линии и перетащите его в нужную сторону.
Вращать фигуры можно, используя окно Размер и положение, которое открывается следующим образом. Щелкните правой кнопкой мыши на фигуре и выберите в открывшемся контекстном меню команду Размер и положение. В открывшемся окне можно установить параметры поворота фигуры (рис. 15.5).

Рис. 15.5. Окно Размер и положение
Для вращения фигуры с использованием мыши следует выделить фигуру и подвести указатель мыши к зеленому кружку. Щелкните на нем кнопкой мыши и, удерживая нажатой кнопку, вращайте фигуру.
Перемещать фигуры можно, используя перетаскивание. Для точного перемещения следует использовать уже упоминавшееся окно Размер и положение.
Для изменения размера фигуры следует выделить ее, затем щелкнуть кнопкой мыши на кружке и, удерживая нажатой кнопку, перетащить кружок.
Чтобы изменить тип фигуры, нужно перейти на контекстную вкладку Формат и в группе Размер нажать кнопку Изменить фигуру. В результате откроется меню, в котором нужно выбрать команду Изменить фигуру.
|
|
|

Поперечные профили набережных и береговой полосы: На городских территориях берегоукрепление проектируют с учетом технических и экономических требований, но особое значение придают эстетическим...

Наброски и зарисовки растений, плодов, цветов: Освоить конструктивное построение структуры дерева через зарисовки отдельных деревьев, группы деревьев...

Историки об Елизавете Петровне: Елизавета попала между двумя встречными культурными течениями, воспитывалась среди новых европейских веяний и преданий...

Общие условия выбора системы дренажа: Система дренажа выбирается в зависимости от характера защищаемого...
© cyberpedia.su 2017-2024 - Не является автором материалов. Исключительное право сохранено за автором текста.
Если вы не хотите, чтобы данный материал был у нас на сайте, перейдите по ссылке: Нарушение авторских прав. Мы поможем в написании вашей работы!