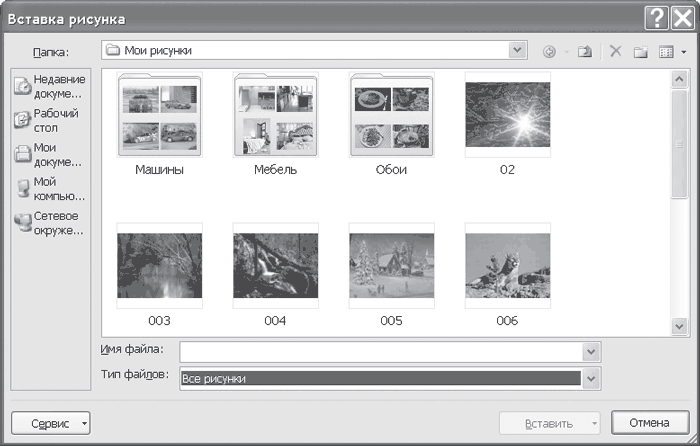Для вставки рисунков из файла нужно выполнить следующее.
1. Щелкните кнопкой мыши на слайде, в который требуется вставить рисунок.
2. Перейдите на вкладку Вставка и в группе Иллюстрации нажмите кнопку Рисунок. Откроется окно Вставка рисунка (рис. 15.6).
3. Просмотрите рисунки и выберите тот, который нужно вставить, щелкнув на нем кнопкой мыши.
4. Нажмите кнопку Вставить. Рисунок будет добавлен на слайд.
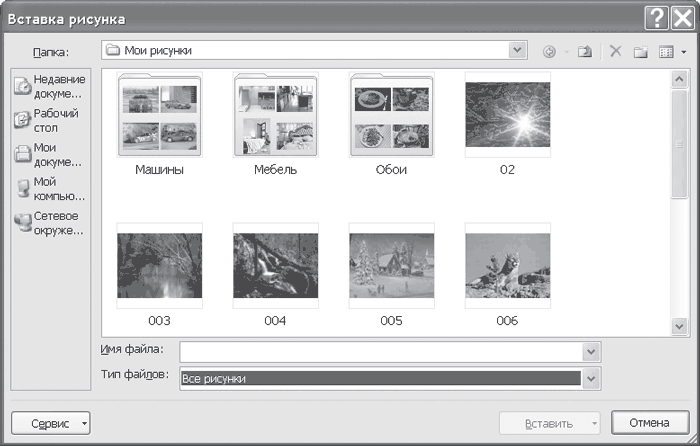
Рис. 15.6. Окно для вставки рисунка из файла
Эффекты слайдов
Очень эффективно использование анимации при создании презентационных слайдов. Анимация оживляет даже самые «мертвые» слайды, например слайды со списками. Если список «влетает» на экран, аудиторией это воспринимается гораздо лучше, чем стандартное появление списка. Однако нельзя забывать, что при использовании любых эффектов следует соблюдать меру. Кроме того, неплохо еще соблюдать единообразие. Например, если один список «влетает», то второй не должен «взрываться», по крайней мере, в том случае, если эти слайды взаимосвязаны. Открывая же новую главу презентации, можно изменить используемые эффекты.
Для добавления анимации в слайды нужно сделать следующее.
1. Выберите слайд, к которому требуется добавить анимацию.
2. На вкладке Анимация в группе Переход к этому слайду нажмите кнопку Дополнительные параметры. Откроется галерея эффектов (рис.).
3. Щелкните кнопкой мыши на эффекте, который требуется выбрать.
4. Около слайда появится изображение звездочки, которое означает, что слайд использует анимацию.
5. Настройте параметры анимации.
6. Если нужно использовать анимацию на всех слайдах, в группе Переход к этому слайду нажмите кнопку Применить ко всем.
7. Запустите презентацию для просмотра эффектов.

Рис. 15.7. Галерея эффектов анимации
Настройка автоматического показа по времени
Для настройки показа по времени нужно сделать следующее.
1. Перейдите на вкладку Показ слайдов и выберите Настройка > Настройка времени.
2. Приложение PowerPoint покажет презентацию в полноэкранном режиме, сверху отобразив панель Репетиция (рис. 14.3).

Рис. 14.3. Репетиция показа
3. Продолжайте чтение презентации в том же режиме, как при аудитории. Таймер будет отмечать время, уходящее на каждый слайд.
4. Можно использовать кнопки:
• Пауза – для приостановки подсчета времени;
• Далее– для перехода к следующему слайду;
• Повторить – для обнуления времени показа текущего слайда.
5. После окончания показа нажмите клавишу Esc. PowerPoint выдаст сообщение с указанием общей продолжительности показа слайдов и спросит, нужно ли сохранять новое время показа.
6. Выберите Да, если требуется сохранить временные установки, и Нет, если нужно отменить запись.
7. На вкладке Показ слайдов в группе Настройка установите флажок Использовать записанные времена для показа презентации по времени.
Непрерывный показ
Чтобы настроить непрерывный показ слайдов, перейдите на вкладку Показ слайдов и выберите Настройка > Настройка демонстрации. В открывшемся окне в области Параметры показа установите флажок непрерывный цикл до нажатия клавиши «Esc». Теперь при запуске презентации последовательность титров будет повторяться до тех пор, пока вы не нажмете клавишу Esc.
Показ случайных слайдов
Демонстрация слайдов в случайном порядке может оказаться очень существенной для презентации, особенно если аудитория привередлива и без особого интереса относится к предмету презентации. В этом случае, настроив показ слайдов в случайном порядке, презентатор может оперативно изменять порядок слайдов в зависимости от реакции аудитории. Подобный режим позволяет презентатору фактически по ходу презентации изменять запланированный порядок действий и настраивать презентацию на конкретную аудиторию непосредственно «в боевых условиях».
Для создания произвольного показа нужно выполнить следующее.
1. На вкладке Показ слайдов выберите Начать показ слайдов > Произвольный показ.
2. В открывшемся меню выберите команду Произвольный показ. Откроется одноименное окно.
3. Нажмите кнопку Создать. Откроется окно Задание произвольного показа (рис. 14.4).
4. В строке Имя произвольного показа введите название показа.
5. В левой части окна выделите слайды для произвольного показа и нажмите кнопку Добавить. Выделенные слайды будут перенесены в правую часть окна. При желании пользователь может изменить порядок слайдов, используя кнопки со стрелками.
6. После составления произвольного показа нажмите кнопку ОК.
7. Нажмите кнопку Закрыть для возврата к обычному виду.

Рис. Окно для задания произвольного показа