

Общие условия выбора системы дренажа: Система дренажа выбирается в зависимости от характера защищаемого...

Семя – орган полового размножения и расселения растений: наружи у семян имеется плотный покров – кожура...

Общие условия выбора системы дренажа: Система дренажа выбирается в зависимости от характера защищаемого...

Семя – орган полового размножения и расселения растений: наружи у семян имеется плотный покров – кожура...
Топ:
Отражение на счетах бухгалтерского учета процесса приобретения: Процесс заготовления представляет систему экономических событий, включающих приобретение организацией у поставщиков сырья...
Техника безопасности при работе на пароконвектомате: К обслуживанию пароконвектомата допускаются лица, прошедшие технический минимум по эксплуатации оборудования...
Теоретическая значимость работы: Описание теоретической значимости (ценности) результатов исследования должно присутствовать во введении...
Интересное:
Как мы говорим и как мы слушаем: общение можно сравнить с огромным зонтиком, под которым скрыто все...
Подходы к решению темы фильма: Существует три основных типа исторического фильма, имеющих между собой много общего...
Отражение на счетах бухгалтерского учета процесса приобретения: Процесс заготовления представляет систему экономических событий, включающих приобретение организацией у поставщиков сырья...
Дисциплины:
|
из
5.00
|
Заказать работу |
Содержание книги
Поиск на нашем сайте
|
|
|
|
Создание объектов SmartArt
Объекты SmartArt, или «умные картинки», – это нововведение Microsoft.
Добавление «умных» объектов на слайд
Чтобы добавить на слайд объекты SmartArt, нужно сделать следующее.
1. Выберите слайд, в который требуется вставить объект.
2. Перейдите на вкладку Вставка и выберите Иллюстрации > SmartArt. Откроется галерея объектов (рис. 13.4).
3. Выберите категорию объекта, щелкнув на ней кнопкой мыши.
4. Дважды щелкните кнопкой мыши на выбранном объекте.
5. Вместо двойного щелчка кнопкой мыши можно выделить объект, тогда справа появится описание объекта. После этого нажмите кнопку OK, и объект будет добавлен на слайд.
6. PowerPoint покажет контекстный инструмент Работа с рисунками SmartArt и его контекстную вкладку Конструктор, а объект SmartArt будет находиться в режиме редактирования.
7. На слайде добавьте текст в текстовый блок объекта SmartArt, щелкнув на нем кнопкой мыши.
8. Повторите процедуру для других блоков.
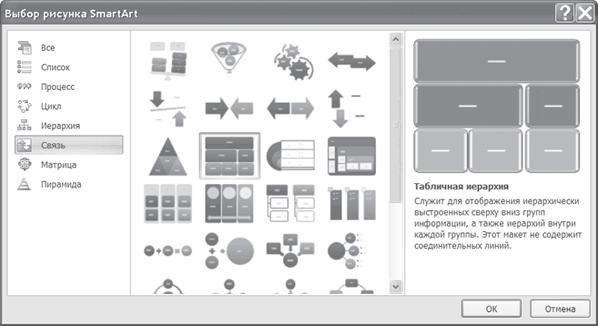
Рис. 13.4. Галерея объектов SmartArt
Перевод списка в SmartArt
Приложение PowerPoint 2007 позволяет преобразовывать списки, которые пользователь собирается применять многократно, в объекты SmartArt. Для этого нужно сделать следующее.
1. Добавьте маркированный или нумерованный список на слайд.
2. Щелкните правой кнопкой мыши на списке и выберите в контекстном меню команду Преобразовать в SmartArt (рис. 13.5). PowerPoint отобразит список объектов.
3. Щелкните кнопкой мыши на подходящем объекте.
4. PowerPoint добавит выбранный объект на слайд.
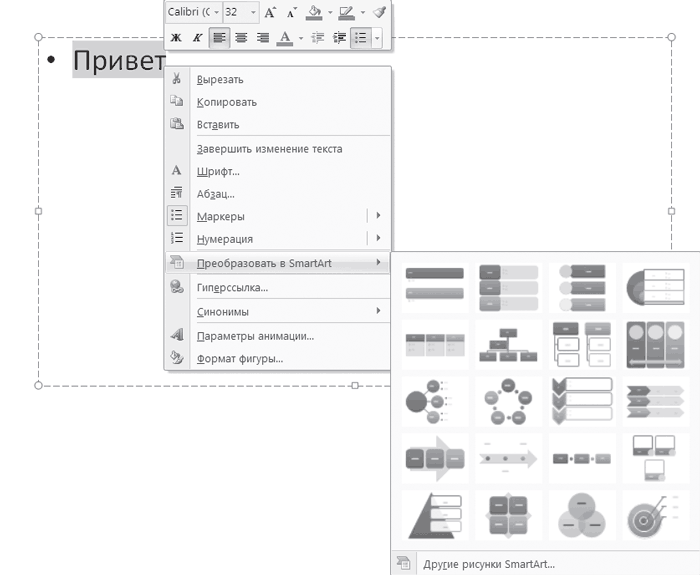
Рис. 13.5. Преобразование списка в объект SmartArt
Применение цветовых схем и тем для SmartArt
Чтобы применить цветовые схемы и темы для объектов SmartArt, нужно сделать следующее.
1. Щелкните кнопкой мыши на объекте, который требуется отформатировать.
|
|
2. Приложение PowerPoint отобразит контекстный инструмент Работа с рисунками SmartArt и его контекстную вкладку Конструктор. Перейдите на эту вкладку.
3. В группе Стили SmartArt нажмите кнопку Дополнительные параметры. Откроется галерея стилей SmartArt.
4. Щелкните кнопкой мыши на стиле, который нужно применить.
5. Для выбора цветовой схемы объекта нажмите кнопку Изменить цвета, расположенную на контекстной вкладке Конструктор в группе Стили SmartArt.
Откроется галерея цветов. Если вы наведете указатель мыши на какую-либо схему, то объект SmartArt в окне презентации примет соответствующий вид (рис. 13.6).
6. Щелкните кнопкой мыши на выбранной цветовой схеме. PowerPoint изменит цвет выбранного объекта.
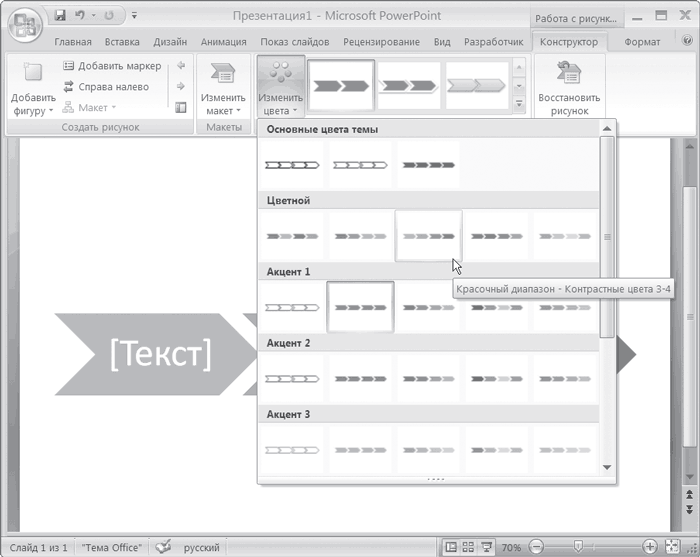
Рис. 13.6. Галерея цветов для объектов SmartArt
Создание таблиц
Создание простых таблиц
Приложение PowerPoint позволяет создавать таблицы. Это очень важная функция при создании презентации. Нет практически ни одной презентации, где не требовалась бы хотя бы одна таблица. По этой причине обязательно следует научиться создавать таблицы в PowerPoint, если, конечно, вы хотите научиться создавать сами презентации.
Создаем строки и колонки
Для создания строк и колонок сделайте следующее.
1. Выберите слайд, в котором будет создана таблица.
2. Перейдите на вкладку Вставка и в группе Таблицы нажмите кнопку Таблица.
3. Откроется меню, с помощью которого можно выбрать вид таблицы (рис. 13.8).
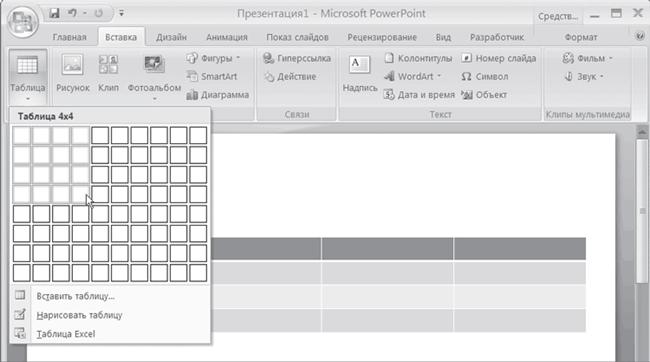
Рис. 13.8. Добавление таблицы на слайд
4. С помощью мыши выделите нужное количество строк и столбцов.
5. Щелкните кнопкой мыши на правой нижней ячейке. PowerPoint добавит на слайд таблицу в режиме редактирования.
6. Можно также воспользоваться меню Таблица > Вставка таблицы. В открывшемся окне нужно указать количество столбцов и строк и нажать кнопку OK (рис. 13.9).
7. Если требуется таблица с вычислениями, то нужно вставить таблицу Excel, выбрав команду Таблица Excel в меню, открывающемся при нажатии кнопки Таблица.
|
|

Рис. 13.9. Окно Вставка таблицы
Вставка данных в таблицу
После того как таблица добавлена на слайд, нужно ввести в нее данные. Для этого следует щелкнуть кнопкой мыши на ячейке и ввести текст. Для ввода данных в следующую ячейку нужно точно так же щелкнуть на ней кнопкой мыши и ввести текст.
Тонкая настройка таблиц
Рассмотрим некоторые вопросы по настройке таблиц.
Границы строк и столбцов
Для добавления границ строк и столбцов сделайте следующее.
1. Щелкните кнопкой мыши на ячейке в таблице, чтобы ее выделить.
2. На контекстной вкладке Конструктор нажмите кнопку для изменения вида границ таблицы (в зависимости от вида границ кнопка может называться по-разному).
3. В открывшемся меню выберите желаемое оформление границ. PowerPoint изменит вид таблицы.

Рис. 13.11. Галерея стилей таблиц
Перемещение таблиц
Таблицу можно переместить на новое место. Для этого ее следует перетаскивать точно так же, как и рисунок или любой другой объект.
Удаление таблиц
Для удаления таблицы следует выделить ее и нажать клавишу Delete.
Показ слайдов готов
Самый важный размер на любой диаграмме или чертеже имеет наибольший шанс быть пропущенным.
(Универсальные законы для молодых инженеров, разработанные комитетом по практическим рекомендациям международной ассоциации инженеров-философов[30])
Настройка показа слайдов
После того как слайды созданы, их нужно подготовить к демонстрации. Для установок показа следует использовать вкладку Показ слайдов (рис. 14.1).

Рис. 14.1. Вкладка Показ слайдов
Полноэкранный режим
Полноэкранный режим установлен по умолчанию в настройках показа слайдов, но если нужно изменить настройки (либо приходится пользоваться чужими настройками, в которых изменен режим показа), то изменения можно внести следующим образом.
1. Перейдите на вкладку Показ слайдов и выберите Настройка > Настройка демонстрации. Откроется окно настройки презентации (рис. 14.2).
2. Установите переключатель Показ слайдов в положение управляемый докладчиком (полный экран).

Рис. 14.2. Окно Настройки презентации
Оконный режим
Если выбран оконный режим показа слайдов, то слайды будут показаны в окне. Перемещаться по слайдам можно, используя прокрутку экрана. Для настройки оконного режима нужно выполнить следующее.
|
|
1. На вкладке Показ слайдов выберите Настройка > Настройка демонстрации.
2. Переключатель Показ слайдов установите в положение управляемый пользователем (окно).
3. Можно также включить или выключить показ полосы прокрутки экрана.
Автоматический режим
Для настройки автоматического режима сделайте следующее.
1. На вкладке Показ слайдов выберите Настройка > Настройка демонстрации.
2. Переключатель Показ слайдов установите в положение автоматический (полный экран).
3. Для выхода из автоматического режима следует нажать клавишу Esc.
Вставка фигур в слайды
Рисование в PowerPoint сводится к выбору из библиотеки линий и фигур и перетаскиванию выбранных линий и фигур на слайд.
1. На вкладке Вставка в группе Иллюстрации нажмите кнопку Фигуры. Откроется галерея фигур (рис. 15.1).
2. Щелкните кнопкой мыши на одной из фигур, чтобы выбрать ее.
3. Щелкните кнопкой мыши на слайде в нужном месте, и выбранная фигура добавится на слайд.
4. При необходимости измените размеры фигуры.

Рис. 15.1. Галерея фигур и линий
Модификация фигур
Фигуры и линии в приложении можно выделять следующим образом:
• выбор одной линии или фигуры происходит путем простого щелчка на ней кнопкой мыши;
• при выборе нескольких фигур или линий следует удерживать клавишу Ctrl (или Shift).
Для применения встроенных стилей к фигурам и линиям следует выделить фигуру, перейти на контекстную вкладку Формат и в группе Стили фигур выбрать подходящий стиль.
Модификация линий, соединителей и контуров выполняется следующим образом. Выделите линию, соединитель или контур, затем на контекстной вкладке Формат в группе Стили фигур нажмите кнопку Контур фигуры. Откроется меню для выбора контура (рис. 15.2). Из меню нужно выбрать необходимые параметры.
Модификация внутри фигуры производится следующим образом. Выделите фигуру, которую необходимо модифицировать. Перейдите на контекстную вкладку Формат и в группе Стили фигур нажмите кнопку Заливка фигуры.

Рис. 15.2. Меню для выбора контура фигуры
В открывшемся меню (рис. 15.3) можно выбрать предложенные варианты заливки.

Рис. 15.3. Меню для выбора заливки фигуры
|
|
Для применения специальных эффектов выделите фигуру, на которой требуется применить эффекты, перейдите на контекстную вкладку Формат и в группе Стили фигур нажмите кнопку Эффекты для фигур. Выберите эффект (рис. 15.4), щелкнув на нем кнопкой мыши.
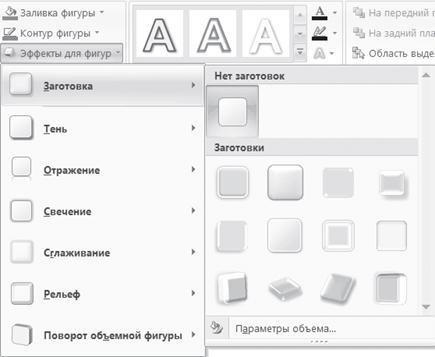
Рис. 15.4. Эффекты фигур
Поворот фигур
Для поворота линии щелкните на ней кнопкой мыши, затем щелкните кнопкой мыши на кружке в начале линии и перетащите его в нужную сторону.
Вращать фигуры можно, используя окно Размер и положение, которое открывается следующим образом. Щелкните правой кнопкой мыши на фигуре и выберите в открывшемся контекстном меню команду Размер и положение. В открывшемся окне можно установить параметры поворота фигуры (рис. 15.5).

Рис. 15.5. Окно Размер и положение
Для вращения фигуры с использованием мыши следует выделить фигуру и подвести указатель мыши к зеленому кружку. Щелкните на нем кнопкой мыши и, удерживая нажатой кнопку, вращайте фигуру.
Перемещать фигуры можно, используя перетаскивание. Для точного перемещения следует использовать уже упоминавшееся окно Размер и положение.
Для изменения размера фигуры следует выделить ее, затем щелкнуть кнопкой мыши на кружке и, удерживая нажатой кнопку, перетащить кружок.
Чтобы изменить тип фигуры, нужно перейти на контекстную вкладку Формат и в группе Размер нажать кнопку Изменить фигуру. В результате откроется меню, в котором нужно выбрать команду Изменить фигуру.
Эффекты слайдов
Очень эффективно использование анимации при создании презентационных слайдов. Анимация оживляет даже самые «мертвые» слайды, например слайды со списками. Если список «влетает» на экран, аудиторией это воспринимается гораздо лучше, чем стандартное появление списка. Однако нельзя забывать, что при использовании любых эффектов следует соблюдать меру. Кроме того, неплохо еще соблюдать единообразие. Например, если один список «влетает», то второй не должен «взрываться», по крайней мере, в том случае, если эти слайды взаимосвязаны. Открывая же новую главу презентации, можно изменить используемые эффекты.
Для добавления анимации в слайды нужно сделать следующее.
1. Выберите слайд, к которому требуется добавить анимацию.
2. На вкладке Анимация в группе Переход к этому слайду нажмите кнопку Дополнительные параметры. Откроется галерея эффектов (рис.).
3. Щелкните кнопкой мыши на эффекте, который требуется выбрать.
4. Около слайда появится изображение звездочки, которое означает, что слайд использует анимацию.
5. Настройте параметры анимации.
6. Если нужно использовать анимацию на всех слайдах, в группе Переход к этому слайду нажмите кнопку Применить ко всем.
7. Запустите презентацию для просмотра эффектов.
|
|

Рис. 15.7. Галерея эффектов анимации
Непрерывный показ
Чтобы настроить непрерывный показ слайдов, перейдите на вкладку Показ слайдов и выберите Настройка > Настройка демонстрации. В открывшемся окне в области Параметры показа установите флажок непрерывный цикл до нажатия клавиши «Esc». Теперь при запуске презентации последовательность титров будет повторяться до тех пор, пока вы не нажмете клавишу Esc.
Показ случайных слайдов
Демонстрация слайдов в случайном порядке может оказаться очень существенной для презентации, особенно если аудитория привередлива и без особого интереса относится к предмету презентации. В этом случае, настроив показ слайдов в случайном порядке, презентатор может оперативно изменять порядок слайдов в зависимости от реакции аудитории. Подобный режим позволяет презентатору фактически по ходу презентации изменять запланированный порядок действий и настраивать презентацию на конкретную аудиторию непосредственно «в боевых условиях».
Для создания произвольного показа нужно выполнить следующее.
1. На вкладке Показ слайдов выберите Начать показ слайдов > Произвольный показ.
2. В открывшемся меню выберите команду Произвольный показ. Откроется одноименное окно.
3. Нажмите кнопку Создать. Откроется окно Задание произвольного показа (рис. 14.4).
4. В строке Имя произвольного показа введите название показа.
5. В левой части окна выделите слайды для произвольного показа и нажмите кнопку Добавить. Выделенные слайды будут перенесены в правую часть окна. При желании пользователь может изменить порядок слайдов, используя кнопки со стрелками.
6. После составления произвольного показа нажмите кнопку ОК.
7. Нажмите кнопку Закрыть для возврата к обычному виду.

Рис. Окно для задания произвольного показа
Задание
Создать презентацию на тему предложенную преподавателем. Слайдов в презентации должно быть не менее 10, должна содержать титульный слайд.
1. Выбрать тему презентации.
2. Продумать структуру создаваемой презентации.
3. Создать образец слайда презентации.
4. Выбрать цветовую схему слайдов.
5. Выбрать шаблон оформления презентации.
6. Ввести заголовки и подзаголовки будущих слайдов в режиме структуры.
7. Выбрать макет слайда.
8. Перейти в режим Слайда, ввести текст и добавить графические объекты, таблицы и диаграммы на каждый слайд.
9. Оформить титульный лист презентации.
10. В презентации должны быть текст, списки, картинки, фотографии и автофигуры.
11.К каждому слайду примените разные динамические эффекты анимации и смены слайдов.
12. Должны быть заданы временные параметры переходов слайдов и эффектов анимации.
13. Настройте эффекты после анимации таким образом, чтобы основные информационные объекты оставались на слайде, а вспомогательные исчезали после анимации.
Создание объектов SmartArt
Объекты SmartArt, или «умные картинки», – это нововведение Microsoft.
Добавление «умных» объектов на слайд
Чтобы добавить на слайд объекты SmartArt, нужно сделать следующее.
1. Выберите слайд, в который требуется вставить объект.
2. Перейдите на вкладку Вставка и выберите Иллюстрации > SmartArt. Откроется галерея объектов (рис. 13.4).
3. Выберите категорию объекта, щелкнув на ней кнопкой мыши.
4. Дважды щелкните кнопкой мыши на выбранном объекте.
5. Вместо двойного щелчка кнопкой мыши можно выделить объект, тогда справа появится описание объекта. После этого нажмите кнопку OK, и объект будет добавлен на слайд.
6. PowerPoint покажет контекстный инструмент Работа с рисунками SmartArt и его контекстную вкладку Конструктор, а объект SmartArt будет находиться в режиме редактирования.
7. На слайде добавьте текст в текстовый блок объекта SmartArt, щелкнув на нем кнопкой мыши.
8. Повторите процедуру для других блоков.
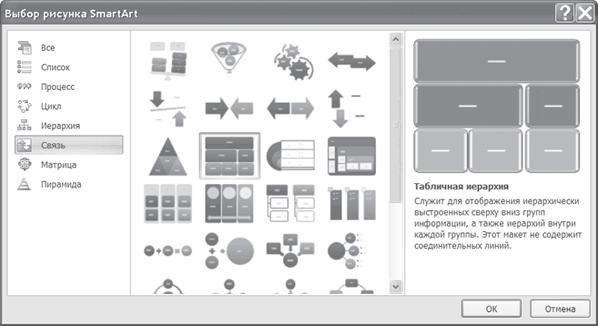
Рис. 13.4. Галерея объектов SmartArt
Перевод списка в SmartArt
Приложение PowerPoint 2007 позволяет преобразовывать списки, которые пользователь собирается применять многократно, в объекты SmartArt. Для этого нужно сделать следующее.
1. Добавьте маркированный или нумерованный список на слайд.
2. Щелкните правой кнопкой мыши на списке и выберите в контекстном меню команду Преобразовать в SmartArt (рис. 13.5). PowerPoint отобразит список объектов.
3. Щелкните кнопкой мыши на подходящем объекте.
4. PowerPoint добавит выбранный объект на слайд.
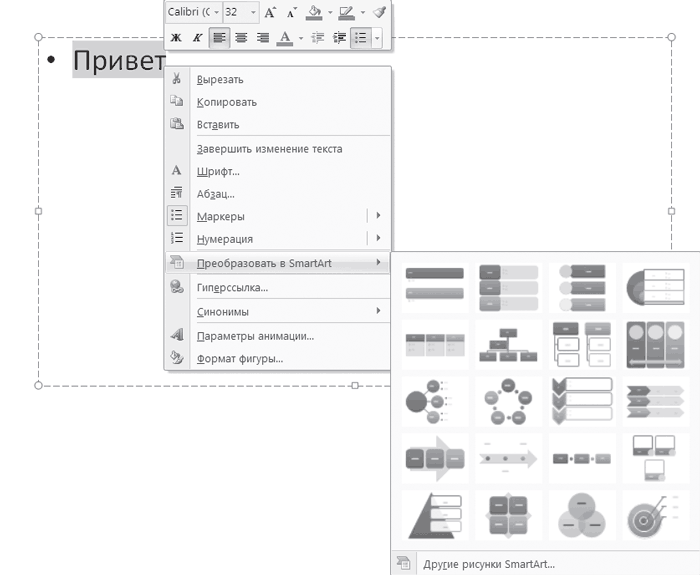
Рис. 13.5. Преобразование списка в объект SmartArt
|
|
|

Индивидуальные очистные сооружения: К классу индивидуальных очистных сооружений относят сооружения, пропускная способность которых...

Организация стока поверхностных вод: Наибольшее количество влаги на земном шаре испаряется с поверхности морей и океанов (88‰)...

Архитектура электронного правительства: Единая архитектура – это методологический подход при создании системы управления государства, который строится...

Особенности сооружения опор в сложных условиях: Сооружение ВЛ в районах с суровыми климатическими и тяжелыми геологическими условиями...
© cyberpedia.su 2017-2024 - Не является автором материалов. Исключительное право сохранено за автором текста.
Если вы не хотите, чтобы данный материал был у нас на сайте, перейдите по ссылке: Нарушение авторских прав. Мы поможем в написании вашей работы!