Форматирование − это придание определенных параметров отображения документа. Основными в Word являются форматирование шрифтов (Формат / Шрифт) и форматирование абзацев (Формат / Абзац).
Если текст уже набран, то для изменения шрифта фрагмент текста должен быть выделен. Затем можно использовать кнопки и раскрывающиеся списки показанной на рисунке 6 панели инструментов Форматирование.

Рисунок 6 − Панель инструментов Форматирование
Другими способами являются использование комбинаций клавиш или, что предпочтительнее, диалогового окна Шрифт (Формат / Шрифт), в котором сразу можно задать всевозможные параметры текста.
Диалоговое окно Шрифт содержит вкладки:
· Шрифт − для установки гарнитуры шрифта (Times New Roman, Arial и др.), начертания (полужирный, курсив и др.), размера шрифта (кегль), цвета текста, подчеркивания (более десяти видов), видоизменения текста;
· Интервал − для установки масштаба, межсимвольного интервала, смещения;
· Анимация − для задания различных дополнительных эффектов текста.
Каждая вкладка содержит поле просмотра образца текста, полученного в результате форматирования.
Для форматирования абзаца (последовательности символов, заканчивающейся знаком ¶) текст выделять необязательно. Все задаваемые параметры форматирования будут автоматически назначены тому абзацу, в котором установлен курсор.
Диалоговое окно Абзац, вызываемое командой Формат / Абзац, содержит две вкладки: Отступы и Интервалы и Положение на странице.
На вкладке Отступы и Интервалы устанавливаются выравнивание текста (по ширине, по левому краю и т. д.), отступы текста от левого и правого поля страницы, отступ первой (красной) строки, интервалы выше и ниже абзаца (по вертикали), междустрочный интервал и др.
На вкладке Положение на странице устанавливаются дополнительные параметры, такие как запрет висячих строк, не отрывать от следующего и другие, позволяющие оптимально расположить абзац на странице.
Для перенесения всех параметров форматирования на другой фрагмент текста или абзац используется кнопка  − Формат по образцу.
− Формат по образцу.
Задание.
1 Запустите Word: Start / All Programs / Microsoft Word (Пуск / Все программы / Microsoft Word).
2 Отобразите панель создания нового документа Файл / Создать (для Word 2003) и изучите ее содержимое.
3 Включите отображение непечатаемых знаков  и наберите абзац текста, выданного преподавателем. Разбейте текст на два абзаца (клавиша Enter). Выполните проверку правописания. Выполните расстановку переносов (Сервис / Язык / Расстановка переносов).
и наберите абзац текста, выданного преподавателем. Разбейте текст на два абзаца (клавиша Enter). Выполните проверку правописания. Выполните расстановку переносов (Сервис / Язык / Расстановка переносов).
4 Сохраните документ в своей папке с именем файл1.doc, для этого выполните команду Файл / Сохранить как, выберите папку, задайте имя файл1, щелкните на кнопке Сохранить. Расширение .doc в имени сохраненный документ получит автоматически.
5 Подключите панели инструментов WordArt, Рисование, Таблицы и границы из главного меню Вид / Панели инструментов. Отключите WordArt, Таблицы и границы, используя контекстное меню области панелей инструментов.
6 Поместите кнопки  – Параметры страницы и
– Параметры страницы и  – Время на панель инструментов и команду Сохранить все в меню Файл, пользуясь диалоговым окном Настройка (вкладка Команды), вызываемом в меню Сервис.
– Время на панель инструментов и команду Сохранить все в меню Файл, пользуясь диалоговым окном Настройка (вкладка Команды), вызываемом в меню Сервис.
7 Настройте оптимальный режим просмотра документа посредством меню Вид, пробуя последовательно Обычный, Веб-документ, Разметка страницы. Выберите наиболее подходящий масштаб. Обратите внимание, что можно сразу задать отображение текста на всю ширину страницы.
8 Настройте параметры страницы Файл / Параметры страницы. Установите параметры всех полей документа равными 1, 5, зеркальные поля, книжную ориентацию. Измените размер бумаги: Файл / Параметры страницы / Размер бумаги − ширина 21 см, высота 29,7 см. Установите нумерацию строк.
9 Создайте в документе два раздела, вставив в него разрыв раздела. Для этого командой Вставка / Разрыв вызовите диалоговое окно Разрыв (рисунок 7), в группе Новый раздел установите опцию со следующей страницы и щелкните на кнопке OK.
|
|

|
| Рисунок 7 − Диалоговое окно Разрыв
|
10 Задайте название документа, авторство, учреждение, тему (Файл / Свойства / Документ). Просмотрите статистику по документу (Файл / Свойства / Статистика).
11 В каждом абзаце выполните форматирование различными шрифтами (примените как можно больше вариантов форматирования).
Выберите первый абзац (щелчком мыши). Для него установите следующие параметры:
выравнивание текста – по правому краю;
красная строка − 1,5 см;
интервалы:
перед – 6 пт;
после – 12 пт;
междустрочный – двойной.
12 Переместите второй абзац на отдельный лист, для этого вставьте разрыв страницы, нажав комбинацию клавиш Ctrl Enter или выполнив команду Начать новую страницу посредством диалогового окна Разрыв (см. рисунок 7), которое вызывается командой Вставка / Разрыв.
13 Для второго абзаца установите:
выравнивание текста – по ширине;
красная строка − нет;
отступы:
слева – 2 см;
справа – 3 см;
междустрочный – множитель 1,3.
14 Замените в тексте все буквы а на о (Правка / Заменить). Исправьте ошибки правописания. Измените регистр символов первого предложения (Формат / Регистр): Все прописные.
15 Вставьте символы (Вставка / Символ):
−, ¾, ã,:, <, b, å, ù, Ã
16 Наберите в редакторе формул  следующие формулы:
следующие формулы:
 ; (1)
; (1)
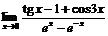 ; (2)
; (2)
 . (3)
. (3)
17 Вставьте в документ нумерацию страниц внизу листа по правому краю с помощью команды Вставка / Номера страниц.
18 В верхний колонтитул (Вид / Колонтитулы) вставьте дату создания документа, в нижний − название документа. Используйте шрифт Courier, размер 10, разреженный.
19 Установите следующие свойства документа (Сервис / Параметры): защиту документа паролем, отображение 6 последних открытых файлов в списке Файл (помнить список из 6 файлов), автосохранение документа каждые 7 минут. Установите опцию печати скрытого текста.
20 Сохраните документ.
21 Создайте новый документ и сохраните его в своей папке с именем файл2.doc. Скопируйте первый абзац и переместите второй абзац из документа файл1.doc в файл2.doc. Сохраните файл2.doc.
22 Просмотрите документ файл2.doc в режиме Предварительного просмотра перед печатью (из меню Файл).
23 Изучите опции печати и распечатайте документ файл2.doc.
При выполнении п. 23 в компьютерной аудитории ВЦ БелГУТа в диалоговом окне Печать необходимо правильно выбрать Имя принтера, которое состоит из номера аудитории и номера принтера, включить принтер, установить бумагу и только после этого отправить документ на печать.
24 Закройте сначала документ файл2.doc (Файл / Закрыть), затем завершите работу с Word.
2 Порядок оформления контрольной работы
Прежде чем начать набор текста пояснительной записки к контрольной работе (или другого многостраничного документа), следует установить параметры компьютерного набора (верстки) *.
1 В меню Файл вызовите диалоговое окно Параметры страницы и установите:
поля, см:
верхнее − 1,7;
нижнее − 2;
левое − 2,5;
правое − 1,0;
размер бумаги − А4 (21 ´ 29,7 см);
ориентация − книжная;
колонтитулы от края: верхний − 1,3, нижний − 1,6 см;
размер отступа номера страницы от текста − 4−5 мм.
2 Создайте стиль основного текста, вызвав командой Формат / Стиль диалоговое окно Стиль:
Имя Главный;
Стиль Абзаца;
Основан на стиле (нет);
Стиль следующего абзаца Главный.
3 Щелкните на кнопке Формат, затем на пункте Шрифт. Задайте параметры абзаца:
выравнивание − по ширине;
отступ первой строки (красная строка) − 0,7 см;
междустрочный интервал − одинарный.
Согласно технологической инструкции по набору и верстке печатных материалов страница текста не должна начинаться с неполной последней строки абзаца и не должна заканчиваться первой строкой абзаца. Данное требование будет удовлетворено, если в диалоговом окне Абзац на вкладке Положение на странице в группе Разбивка на страницы включить опцию запрет висячих строк.
Закройте окно Абзац, а затем окно Создание стиля, щелкая каждый раз на кнопке OK.
4 Выполните команду Сервис / Язык / Расстановка переносов и установите флажок в строке Автоматическая расстановка переносов. Максимальное число последовательных переносов − 4.
5 Измените стили заголовков документа (т. е. стили названий глав, разделов или пунктов). Для этого выполните последовательно Формат / Стили и форматирование, при этом отобразится одноименная панель (в Word 2003). Найдите в списке стилей стиль Заголовок 1, щелкните слева на кнопку с треугольником и выберите Изменить (у более ранних версий Word кнопка Изменить находится внизу окна форматирования стиля). Установите следующие параметры заголовка, используя кнопку  диалогового окна Изменение стиля:
диалогового окна Изменение стиля:
● Times New Roman, полужирный, размер 14, все прописные (большие, заглавные);
● выравнивание по центру, отступ первой строки − нет, интервалы: перед − 6 пт, после − 3 пт. Вкладка Положение на странице − установить флажки не отрывать от следующего, запретить автоматический перенос слов.
Для заголовков второго уровня (подзаголовков, подразделов, подпунктов) измените стиль Заголовок 2:
● Times New Roman, полужирный, размер 12;
● выравнивание по левому краю, отступ первой строки − нет, интервалы: перед − 12 пт, после − 6 пт. Вкладка Положение на странице − установите флажки не отрывать от следующего, запретить автоматический перенос слов.
Аналогично изменяются стили заголовков третьего и других уровней.
Примечание – Не применяйте стиль Обычный и не основывайте на нем вновь создаваемые стили. Не включайте опцию Обновлять автоматически в диалоговом окне Создание стиля.
6 Установите автоматическую нумерацию заголовков путем создания многоуровневого списка: Формат / Список / вкладка Многоуровневый / список на основе заголовков. При этом заголовки первого уровня будут нумероваться одним числом, а второго уровня – двумя числами, разделенными точкой, например, 1.1 или 2.4.
Дополнительные опции нумерации устанавливаются после нажатия на кнопку Изменить в диалоговом окне Список. Избегайте вставки знака табуляции между номером и названием.
Разделы Введение, Заключение, Список литературы не нумеруются. Названиям этих разделов назначьте стиль заголовка первого уровня. Если номер в процессе работы отобразился, его можно просто удалить.
7 Вставьте в документ нумерацию страниц внизу листа по правому краю с помощью команды Вставка / Номера страниц. Номер на первой странице не указывается (следует снять соответствующую галочку).
8 Теперь можно набирать (или вставлять из ранее созданных документов) текст контрольной работы, основной текст − стиль Главный, заголовки разделов − стиль Заголовок 1, подразделов − Заголовок 2, причем для форматирования абзацев достаточно установить курсор в соответствующий абзац и выбрать из списка стилей, расположенного на панели Форматирование, требуемый стиль.
Каждый раздел следует начинать с новой страницы (Ctrl Enter). Оставьте в начале документа две пустые страницы: для титульного листа и оглавления (содержания), которое создается и форматируется в последнюю очередь.
9 Рисунки и формулы выравнивают по центру. Подрисуночная подпись оформляется шрифтом на размер меньше, чем обычный текст. Можно использовать сквозную нумерацию рисунков и формул (Вставка / Ссылка / Название).
10 Оглавление в контрольной работе должно быть создано автоматически средствами Word. Перейдите на вторую страницу документа, наберите слово Содержание (прописные, вразрядку, размер 14, можно полужирным шрифтом), вставьте новый абзац, выполните команду Вставка / Оглавление и указатели / вкладка Оглавление / и щелкните на кнопке OK. При необходимости на вкладке Оглавление внесите изменения в параметры оформления.
Оглавление составляется из заголовков документа, оформленных стилями Заголовок 1, Заголовок 2 и Заголовок 3, причем сразу с нумерацией страниц. Поэтому не назначайте абзацу со словом Содержание стили заголовков.
Для изменения оглавления достаточно выбрать в его контекстном меню команду Обновить поле.
Контрольные вопросы
1 Основные параметры документа Word.
2 Подключение и настройка панелей инструментов.
3 Режимы просмотра документов.
4 Набор и редактирование текста.
5 Какие приемы используются для перемещения по тексту?
6 Как выделить фрагмент текста?
7 Копирование, перемещение и удаление фрагментов текста.
8 Поиск и замена фрагментов текста.
9 Параметры страницы и свойства документа.
10 Проверка правописания.
11 Расстановка переносов.
12 Форматирование символов.
13 Что такое абзац в Word? Форматирование абзацев.
14 Нумерация страниц. Колонтитулы.
15 Создание и изменение стилей абзацев.
16 Автоматическое создание оглавления.
Лабораторная работа 2
Язык Pascal. Программирование линейных
и разветвляющихся алгоритмов. Циклы
Цель работы: получить представление об основных возможностях среды программирования Free Pascal, PascalABC или Turbo Pascal. Изучить алфавит и основные понятия языка программирования Pascal. Получить навыки набора, сохранения, отладки, просмотра и анализа результатов работы программы. Научиться программировать линейные, разветвляющиеся и циклические вычислительные алгоритмы.
Сведения из теории
Одним из наиболее распространенных языков программирования является Pascal, созданный в 1968 −1971 годах профессором Высшей технической школы (ETH) г. Цюриха (Швейцария) Никлаусом Виртом и названный в честь французского математика и философа Блеза Паскаля (1623 −1662). Благодаря небольшому количеству базовых понятий, простому синтаксису и принципам, в основе которых лежат системный подход и структурное программирование, язык Pascal широко используется для обучения программированию.
Пользователь ПК, начинающий программировать на языке Pascal, прежде всего, сталкивается со средой (оболочкой) или системой программирования, включающей в себя совокупность программных средств:
· текстовый редактор, предназначенный для набора и редактирования текста программы (исходного кода, листинга);
· компилятор − программа (совокупность программ), обрабатывающая исходный код, и в случае полного соответствия правилам языка, переводящая (транслирующая) его на машинный язык (объектный код);
· редактор связей (компоновщик), преобразующий объектный код в машинный;
· загрузчик, генерирующий готовый к исполнению exe -файл (исполняемый код), который можно переносить на другой компьютер;
· библиотеку функций;
· справочную систему.
Среда программирования предназначена для набора текста программы, отладки, выполнения и получения результатов работы программы.
1.1 Краткое описание среды Free Pascal






 − Формат по образцу.
− Формат по образцу. и наберите абзац текста, выданного преподавателем. Разбейте текст на два абзаца (клавиша Enter). Выполните проверку правописания. Выполните расстановку переносов (Сервис / Язык / Расстановка переносов).
и наберите абзац текста, выданного преподавателем. Разбейте текст на два абзаца (клавиша Enter). Выполните проверку правописания. Выполните расстановку переносов (Сервис / Язык / Расстановка переносов). – Параметры страницы и
– Параметры страницы и  – Время на панель инструментов и команду Сохранить все в меню Файл, пользуясь диалоговым окном Настройка (вкладка Команды), вызываемом в меню Сервис.
– Время на панель инструментов и команду Сохранить все в меню Файл, пользуясь диалоговым окном Настройка (вкладка Команды), вызываемом в меню Сервис.
 следующие формулы:
следующие формулы: ; (1)
; (1)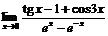 ; (2)
; (2) . (3)
. (3) диалогового окна Изменение стиля:
диалогового окна Изменение стиля:

