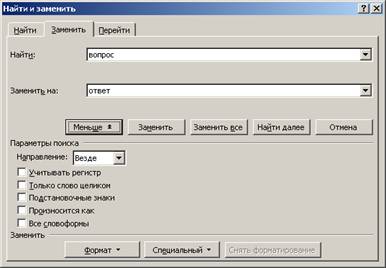Набор текста в Word производится при помощи клавиатуры. При этом
· для переключения между раскладками клавиатуры используется комбинация клавиш Ctrl Shift (Alt Shift, в зависимости от настроек пользователя). Язык можно выбрать из списка, отображаемого щелчком левой кнопкой мыши на индикаторе языковой панели  ;
;
· переключать регистры (верхний / нижний или прописные / строчные буквы) можно с помощью клавиши Caps Lock (постоянный режим) или удерживая клавишу Shift (смена регистра, пока нажата клавиша);
· переход на новую строку осуществляется автоматически при достижении курсором правой границы страницы. Если по какой-то причине надо перейти на новую строку, не прерывая абзац, нажимается Shift Enter;
· переход на новый абзац (красная строка) осуществляется однократным нажатием клавиши Enter;
· расстановка переносов производится автоматически, если выбрать эту опцию, последовательно выполняя Сервис / Язык / Расстановка переносов, флажок Автоматическая расстановка переносов;
· режим вставки / замены символов регулируется нажатием клавиши Insert (Ins). Если вместо того, чтобы вставляться, раздвигая строку, символы печатаются поверх уже имеющихся, просто нажмите один раз Insert.
Примечание − Работать в текстовом процессоре Word лучше в режиме отображения непечатаемых символов, переход в который осуществляется нажатием кнопки Непечатаемые знаки  панели инструментов Стандартная. Символ абзаца имеет вид ¶, символ табуляции − ’, а символ разрыва строки − ¿. Место вставки пробела обозначается точкой, расположенной в центре пробела. Любой из непечатаемых знаков можно удалить, как и обычный символ. Непечатаемые знаки, как следует из названия, на печать не выводятся.
панели инструментов Стандартная. Символ абзаца имеет вид ¶, символ табуляции − ’, а символ разрыва строки − ¿. Место вставки пробела обозначается точкой, расположенной в центре пробела. Любой из непечатаемых знаков можно удалить, как и обычный символ. Непечатаемые знаки, как следует из названия, на печать не выводятся.
Перемещение по тексту документа производится:
· с помощью клавиш управления курсором;
· щелчком левой кнопки мыши на позиции в тексте, куда необходимо перейти;
· с помощью клавиш Home и End – в начало и в конец текущей строки соответственно;
· с помощью клавиш Page Up и Page Down – на страницу (отображаемую на экране) вверх и вниз соответственно;
· с помощью комбинаций клавиш Ctrl Home и Ctrl End − в начало и в конец документа соответственно.
Выделить фрагмент текста можно при помощи мыши или клавиатуры:
· нажав и не отпуская левую кнопку мыши, выделить необходимый фрагмент;
· выполнив двойной щелчок левой кнопкой мыши на слове − выделить слово;
· выполнив тройной щелчок левой кнопкой мыши на любой позиции в абзаце − выделить абзац;
· выполнив тройной щелчок левой кнопкой мыши на левой границе документа − выделить весь документ;
· удерживая клавишу Shift и одновременно нажимая необходимые клавиши управления курсором;
· нажав комбинацию клавиш Shift End – выделить строку от места расположения курсора до ее конца;
· нажав комбинацию клавиш Shift Home − выделить строку с начала и до курсора;
· нажав комбинацию клавиш Shift Page Up (Shift Page Down) – выделить отображаемую на экране страницу вверх (вниз) от позиции курсора.
· нажав комбинацию клавиш Ctrl A − выделить документ целиком (выделить всё).
Для удаления символа, расположенного слева от текстового курсора, нажимают клавишу Backspace (). Для удаления символа справа от курсора применяется клавиша Delete (Del).
Перед удалением фрагмента текста его необходимо сначала выделить, а затем нажать Backspace () или Delete (Del).
Примечание – Если фрагмент документа в виде, например, символа, слова, строки, абзаца выделен, и его необходимо заменить, то операция удаления этого фрагмента является лишней, так как ввод любого символа приводит к замене выделенного фрагмента введенным символом.
Чтобы переместить выделенный фрагмент текста в другое место документа:
· его перетаскивают, удерживая нажатой левую кнопку мыши, в новое место документа;
· выбирают в главном меню Правка (Edit) или в контекстном меню выделенного фрагмента команду Вырезать (Cut), устанавливают курсор в месте вставки фрагмента и выбирают в главном меню Правка (Edit) или в контекстном меню, вызванном в месте расположения курсора, команду Вставить;
· нажимают комбинацию клавиш Ctrl X, устанавливают курсор в месте вставки фрагмента и нажимают комбинацию клавиш Ctrl V.
Чтобы скопировать выделенный фрагмент в другое место документа:
· выбирают в главном меню Правка (Edit) или в контекстном меню выделенного фрагмента команду Копировать (Copy), устанавливают курсор в месте вставки фрагмента и выбирают в главном меню Правка (Edit) или в контекстном меню, вызванном в месте расположения курсора, команду Вставить (Paste);
· нажимают комбинацию клавиш Ctrl X, устанавливают курсор в месте вставки фрагмента и нажимают комбинацию клавиш Ctrl V.
Для поиска и замены в документе символов, слов и фрагментов текста используют команды главного меню Правка (Edit): Найти…( Find ), Заменить… (Replace), Перейти… (Go To), вызывающие показанное на рисунке 4 диалоговое окно Найти и заменить (Find and Replace).
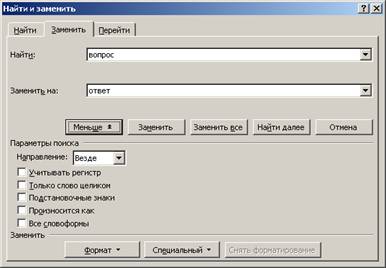
Рисунок 4 − Диалоговое окно Найти и заменить
Например, чтобы найти определенный фрагмент текста и заменить его другим, заполняются поля на вкладке Заменить (Replace). Дополнительные параметры поиска и замены отображаются при нажатии кнопки Больше. Найти и заменить словосочетания, содержащие непечатаемые знаки и другие специальные символы, поможет раскрывающийся список Специальный.
Вставка нумерации страниц в документе производится командой Вставка / Номера страниц или посредством инструментальной панели,вызываемой Вид / Колонтитулы.
С помощью показанной на рисунке 5 панели Колонтитулы в области верхнего и нижнего колонтитулов документа можно автоматически вводить дополнительную информацию (дату создания документа, название документа, фамилию, имя и отчество автора и т. п.).

Рисунок 5 − Инструментальная панель Колонтитулы
Приведем еще несколько полезных советов.
1 Если необходимо изменить регистр уже напечатанного текста, например, поменять строчные буквы на прописные или наоборот, используйте команду Формат / Регистр.
2 Для исправления орфографической ошибки в слове можно щелкнуть по нему правой кнопкой мыши и выбрать из предложенного в контекстном меню списка слово, написанное верно.
3 Если требуется напечатать слова на расстоянии друг от друга, не используйте многократное нажатие клавиши Пробел! Воспользуйтесь клавишей Tab или настройками окна табуляции, вызываемого последовательностью команд Формат / Табуляция.
4 Чтобы зафиксировать интервал между словами (например, при наборе формул в строку или фамилии и инициалов), используйте «неразрывный пробел», который печатается комбинацией клавиш Shift Ctrl Пробел.
5 Если необходимо печатать текст с новой страницы, не используйте многократное нажатие клавиши Enter! Примените комбинацию клавиш Ctrl Enter или выберите в главном меню Вставка / Разрыв / Начать новую страницу.





 ;
; панели инструментов Стандартная. Символ абзаца имеет вид ¶, символ табуляции − ’, а символ разрыва строки − ¿. Место вставки пробела обозначается точкой, расположенной в центре пробела. Любой из непечатаемых знаков можно удалить, как и обычный символ. Непечатаемые знаки, как следует из названия, на печать не выводятся.
панели инструментов Стандартная. Символ абзаца имеет вид ¶, символ табуляции − ’, а символ разрыва строки − ¿. Место вставки пробела обозначается точкой, расположенной в центре пробела. Любой из непечатаемых знаков можно удалить, как и обычный символ. Непечатаемые знаки, как следует из названия, на печать не выводятся.