СУБД VFP 9.0 содержит встроенное средство управления параметрами компонентов проекта Application Builder. Частично оно предоставляет возможности управления параметрами проекта описанные в разделе информации о проекте на рис.2. Вызвать Application Builder можно при помощи комбинации клавиш Alt+F11. Перед этим следует убедиться, что пути к системным файлам настроены должным образом. Проверить настройку путей можно во вкладке File Locations диалогового окна Options (рис. 11), вызвать которое можно выполнив команду главного меню Tools | Options.

Рис. 11. Диалоговое окно Options с выбранной вкладкой определения путей доступа
При вызове Application Builder на экране появляется диалоговое окно с несколькими листовыми вкладками. По умолчанию активной является первая вкладка General (рис. 12). В ней можно определить некоторые глобальные свойства проекта.
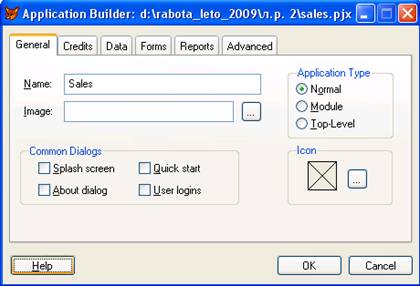
Рис. 12. Вкладка General диалогового окна Application Builder
Поле ввода Name позволяет определить название, которое выводится в заголовке главного окна приложения, а так же в стандартном окне About dialog.
В поле Image можно указать графический файл (.ICO,.BMP,.GIF,.JPG), который будет отображаться в окне приветствия приложения и стандартном окне About dialog.
Блок выключателей Common Dialogs позволяет управлять некоторыми стандартными компонентами проекта:
Splash screen – окно приветствия. Появляется на короткое время в центре экрана при запуске приложения в операционной системе. На работу абсолютно не влияет, является сугубо декоративным элементом.
About dialog – окно с информацией о проекте. Является простой формой, которая автоматически генерируется построителем и добавляется в список форм проекта. Запустить ее на исполнение можно стандартной командой DO <имя формы>. Почти всегда требует дополнительного редактирования при разработке.
Quick start – окно быстрого запуска форм и отчетов проекта. Интерактивная форма, в которой содержатся имена всех форм проекта, а так же кнопка запуска. Позволяет пользователю запускать произвольную экранную форму минуя главное меню. Использовать следует с осторожностью, так как отображаются имена форм, заданные на этапе разработки проекта, которые не всегда отражают выполняемые функции.
User logins – окно запроса пользовательского имени и пароля. При запуске приложения на экране появляется диалоговое окно с запросом аутентификации пользователя. На самом деле, создается и добавляется в список форм проекта шаблон формы. Процедуру авторизации всяко придется прописывать вручную используя конструктор форм.
Блок переключателей Application Type позволяет определить тип приложения. Возможны три варианта:
Normal – в дальнейшем будет сгенерировано обычное приложение, запускаемое на базе платформы VFP.
Module – будет сгенерирован автономный модуль, который может быть добавлен в другой проект или вызван из другого приложения.
Top–Level – будет сгенерировано приложение, запускаемое на базе платформы Windows, без доступа к компонентам VFP.
Блок Icon позволяет выбрать пиктограмму, отображаемую в строке заголовка приложения и форм.
Вкладка Credits (рис. 13) позволяет указать информацию о разработчике.
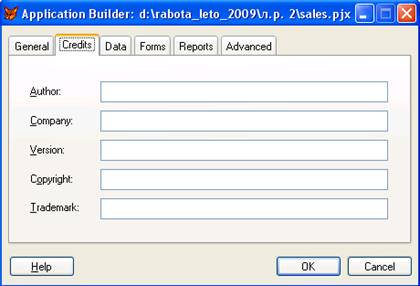
Рис. 13. Вкладка с информацией о разработчике окна Application Builder
Обратите внимание, что указываемая информация несколько отличается от той, что можно указать в окне информации о проекте на рис. 2.
Вкладка Data (рис. 14) представляет обширнейший набор средств быстрой разработки приложения. Вверху справа находятся две кнопки Database Wizard и Table Wizard, которые позволяют вызвать мастер построения базы данных и таблиц соответственно. Созданные элементы автоматически добавляются в проект. Работают как и обычные мастера построения. Кнопка Select позволяет выбрать уже существующую базу данных или таблицу. При выборе базы данных все, входящие в нее таблицы и представления данных будут включены в табличную область вкладки. Кнопка Clear очищает эту табличную область.
Выключатели в колонках Form и Report позволяют указать источники данных, для которых потом будут автоматически сгенерированы экранные формы и отчеты. Используя ниспадающие списки в нижней части экрана Form Style и Report Style можно выбрать один из стандартных системных стилей для создаваемых элементов, которые аналогичны стилям в мастерах построения форм и отчетов.
Основным функциональным элементом вкладки является кнопка Generate. При нажатии на нее система произведет автоматическое построение форм и отчетов для указанных таблиц и представлений данных. Сгенерированные компоненты будут автоматически добавлены в проект.
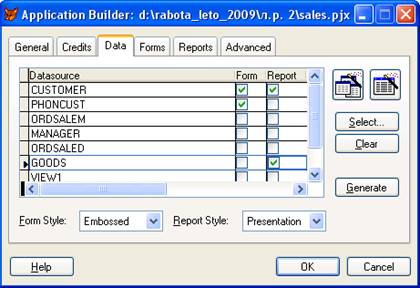 Рис. 14. Вкладка Data окна Application Builder
Рис. 14. Вкладка Data окна Application Builder
Примечание: следует использовать возможности автоматической генерации крайне осмотрительно.
Во–первых, созданные компоненты отличаются крайним аскетизмом. Формы позволяют производить только основной набор операций и только над одним источником данных, а отчеты – просто представляют собой набор данных из таблиц и представлений. Никакая логика обработки данных автоматически не генерируется.
Во–вторых, средства автоматической генерации очень чувствительны к настройкам системы. Достаточно небольшой неточности при указании путей к построителям и вместо набора форм и отчетов можно получить набор сообщений об ошибках.
В–третьих, построители используют стандартные библиотеки классов. При необходимости изменения автоматически построенных форм и отчетов, скорее всего, придется менять практически все компоненты и переписывать весь программный код.
Вкладка Forms (рис. 15) представляет возможности по настройке некоторых свойств экранных форм приложения.
В левой части вкладки расположен список всех экранных форм, включенных в проект. При помощи кнопок Add…, Edit и Remove разработчик может осуществлять основные операции с формами: добавить существующую форму в проект, отредактировать в конструкторе выбранную форму, удалить выбранную форму из проекта.
Поле ввода Name позволяет задать альтернативное имя экранной форме. Автоматически для всех форм альтернативное имя формируется путем конкатенации собственного имени формы и дополнительного слова Form, например: для формы с именем Form1 система автоматически сгенерировала альтернативное имя Form1 Form, для формы Customer – Customer Form и т.п.
Блок выключателей позволяет управлять визуальными особенностями каждой формы отдельно:
Single Instance – определяет возможность повторного запуска формы в приложении. Если выключатель включен, то форму можно будет запускать только в одном экземпляре, запуск этой же формы из другого места будет невозможен, т.е. получить на экране две одинаковые формы не получится.
Use Navigation Toolbar – определяет, будет ли добавлена на форму стандартная кнопочная панель навигации.
Use Navigation Menu – определяет, будет ли добавлено на форму стандартное меню навигации.
Appear in File New dialog – определяет, будет ли включаться имя формы в пункт создания нового файла в меню приложения.
Appear in File Open dialog – определяет, будет ли включаться имя формы в пункт открытия файла в меню приложения.
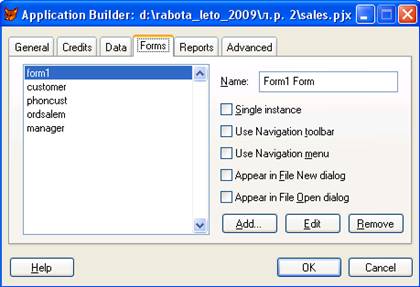 Рис. 15. Вкладка Forms диалогового окна Application Builder
Рис. 15. Вкладка Forms диалогового окна Application Builder
Вкладка Reports (рис. 16) предоставляет возможность по настройке отчетов приложения.
Как и в предыдущей вкладке слева находится список всех отчетов проекта. При помощи кнопок Add…, Edit и Remove разработчик может осуществлять основные операции с отчетами: добавить существующий отчет в проект, отредактировать в конструкторе выбранный отчет, удалить выбранный отчет из проекта.
Поле ввода Name позволяет задать альтернативное имя отчета. Автоматически для всех отчетов альтернативное имя формируется путем конкатенации собственного имени отчета и дополнительного слова Report.
Выключатель Appear in Print Reports dialog определяет для каждого отчета, будет ли отображаться альтернативное имя в диалоговом окне Print Reports приложения.

Рис. 16. Вкладка Reports диалогового окна Application Builder
Вкладка Advanced (рис. 17) позволяет произвести дополнительные настройки приложения.
Поле ввода Help file позволяет указать путь и файл помощи приложения. Система VFP поддерживает два формата файлов помощи.CHM и.HLP. Создавать файлы помощи необходимо в сторонней программе, например HelpWorkshop.
В поле ввода Default data directory можно указать каталог по–умолчанию для файлов данных. Обычно используется в случае, если проект оперирует данными, находящимися вне каталога проекта. Почти всегда это многопользовательские приложения с единым хранилищем данных.
Блок Menus определяет, будет ли включена в приложение стандартная кнопочная панель (Standard toolbars) и будет ли доступно меню Favorites из приложения.
Кнопка Cleanup используется для синхронизации изменений, сделанных в окне Application Builder с компонентами проекта. При этом синхронизируются все элементы проекта, а так же производятся соответствующие изменения в таблицах компонентов проекта.

Рис. 17. Вкладка Advanced диалогового окна Application Builder
Задания
1. Укажите для Вашего проекта информацию о разработчике. Информация должна быть реальной и отражать именно данные конкретного разработчика именно этого проекта.
2. Создайте пиктограмму для своего проекта и определите ее для выполняемого файла. Для создания пиктограммы следует использовать встроенное средство Visual FoxPro.
3. Отметьте в виде таблицы все файлы, включенные в проект, их типы и кодовые страницы.
4. Создайте на основе проекта неавтономное приложение, работающее под управление Visual FoxPro и автономное приложение. Отметьте разницу при работе с обеими конечными программами.
5. Исследуйте возможности блока Common Dialogs вкладки General окна Application Builder. Для этого поочередно включайте по одному выключателю, компилируйте проект и запускайте его. В отчете, для каждого выключателя, отразите, какие изменения происходят в интерфейсе приложения при его запуске, а так же какие изменения возникают в компонентах проекта (появляются ли новые формы и т.д.).
6. Проведите такое же исследование для блока Menus вкладки Advanced. Результаты отразите в отчете.
Лабораторная работа № 11




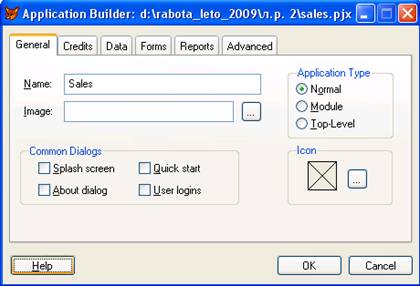
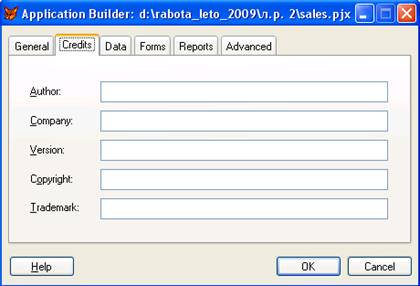
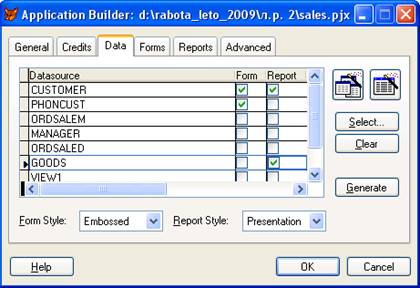 Рис. 14. Вкладка Data окна Application Builder
Рис. 14. Вкладка Data окна Application Builder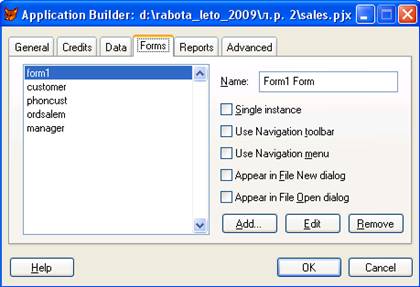 Рис. 15. Вкладка Forms диалогового окна Application Builder
Рис. 15. Вкладка Forms диалогового окна Application Builder



