

Кормораздатчик мобильный электрифицированный: схема и процесс работы устройства...

Таксономические единицы (категории) растений: Каждая система классификации состоит из определённых соподчиненных друг другу...

Кормораздатчик мобильный электрифицированный: схема и процесс работы устройства...

Таксономические единицы (категории) растений: Каждая система классификации состоит из определённых соподчиненных друг другу...
Топ:
Оценка эффективности инструментов коммуникационной политики: Внешние коммуникации - обмен информацией между организацией и её внешней средой...
Выпускная квалификационная работа: Основная часть ВКР, как правило, состоит из двух-трех глав, каждая из которых, в свою очередь...
Интересное:
Отражение на счетах бухгалтерского учета процесса приобретения: Процесс заготовления представляет систему экономических событий, включающих приобретение организацией у поставщиков сырья...
Уполаживание и террасирование склонов: Если глубина оврага более 5 м необходимо устройство берм. Варианты использования оврагов для градостроительных целей...
Лечение прогрессирующих форм рака: Одним из наиболее важных достижений экспериментальной химиотерапии опухолей, начатой в 60-х и реализованной в 70-х годах, является...
Дисциплины:
|
из
5.00
|
Заказать работу |
|
|
|
|
При построении проекта Visual FoxPro просматривает все компоненты, перечисленные в проекте, и формирует проект. Если какие–либо компоненты вызывают в свою очередь другие компоненты, то они также должны быть включены в проект. Например, в проект должны быть включены все программы, формы и отчеты, которые вызываются при выборе пунктов меню.
Для создания проекта необходимо нажать кнопку Build в окне проекта. На экране откроется окно диалога «Build Options» (рис. 7), которое содержит опции:
· Rebuild Project (Построитель проекта) – собирает проект, проверяя наличие в нем всех необходимых файлов;
· Application (app) (Приложение) – создает исполняемое приложение с расширением арр. Данный файл может запускаться на выполнение в Visual FoxPro командой Do (Выполнить) из меню Program (Программы);
· Win32 executable/COM server (exe) (Исполняемый файл) – создает исполняемое приложение с расширением ехе. Данный файл может запускаться на выполнение как в главном окне Visual FoxPro, так и вне его при наличии соответствующих библиотек;
· Single-threaded COM server (dll) (Однопоточный СОМ-сервер) – создает однопоточную динамическую библиотеку (Dynamic Link Library) с расширением dll;
· Multi-threaded COM server (dll) (Многопоточный СОМ-сервер) – создает многопоточную динамическую библиотеку (Dynamic Link Library) с расширением dll.
В диалоговом окне Build Options (Опции построителя) расположены флажки, позволяющие задать параметры создаваемого проекта:
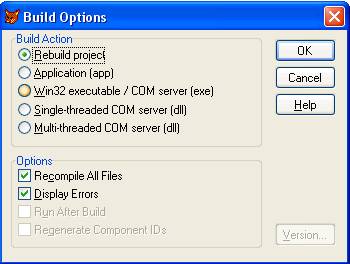
Рис. 7 Окно диалога «Build Options»
· Recompile All Files (Обновлять все файлы) – устанавливается для обновления всех компонентов проекта. По умолчанию обновляются только те компоненты проекта, которые были изменены после предыдущего построения;
· Display Error (Показывать ошибки) – устанавливается в том случае, если после завершения построения необходимо в отдельном окне отобразить все ошибки, встретившиеся в процессе построения (рис 8). Если же флажок не установлен, ошибки построения можно просмотреть, выполнив команду Project | Errors;
|
|
· Run After Build (Запустить после построения) – устанавливается в том случае, если необходимо после создания приложения сразу запустить его на выполнение;
· Regenerate Component IDs (Перестроить идентификаторы Automation-серверов) – устанавливается в том случае, если необходимо установить и регистрировать Automation-серверов, содержащие в проекте.
Кнопка Version (Версия) открывает одноименное диалоговое окно, в котором можно указать информацию о номере и типе версии приложения.
Флажок Regenerate Component IDs доступен только при установленной опции Win32 executable/COM server (exe), Single-threaded COM server или Multi-threaded COM server.
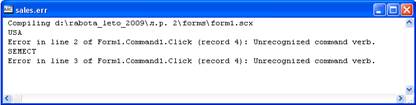
Рис.8. Диалоговое окно, сообщающее об ошибках, возникающих при построении приложения
Для построения проекта необходимо выбрать опцию Rebuild Project и нажать кнопку OK. При появлении запроса о необходимости сохранения проекта нажать кнопку Yes.
Если в процессе построения проекта диспетчер проектов обнаружит компонент, не описанный в проекте, на экране появится окно диалога «Locate File» (рис. 9), содержащее имя ненайденного файла. Если файл был скопирован в другой каталог, то для поиска компонента следует нажать кнопку Locate и найти на диске необходимый файл. Вы можете проигнорировать данную ошибку. В этом случае нажмите кнопку Ignore. Если файл был удален вне окна проекта, его можно удалить из списка файлов проекта кнопкой Remove. Если принято решение игнорировать данную ошибку, следует нажать кнопку Ignore.
Список всех обнаруженных ошибок сохраняется в файле с именем файла проекта и расширением err.
Когда все необходимые компоненты включены в проект, можно выбрать опции Application или Win32 executable/COM server, которые создают приложение, выполняемое под управлением Visual FoxPro, и автономное приложение соответственно. Для создания файла с расширением арр, который может запускаться на выполнение из программы Visual FoxPro, необходимо использовать опцию Application. Если необходимо создать файл с расширением exe, который может запускаться автономно, воспользуйтесь опцией Win32 executable/COM server.
|
|
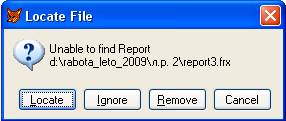
Рис. 9 окно диалога «Locate Options»
После создания, приложение можно запустить его используя команду DO, которую нужно ввести в окне Command Visual FoxPro, или команду DO изменю Program. При выполнении этой команды открывается диалоговое окно DO. Откройте в нем нужную папку, в списке файлов выберете созданный вами файл проекта, имеющий расширение арр, и нажми кнопку DO. Для выполнения приложения, созданного с опцией Win32 executable/COM server необходим доступ к библиотеке VFP300.ESL.
Созданное приложение может работать автономно от Visual FoxPro только в случае корректной настройки всех необходимых параметров системы. Сюда входит настройка драйверов ODBC, установка всех используемых сервисных приложений, регистрация в системе всех используемых динамических библиотек. Большинство проблем настройки можно решить, установив на компьютере Visual FoxPro. Однако такой способ не всегда приемлем как по техническим причинам, так и по соображениям безопасности. Для решения таких проблем в стандартную поставку Visual FoxPro включен мастер создания установки приложения «Setup Wizard». Он создает стандартную инсталляцию системы Windows, берет на себя организацию автоматического расположения всех компонентов проекта, регистрацию всех используемых сервисов и т.п. Мастер позволяет настроить параметры установки приложения, а также начальную конфигурацию самого приложения. Предоставляется возможность создания либо целой инсталляции, либо инсталляции, разбитой на образы дискет. В последнем случае все установочные компоненты разбиваются на блоки размером ровно в емкость дискеты, что предельно упрощает перенос и установку приложения на удаленный компьютер. Однако необходимо помнить, что все регистрируемые сервисы включаются мастером в тело инсталляции. Поэтому установочный пакет даже небольшого приложения, использующего очень много внешних сервисов, может занимать очень много места, и на его переноску может потребоваться не один десяток дискет.
|
|
|

История создания датчика движения: Первый прибор для обнаружения движения был изобретен немецким физиком Генрихом Герцем...

Поперечные профили набережных и береговой полосы: На городских территориях берегоукрепление проектируют с учетом технических и экономических требований, но особое значение придают эстетическим...

Состав сооружений: решетки и песколовки: Решетки – это первое устройство в схеме очистных сооружений. Они представляют...

Адаптации растений и животных к жизни в горах: Большое значение для жизни организмов в горах имеют степень расчленения, крутизна и экспозиционные различия склонов...
© cyberpedia.su 2017-2024 - Не является автором материалов. Исключительное право сохранено за автором текста.
Если вы не хотите, чтобы данный материал был у нас на сайте, перейдите по ссылке: Нарушение авторских прав. Мы поможем в написании вашей работы!