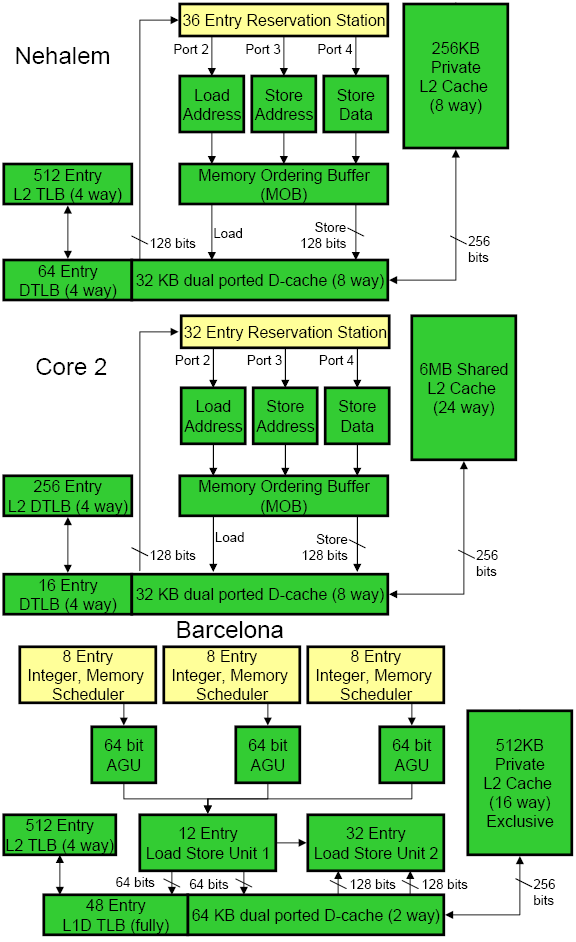Разработчики из Microsoft очень постарались, пряча некоторые функции и возможности от пользователей. Более того, разработчики, как нарочно, пытаются отпугнуть пользователей от работы с этими утилитами. Проведите простой эксперимент. Осуществите поиск файлов (Пуск | Поиск | Поиск файлов и папок). Введите следующую строку для поиска:*.ехе Ограничьте поиск папкой System32 и нажмите кнопку Найти. На вашем компьютере будет обнаружено более 500 программ! А ведь есть еще и другие папки. Эти программы вполне могут заменить некоторые коммерческие продукты от других фирм.
Стандартные
В меню Стандартные (Пуск | Все программы | Стандартные) находится ряд программ, которые знакомы любому пользователю.
Текстовый редактор Блокнот
Программа Блокнот является, пожалуй, самой известной программой Windows. Простейший текстовый редактор для элементарных задач. Запустить можно следующим образом — Пуск | Все программы | Стандартные | Блокнот. Казалось, ничего не меняется в этой программе. Но на самом деле она потихоньку совершенствуется. Напомним, что раньше Блокнот не мог открыть файлы большого объема, не мог сохранить текст в другой кодировке. Теперь это в прошлом. Многие web-дизайнеры используют Блокнот в качестве инструмента для создания интернет-страничек, не доверяя более сложным программам! В Windows он традиционно используется в качестве просмотра HTML-кода, log-файлов и т. п.
Интересные возможности
Если в начале открываемого программой файла находится кодовая последовательность «.LOG», то после открытия в конец файла добавляется текущая дата и время и курсор устанавливается после неё. Эта малоизвестная документированная возможность, существующая по крайней мере с Windows 95, позволяет использовать редактор для ведения заметок или наблюдений. По-видимому, с тех же пор сохранилось ограничение размера текстового файла, при котором это работает: вместе с датой и временем должно быть не более 30 000 байт, хотя современные версии Блокнота могут работать и с большими файлами. Аналогично, если в блокноте нажать кнопку F5, то прямо сразу вставится текущее время и дата. Если запустить Блокнот с ключом командной строки /.setup, то после запуска Блокнот «зависнет» — его окно не будет отрисовываться, хотя работать он будет верно. (Например, в таком Блокноте можно напечатать текст вслепую, и сохранить его в файл на диске.) Чтобы выйти из этого «зависшего» блокнота, можно использовать клавишу Esc или комбинацию Ctrl-C.В блокноте можно отменить последние изменения в тексте, но не более трёх. Если создать текстовый файл, написать в него фразу «billgatesfuckingasshole» или «bushhidthefacts» или любую формата «xxxxxxxxxxxxxxx», и закрыть файл, предварительно сохранив, то при следующем открытии содержимое файла будет заменено иероглифами. Умеет переходить к определённой строке (и даже показывать её номер) и переносить слова, но считает эти возможности взаимоисключающими. При нажатии Ctrl+S записывает файл и показывает в строке статуса, если она видна, неправильное положение в тексте -- 1:1. А ещё после сохранения, если включен перенос строк, он ломается и текст становится фиксированной ширины (и при уменьшении размера окна сильно корявится). Причём если файл сохранить ещё раз и открыть, всё становится нормально.
Чаще всего блокнот используют для проверки, и в некоторых случаях написания, HTML кода для вэб-страниц. Это связано с тем что, блокнот записывает в своё файл только чистый код символов без форматирования, что является очень удобным для программистов. И иногда это просмотр.dll,.inf,.cfg и.bat файлов, которые небольшие по размерам, но важные по содержанию.
Как ни странно в блокнот тоже можно вставлять колонтитулы, причём делается это автоматически после некоторых хитрых изменений. В меню [Файл] выберите команду [Макет страницы] В поле Верхний колонтитул или Нижний колонтитул введите сочетание букв или символов из следующей таблицы:
Главное правило: Не знаешь чем открыть попробуй блокнот.
Рабочее задание
1 Поясните назначение каждого подменю главного меню. Например: Файл – Открыть Позволяет выбрать документ для открытия.
2 В каких кодировках можно сохранять файлы Блокнота?
3 Как при помощи меню Сохранить как… сохранить файл с двойным расширением?
Графический редактор Paint
Графическими называют редакторы, предназначенные для создания и редактирования изображений (рисунков).
Paint — простейший графический редактор. По своим возможностям он не соответствует современным требованиям, но в силу простоты и доступности остается необходимым компонентом операционной системы. Разобравшись с принципами управления этой программой, легче осваивать другие, более мощные средства работы с графикой.
Программа запускается командой Пуск —> Программы —> Стандартные —>Paint.
Рабочее окно программы Paint содержит: панель инструментов, палитра настройки инструмента и цветовая палитра. Кнопки панели инструментов служат для вызова чертежно-графических инструментов.
Задание размера рабочей области. Перед началом работы следует хотя бы приблизительно задать размер будущего рисунка. Размеры задают в полях Ширина и Высота диалогового окна Атрибуты (Рисунок —> Атрибуты).
Размер в сантиметрах задают в тех случаях, когда предполагается вывод работы на печатающее устройство (принтер) или встраивание изображения на страницу с текстовым документом. В тех случаях, когда рисунок предназначен для воспроизведения на экране, в качестве единицы измерения выбирают Точки (пиксели). Так, например, если рисунок готовится для использования в качестве фона Рабочего стола, его размеры следует принять равными величине экранного разрешения монитора (640х480; 800х600; 1024х768 точек и т.д.).
В диалоговом окне Атрибуты можно назначить один цвет (например, белый) для использования в качестве «прозрачного». Прозрачность цвета означает, что если данный рисунок будет отображаться поверх другого рисунка (фонового), то нижний рисунок будет виден сквозь верхний в тех точках, которые имеют цвет, назначенный «прозрачным». Однако свойство прозрачности сохраняется в файле рисунка не всегда, а только в тех случаях, когда при сохранении выбран графический формат.GIF. Рисунки с прозрачным фоном широко используют для создания Web-страниц в Интернете и при создании электронных документов, например, в мультимедийных изданиях. Основные чертежно-графические инструменты. Все инструменты, кроме Ластика выполняют рисование основным цветом (выбирается щелчком левой кнопки по палитре красок). Ластик стирает изображение, заменяя его фоновым цветом (выбирается щелчком правой кнопки мыши в палитре красок).Инструмент Линия предназначен для вычерчивания прямых. Толщину линии выбирают в палитре настройки. Линии вычерчивают методом протягивания мыши. Чтобы линия получилась «строгой» (вертикальной, горизонтальной или наклонной под углом 45°), при ее вычерчивании следует держать нажатой клавишу SHIFT.Инструмент Карандаш предназначен для рисования произвольных линий. Толщину линии выбирают в палитре настройки. Инструмент Кривая служит для построения гладких кривых линий. Толщину выбирают в палитре настройки. Построение производится в три приема. Сначала методом протягивания проводят прямую линию, затем щелчком и протягиванием в стороне от линии задают первый и второй радиусы кривизны. Инструмент Кисть можно использовать для свободного рисования произвольных кривых, как Карандаш, но чаще его используют для рисования методом набивки. Сначала выбирают форму кисти в палитре настройки, а потом щелчками левой кнопки мыши наносят оттиски на рисунок без протягивания мыши.
Инструмент Распылитель используют как для свободного рисования, так и для рисования методом набивки. Форму пятна выбирают в палитре настройки.
Инструмент Прямоугольник применяют для рисования прямоугольных фигур. Рисование выполняется протягиванием мыши. В палитре настройки можно выбрать метод заполнения прямоугольника. Возможны три варианта: Без заполнения (рисуется только рамка), Заполнение фоновым цветом и Заполнение основным цветом.
Если при создании прямоугольника держать нажатой клавишу SHIFT, образуете правильная фигура. Для прямоугольника правильной фигурой является квадрат.
Аналогичный инструмент Скругленный прямоугольник действует точно так же, и при этом получается прямоугольник со скругленными углами.
Инструмент Многоугольник предназначен для рисования произвольных многоугольников. Рисование выполняют серией последовательных щелчков с протягиванием. Если конечная точка многоугольника совпадает с начальной, то многоугольник считается замкнутым. Замкнутые фигуры могут автоматически заливаться краской в соответствии с вариантом заполнения, выбранным в палитре настройки.
Инструмент Эллипс служит для изображения эллипсов и окружностей. Окружность — это частный случай «правильного» эллипса. Она получается при рисовании с нажатой клавишей SHIFT.
Инструмент Заливка служит для заполнения замкнутых контуров основным или фоновым цветом. Заполнение основным цветом производится щелчком левой кнопки мыши, а заполнение фоновым цветом — щелчком правой кнопки.
Инструмент Выбор цветов позволяет точно выбрать основной или дополнительный цвет не из палитры красок, а непосредственно из рисунка. Это важно, когда надо обеспечить тождественность цвета в разных областях изображения. После выбора инструмента наводят указатель на участок рисунка с нужным цветом и щелкают кнопкой мыши. Если произошел щелчок левой кнопкой, текущий цвет становится основным, а если правой — фоновым.
Инструменты выделения областей. Два инструмента предназначены для работы выделенными областями: Выделение и Выделение произвольной области. Инструмент Выделение формирует не произвольную, а прямоугольную выделенную область. Выделенную область можно удалить клавишей DELETE, скопировать в буфер обмена (CTRL+C), вырезать в буфер обмена (CTRL+X) и вставить из буфера обмена (CTRL+V).
Масштабирование изображений. Для точной доводки рисунка иногда необходимо увеличить его масштаб. Максимальное увеличение — восьмикратное. Для изменения масштаба служит команда Вид —> Масштаб. То же можно сделать с помощью инструмента Масштаб, в этом случае величину масштаба выбирают в палитре настройки.
В режиме восьмикратного увеличения на рисунок можно наложить вспомогательную сетку (Вид —> Масштаб —> Показать сетку). Каждая ячейка этой сетки представляет собой одну увеличенную точку изображения. В этом режиме удобно редактировать изображение по отдельным точкам.
Трансформация изображений. Трансформациями называют автоматические изменения формы, расположения или размеров графических объектов. В программе Paint не слишком много инструментов трансформации, но все-таки они есть. Их можно найти в меню Рисунок.
Команда Рисунок —> Отразить/повернуть вызывает диалоговое окно Отражение и поворот, содержащее элементы управления для симметричного отображения рисунка относительно вертикальной или горизонтальной оси симметрии, а также для поворота на фиксированный угол, кратный 90°.
Команда Рисунок —> Растянуть/наклонить вызывает диалоговое окно Растяжение и наклон. Его элементы управления позволяют растянуть рисунок по горизонтали и вертикали или наклонить относительно горизонтальной или вертикальной оси. Параметры растяжения задают в процентах, а параметры наклона — в угловых градусах.
Команда Рисунок > Обратить цвета действует как переключатель. При использовании этой команды цвет каждой точки изображения меняется на «противоположный». В данном случае мы назвали «противоположным» тот цвет, который дополняет данный цвет до белого.
Ввод текста. Программа Paint — графический редактор и не предназначена для работы с текстом. Поэтому ввод текста в этой программе является исключением, а не правилом. Избегайте использования мелких символов, которые смотрятся неопрятно. Рассматривайте режим работы с текстом в программе Paint только как средство для создания кратких и крупных заголовков.
Для ввода текста используют инструмент Надпись. Выбрав инструмент, щелкните на рисунке примерно там, где надпись должна начинаться, — на рисунке откроется поле ввода. В это поле вводится текст с клавиатуры. Размер поля ввода изменяют путем перетаскивания маркеров области ввода — небольших прямоугольных узлов, расположенных по сторонам и углам области ввода.
Закончив ввод, вызывают панель атрибутов текста (Вид —> Панель атрибутов текста). Элементами управления этой панели можно выбрать форму шрифта, его начертание и размер.
Рабочее задание
1 Ознакомьтесь с файлом MONA LISA with MS PAINT.
2 Создайте изображение:
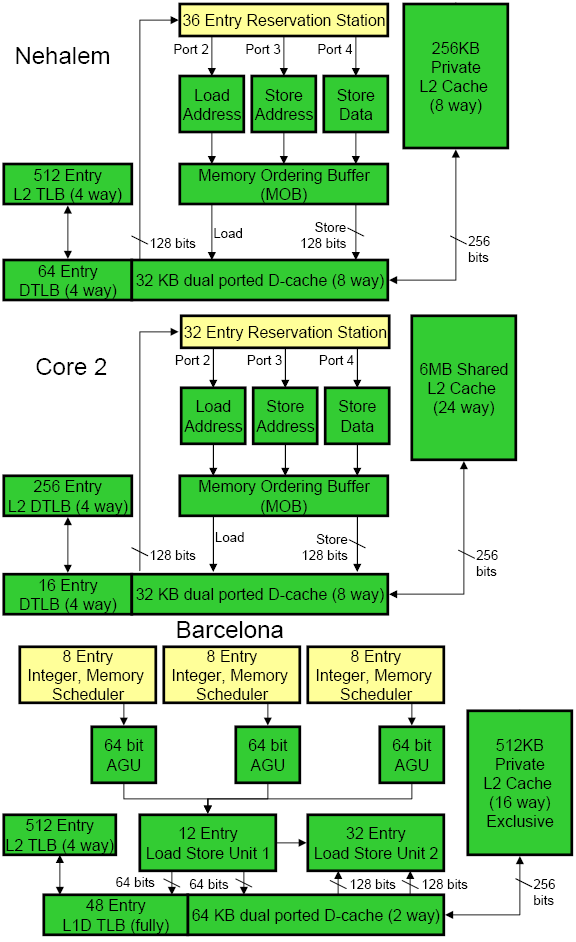
Калькулятор
Калькулятор имеет два вида —обычный и инженерный. Если в окно Калькулятора вставить из буфера об-
мена строку чисел, разделенных знаками простейших арифметических действий (+, -, *, /), оканчивающуюся знаком равенства, то калькулятор автоматически вычислит последовательно все действия, и на его "индикаторе"
появится результат, который при необходимости можно легко перенести влюбое работающее приложение Windows посредством того же буфера обмена. Это очень удобно, когда нужно быстро выполнить вычисления, особенно если их текст уже набран, например, в документе текстового редактора, вкоторый нужно вставить результат вычислений. Пробелов в выраженииможно не делать, хотя они обычно не мешают. В конце обязательно поставьте знак равенства, иначе последнее действие окажется не выполненным, и в этом случае придется нажать клавишу <Enter>, либо щелкнуть накнопке со знаком равенства. Результат вычислений, выполняемых по такойметодике, зависит от режима, в котором находится Калькулятор. В обычном режиме строка символов воспринимается, как простая последовательность нажатий соответствующих клавиш, без учёта приоритета операций умножения и деления. В инженерном виде вычисления производятся по всем правилам, можно даже использовать скобки и некоторые специальные последовательности символов-кодов, выполняющих служебные функции.
Специальные коды:
-:q — начало нового вычисления;
-:с — очистка памяти;
-:е — ввод десятичных чисел в экспоненциальной нотации;
-:т — запоминание числа в памяти;
-:р — добавление текущего числа к хранящемуся в памяти;
-:г — вызов числа, хранящегося в памяти.
Рабочее задание
1 Ознакомьтесь с файлом MONA LISA with MS PAINT.
2 Создайте изображение:
Командная строка
В Windows XP имеется так называемая консоль — программа Cmd.exe, которая является командным интерпретатором. При простом запуске, без указания параметров командной строки, консоль отображает версию операционной системы, информацию о защите авторских прав разработчиков ОС и саму командную строку. Запустив программу, можно ввести в ней как параметр командной строки самой программы Cmd.exe, так и любую внешнюю команду, например команду на запуск другого приложения или стандартную Команду, типа mkdir, del и т.п.
Синтаксис для командной строки:
CMD [/А | /U] [/Q] [/D] [/E:ON | /E:OFF] [/F:ON | /F:OFF] [/V:ON | /V:OFF] [[/S] [/С | /К] команда]
Можно использовать одновременно несколько команд, вставляя между ними специальный разделитель — символы &&, при этом сочетания нескольких команд должны быть заключены в кавычки, например:
"команда && команда && команда"
Параметры командной строки:
- /? — вызов справки;
- /А — вывод результатов выполнения заданной команды в формате ANSI;
- /с — выполнение заданной команды с последующим закрытием окна консоли;
- /D — отключение выполнения команд AutoRun (которые первыми автоматически выполняются при вызове Cmd.exe), заданных в специальных разделах реестра:
o HKEY_LOCAL_MACHINE\Software\Microsoft\Command Processor\ AutoRun;
o HKEY_CURRENT_USER\Software\Microsoft\Command Processor\AutoRun
- /E:ON (/E:OFF) — разрешение (запрет) расширений команд. В WindowsХР по умолчанию включена расширенная обработка всех командCmd.exe, этот параметр служит для включения (выключения) расширений конкретного процесса. Расширенная обработка включает следующие команды: assoc, call, chdir (cd), color, del (erase), endlocal, for, ftype, goto, if, mkdir (md), popd, prompt, pushd, set, setlocal, shift,start (изменен также вызов внешних команд);
- /F:ON (/F:OFF) — разрешение (запрет) завершения имен файлов и папок(по умолчанию выключено) конкретного вызова программы Cmd.exe.Довольно удобная функция, позволяющая не вводить полностью вручную в окне консоли пути к файлам или имена самих папок, а указывать только часть длинного пути и с помощью нажатия специальной комбинации клавиш позволять операционной системе производить поиск подходящих вариантов, а затем просто выбирать нужный. Microsoft вносит некоторые разъяснения по поводу использования этой функции: "Если завершение включено с помощью ключа командной строки /F:ON, TO используются два управляющих символа: <Ctrl>+<D> — для имен папок и<Ctrl>+<F> — для имен файлов. Завершение вызывается при вводе одного из этих двух специальных символов. Функция завершения берет строку пути слева от точки ввода, дописывает к ней символ шаблона, если таковой отсутствует, а затем строит список путей, которые соответствуют полученному определению. После этого выводится первый элемент этого списка соответствующих путей. Если же список пуст, то подается звуковой сигнал, и ничего не выводится. После этого повторный ввод того же самого специального символа приводит к циклическому перебору всех соответствующих путей. Нажатие клавиши <Shift> при вводе управляющего символа позволяет просматривать список путей в обратном порядке. Если изменить выведенный путь, а затем снова ввести управляющий символ, сохраненный список очищается и строится новый список путей. То же самое происходит, если переключиться с одного символа завершения на другой. Единственное отличие при использовании символа завершения файла состоит в том, что при этом для построения списка соответствия берется и путь, и имя файла, а при использовании символа завершения папки — только путь. Если символ завершения используется в одной из встроенных команд манипулирования папками (CD, MD ИЛИ RD), TO всегда подразумевается символ завершения папок. Символ завершения правильно работает и с именами файлов, содержащими пробелы или иные специальные символы, если при этом строка соответствия заключена в кавычки. Кроме того, если сместить точку ввода влево, а затем использовать символ завершения внутри строки, оставшийся справа от точки ввода текст будет отброшен. Специальные символы, которые требуют обязательного заключения в кавычки:<пробел>, &, (,), [, ], {, }, ^, =,;,!, ', +,,, ~";
- /к — выполнение заданной команды без последующего завершения (окно консоли не закроется);
- /Q — отключение вывода команд на экран (ECHO OFF);
- /R — аналогичен параметру /с;
- /s — изменение поведения команды после /с или /к;
- /T:цвет— задание цвета текста и фона окна консоли. Параметр цвет имеет значение в виде двух шестнадцатеричных чисел: первое определяет цвет фона окна, а второе — текста в окне. То есть результатом выполнения команды and /t:7cбудут светло-красные буквы на белом фоне. Соответствие шестнадцатеричного числа цветам от 0 до F;
- /u — вывод результатов выполнения команды в формате Unicod
- /V:ON (/V:OFF) — разрешение (запрет) отложенного расширения переменных среды (для конкретного вызова Cmd.exe) с применением восклицательного знака (!) в качестве разделителя. Например, /V = ON разрешает использовать ivan в качестве расширения переменной var вовремя выполнения. Синтаксис var служит для расширения переменных при вводе, что приводит совсем к другим результатам внутри цикла FOR.При включенном отложенном расширении переменных среды символ!может использоваться для замены текущего значения переменной среды во время выполнения;
- /х — означает то же, что и ключ /E:ON (оставлен из соображений совместимости);
- /Y — ТО Же, ЧТО И /E:OFF.
И еще несколько замечаний. Если указан ключ /с или /к, то остальная часть командной строки после такого ключа обрабатывается как командная строка, а обработка символов кавычек (") ведется следующим образом. Символы кавычек в командной строке сохраняются, если выполняются все перечисленные далее условия: ключ /s отсутствует; есть ровно два символа кавычек; между ними нет других специальных символов, как то: &, <, >, (,), @, ^, |; между ними имеется один или несколько пробелов; строка, заключенная в кавычки, является именем исполняемого файла. В противном случае проверяется первый символ, и если он является символом кавычек, то он удаляется, также удаляется последний символ кавычек в командной строке, а весь текст после этого последнего символа кавычек сохраняется. Кстати, цвет и другие настройки можно изменять и иным способом. Щелкните правой кнопкой мыши по строке заголовка окна и выберите пункт Свойства. Откроется окно с четырьмя вкладками, на которых будут доступны опции изменения настроек программы. Если вам не нравится стандартный черный экран командной строки, то на вкладке Цвета вам предлагается выбрать цвет экрана и текста либо из 16 стандартных цветов, для которых имеются соответствующие образцы, либо задав числовое значение цвета в формате RGB. На вкладке Расположение настраивается размер окна и экранного буфера. Если в ранних ОС MS-DOS и Windows размер экрана оставался неизменным 25 строк в высоту и 80 символов в ширину, и для вывода большего количества строк приходилось добавлять команду |more, то в системах NT и более поздних можно просто задать достаточно большой размер буфера экрана и пользоваться полосой прокрутки, что гораздо удобнее. Текст в окне командной строки. Для копирования и вставки текста в окно командной строки обычные дляWindows комбинации клавиш, такие как <Ctrl>+<C>, <Ctrl>+<V>, работать не будут. Для извлечения текста из буфера обмена вам придется вызвать меню, щелкнув правой кнопкой мыши по заголовку окна, и выбрать подменю Изменить | Вставить. Или же просто щелкните правой кнопкой мыши по окну. Для копирования текста из окна выберите пункт Изменить | Пометить и мышью выделите нужный текст. Затем либо нажмите клавишу<Enter>, либо в том же меню выберите пункт Копировать.