Практика СВТ
для специальности
230101 «Вычислительные машины, комплексы, системы и сети»
Листинг электронного курса по разделу операционные системы,
с примерными заданиями
Екатеринбург 2011
Содержание
Содержание. 2
Перечень дополнительных материалов. 9
Тема 1.1 Установка и настройка MS-Dos. 10
1.1.1 Структура OS MS-DOS. 10
1) IO.SYS. 11
2) MSDOS.SYS. 12
3) COMMAND.COM... 12
4) CONFIG.SYS. 12
5) AUTOEXEC.BAT. 12
1.1.2 Драйверы.. 13
1.1.3Внешние команды.. 13
1.1.4 Процесс загрузки операционной системы.. 14
1.1. 5 Состав и общая схема работы MS-DOS. 15
1.1.6Подготовка разделов НЖМД для установки MS DOS. 16
Практика 1. 18
Тема: 18
Цель работы: 18
Оборудование, ПО.. 18
Подготовка к работе. 18
Рабочее задание. 18
Порядок выполнения работы.. 18
Контрольные вопросы.. 27
Практика 2. 28
Тема: 28
Цель работы: 28
Оборудование, ПО.. 28
Подготовка к работе. 28
Краткие теоретические сведения. 28
Рабочее задание. 32
Контрольные вопросы: 32
Практика 3. 33
Тема: 33
Цель работы: 33
Оборудование, ПО.. 33
Подготовка к работе. 33
Краткие теоретические сведения. 33
Рабочее задание. 34
Контрольные вопросы: 34
Практика 4. 35
Тема: 35
Цель работы: 35
Оборудование, ПО.. 35
Подготовка к работе. 35
Рабочее задание. 35
Выполнение. 35
Практика 5. 37
Тема: 37
Цель работы: 37
Оборудование, ПО.. 37
Подготовка к работе. 37
Рабочее задание. 37
Контрольные вопросы: 38
Практика 6. 39
Тема: 39
Цель работы: 39
Оборудование, ПО.. 39
Подготовка к работе. 39
Рабочее задание. 39
Выполнение. 39
Контрольные вопросы: 40
Практика 7. 41
Тема: 41
Цель работы: 41
Оборудование, ПО.. 41
Подготовка к работе. 41
Рабочее задание. 41
Контрольные вопросы: 41
Практика 8. 42
Тема: 42
Цель работы: 42
Оборудование, ПО.. 42
Подготовка к работе. 42
Ход выполнение работы.. 42
Рабочие задания. 42
Контрольные вопросы: 42
Практика 9. 43
Тема: 43
Цель работы: 43
Оборудование, ПО.. 43
Подготовка к работе. 43
Краткие теоретические сведения. 43
Выполнение. 48
Рабочие задание. 48
Контрольные вопросы.. 48
Тема 1.3 Установка и настройка ОС Windows. 49
Практика 10. 49
Тема: 49
Цель работы: 49
Оборудование, ПО.. 49
Подготовка к работе. 49
Рабочее задание. 49
Выполнение. 49
Контрольные вопросы: 58
Практика 11. 59
Тема: 59
Цель работы: 59
Оборудование, ПО.. 59
Рабочее задание. 59
Контрольные вопросы.. 61
Практика 12. 61
Тема: 61
Цель работы: 61
Оборудование, ПО.. 61
Рабочее задание. 61
Контрольные вопросы.. 64
Практика 13. 65
Тема: 65
Цель работы: 65
Оборудование, ПО.. 65
Подготовка к работе. 65
Рабочее задание. 65
Контрольные вопросы.. 65
Практика 14. 66
Тема: 66
Цель работы: 66
Оборудование, ПО.. 66
Рабочее задание. 66
Контрольные вопросы.. 68
Практика 15. 69
Тема: 69
Цель работы: 69
Оборудование, ПО.. 69
Рабочее задание. 69
Содержание отчета. 74
Контрольные вопросы.. 75
Практика 16. 76
Тема: 76
Цель работы: 76
Оборудование, ПО.. 76
Рабочее задание. 76
Содержание отчета. 77
Контрольные вопросы.. 77
Практика 17. 79
Тема: 79
Цель работы: 79
Оборудование, ПО.. 79
Рабочее задание. 79
Cодержание отчета. 81
Контрольные вопросы.. 81
Практика 18. 82
Тема: 82
Цель работы: 82
Оборудование, ПО.. 82
Подготовка к работе. 82
Рабочее задание. 82
Ход выполнение работы.. 82
Практика 19. 84
Тема: 84
Цель работы: 84
Оборудование, ПО.. 84
Подготовка к работе. 84
Теоретические сведения. 84
Рабочее задание. 89
Контрольные вопросы.. 89
Практика 20. 91
Тема: 91
Цель работы: 91
Оборудование, ПО.. 91
Подготовка к работе. 91
Рабочее задание. 91
Ход выполнения работы.. 91
Практика 21. 94
Тема: 94
Цель работы: 94
Оборудование, ПО.. 94
Подготовка к работе. 94
Теоретические сведения. 94
Рабочее задание. 94
Сортировка файлов. 94
Контрольные вопросы.. 95
Практика 22. 95
Тема: 95
Цель работы: 95
Оборудование, ПО.. 95
Рабочее задание. 96
Содержание отчета. 117
Тема 1.4 Работа со стандартными утилитами ОС Windows. 131
Перечень дополнительных материалов
1) DOS 6.22 IMG
2) WindowsXP SP2
3) Список служб в Windows XP
4) Твики Реестра 1.8
5) MONA LISA with MS PAINT
Структура OS MS-DOS
В операционную систему MS DOS входят следующие основные модули:
- Базовая система ввода – вывода (BIOS);
- Блок начальной загрузки (BootRecord);
- Модуль расширения BIOS (IO.SIS);
- Модуль обработки прерываний (MS DOS.SYS);
- Командный процессор (COMMAND.COM);
- файлы-драйверы, которые после их загрузки в память обеспечивают работу таких устройств, как мышь, CD-ROM и др.
- Утилиты ОС, выполняющие различные сервисные функции (форматирование дисков и др.).
На дистрибутивных дискетах MS-DOS расположены файлы io.sys, msdos.sys, wina20.386, командный процессор command.com, файлы внешних команд операционной системы (такие, как format.com, fdisk.exe и т. п.), драйверы и другие файлы. После установки MS-DOS файлы io.sys, msdos.sys, wina20.386 и command.com переписываются в корневой каталог диска C:. Остальные файлы записываются в отдельный каталог, который по умолчанию называется dos (хотя при установке вы можете указать другое имя). Дополнительно в корневом каталоге формируются два текстовых файла с именами config.sys и autoexec.bat.
Для чего предназначены файлы, расположенные в корневом каталоге диска C:?
Файлы io.sys, msdos.sys и command.com являются основными компонентами MS-DOS. Опишем назначение этих и других файлов более подробно.
IO.SYS
Файл io.sys содержит расширение базовой системы ввода/вывода BIOS (BasicInput/OutputSystem) и является интерфейсом между операционной системой и BIOS. Расширение используется операционной системой для взаимодействия с аппаратурой компьютера и BIOS. Для того чтобы максимально уменьшить зависимость программ от особенностей аппаратного обеспечения компьютера используется многоступенчатая схема доступа программ к устройствам ввода/вывода. Согласно этой схеме программа никогда (в идеальном случае) не обращается непосредственно к портам аппаратуры. Вместо этого она взывает программное прерывание с нужным номером и запрашивает ту или иную функцию, загружая соответствующим образом регистры процессора. Все программные прерывания можно разделить на две группы.
Первая группа - это прерывания базовой системы ввода/вывода BIOS. Обработчик этих прерываний записан в микросхеме постоянного запоминающего устройства (ПЗУ), расположенной на основной плате компьютера (motherboard). Обработчики прерываний BIOS работают с портами ввода/вывода стандартных устройств компьютера и обслуживают соответствующие аппаратные прерывания. В мире выпускается очень много различных моделей основных плат для компьютеров, совместимых в той или иной степени с IBM PC. Использование BIOS позволяет до некоторой степени стандартизовать программный интерфейс с аппаратурой, так как производитель основной платы может учесть в BIOS все аппаратные особенности.
Вторая группа - прерывания MS-DOS. Обработчики этих прерываний находятся в файлах io.sys и msdos.sys.
Расширение базовой системы ввода/вывода MS-DOS, расположенное в файле io.sys, является как бы прослойкой между операционной системой MS-DOS и BIOS. Для выполнения операций ввода/вывода ядро MS-DOS обращается как к самой базовой системе ввода/вывода BIOS, так и к ее расширению, загружаемому в оперативную память из файла io.sys.
В результате применения такой многоступенчатой схемы была достигнута потрясающая совместимость операционной системы MS-DOS с аппаратурой. MS-DOS способна работать практически на любом компьютере, созданном любой фирмой. Лишь бы этот компьютер был хоть немного совместим с IBM PC.
MSDOS.SYS
Файл msdos.sys является в некотором смысле набором программ обработки прерываний, в частности прерывания INT 21h. Это ядро операционной системы. Программы MS-DOS обращаются к прерыванию INT 21h в тех случаях, когда им нужно получить обслуживание от операционной системы. Например, заказать блок памяти, открыть файл или прочитать его содержимое, и т. д.
COMMAND.COM
Файл command.com - это так называемый командный процессор. Командный процессор предназначен для организации диалога с пользователем компьютера. Он анализирует введенные команды и организует их выполнение. Так называемые внутренние команды (dir, copy и т. д.) обрабатываются именно командным процессором. Не ищите в каталоге dos файлы программ с именами dir.exe или copy.com - таких файлов там нет. Внутренние команды потому и называются внутренними, что их обработчик находится в самой операционной системе. Точнее говоря, в файле command.com, который является важнейшей компонентой операционной системы MS-DOS. Программист может написать свой собственный командный процессор и подключить его вместо стандартного. Новый командный процессор должен выполнять все функции, которые раньше выполняла стандартная программа command.com.
CONFIG.SYS
Файл config.sys представляет собой текстовый файл, предназначенный для определения конфигурации MS-DOS, а также для загрузки драйверов и резидентных программ. Он создается автоматически программой установки MS-DOS и затем при необходимости редактируется пользователем. Для редактирования файла можно использовать текстовый редактор edit, который входит в состав MS-DOS.
AUTOEXEC.BAT
Называемый пакетный файл. Этот текстовый файл с расширением имени.bat в каждой своей строке содержит вызов внутренней или внешней команды MS-DOS, а также специальные операторы. На этапе установки MS-DOS в корневом каталоге диска C: создается пакетный файл с именем autoexec.bat. Этот файл запускается сразу после загрузки MS-DOS и содержит команды определения среды выполнения программ, а также вызовы инициализирующих и резидентных программ.
Драйверы
Драйверы представляют собой программы, обслуживающие различную аппаратуру. Кроме этого, в виде драйверов могут быть оформлены различные расширения MS-DOS, такие как система динамического сжатия данных на диске или система управления расширенной памятью. Обычно драйверы находятся в файлах, имеющих расширение имени.sys, хотя есть и драйверы, встроенные в MS-DOS. Драйвер подключается к операционной системе MS-DOS с помощью оператора device, расположенного в файле config.sys. Загрузочный файл драйвера имеет специальный формат. Драйверы легко решают проблемы использования новой аппаратуры - достаточно написать для нового устройства драйвер и подключить его к операционной системе. Прикладные программы и операционная система взаимодействуют с устройствами через драйвер, поэтому в них не нужно вносить изменения при подключении нового устройства. Например, новое дисковое устройство может иметь другое количество дорожек и секторов, другие управляющие команды. Все это учитывается драйвером и базовой системой ввода/вывода BIOS, а прикладная программа будет работать с новым диском, как и раньше, используя прерывания BIOS и MS-DOS.
Внешние команды
Файлы внешних команд операционной системы содержат программы, предназначенные для выполнения разнообразных операций, таких как форматирование дисков, сортировка файлов, печать текстов и других. Например программа fdisk предназначена для подготовки жесткого диска к работе. Она разбивает диск на участки, называемые разделами. На одном физическом диске могут быть разделы, принадлежащие разным операционным системам. Один из разделов всегда активный, так как операционная система загружается только из активного раздела. Программа fdisk позволяет создать для MS-DOS первичный и вторичный раздел. В первичном разделе располагается системный диск C:, с которого выполняется загрузка операционной системы, вторичный раздел может быть разделен на логические диски (D:, E:, F: и т. д.). Диски, расположенные во вторичном разделе, не могут быть системными. Заметим, что старые версии MS-DOS (до версии 4.0) позволяли создавать логические диски размером не более 32 Мбайт. Это связано с тем, что эти версии использовали 16-разрядную адресацию секторов диска, что недостаточно для дисков больших размеров.
Подготовка разделов НЖМД для установки MS DOS
Если вы подключили к компьютеру новый накопитель на жестких магнитных дисках, его надо подготовить к использованию операционной системой. Подготовка жесткого диска к работе происходит в три этапа. На первом этапе выполняется низкоуровневое форматирование диска. Для выполнения низкоуровневого форматирования можно воспользоваться специальными программами, которые находятся в ПЗУ BIOS, ПЗУ дискового контроллера или поставляются вместе с жестким диском на отдельной дискете. Затем на отформатированном диске следует создать логические диски. На этом этапе вы определяете, сколько у вас будет логических дисков, и какой они будут иметь объем. Естественно, что суммарный объем всех логических дисков не будет превышать суммарного объема накопителей на жестких дисках, установленных в компьютере. Для создания логических дисков можно воспользоваться программой FDISK. На последнем этапе надо выполнить высокоуровневое форматирование всех созданных логических дисков. Операция форматирования выполняется с помощью команды MS-DOSFORMAT. Все описанные действия выполняются редко, как правило, при подключении нового диска, установке MS-DOS или при "капитальном" файловой системы компьютера.
Считаем, что низкоуровневое форматирование уже выполнено и переходим к пункту 2. Рассмотрим процесс подготовки жестких дисков компьютера к использованию MS-DOS на примере использования программы FDISK.EXE. Эта программа включена в состав дистрибутива MS-DOS. Программа FDISK работает в диалоговом режиме. После запуска, программа FDISK отображает на экране дисплея основное меню. Это меню содержит пять строк. Если в компьютере установлен только один жесткий диск, тогда пятая строка меню не отображается. В нашем случае все эти этапы проделает установщик, конечно если нам не понадобится сложной структуры дисков.
Практика 1
Тема: Установка ОС MS-DOS
Цель работы: Научится устанавливать ОС MS-DOS
Оборудование, ПО
1. Персональное рабочее место
2. Чистая виртуальная машина
3. Дистрибутив MS-DOS
4. Дополнительный софт для оптимизации системы
Подготовка к работе
1. Изучить теоретические сведения.
2. Подмонтируйте к виртуальной машине диск «MS-DOS 7.1 CD».
Рабочее задание
Установите DOS на компьютер. В отчете приведите содержимое файлов CONFIG.SYS и AUTOEXEC.BAT.
Порядок выполнения работы
Установка MS-DOS
1. Создаем и запускаем виртуальную машину с размером жесткого диска на 50 Мб
2. Запускаем образ диска MS-DOS 7.1 CD
3. Виртуальная машина запускает инсталлятор MS-DOS, в котором нужно выбрать дальнейшие действия.
На данный момент нужна установка операционной системы MS-DOS, следовательно, нажимаем “1”.
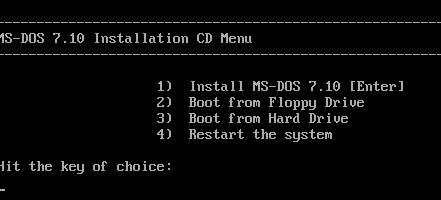
4. На данном этапе Dos спрашивает разрешение на установку ОС
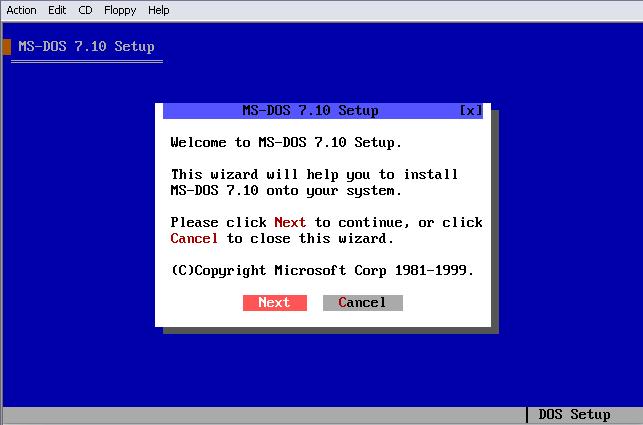
5. Нажмите здесь далее

6. Подтвердите свое согласие на лицензионное соглашение

7. Установка драйвера нажмите далее

8. Соглашаемся с установкой MRB code

9. Выбор места установки изменяем строку как на картинке

10. Подтвердите директорию

11. Выбираем полную установку (Fullinstallation) и убираем крестик с установки аддонов (InstallAdd-Ons)

12. На данном этапе установки установщик спрашивает, будем ли мы устанавливать AccessDOS. Нам он не потребуется и мы от него отказываемся.

13. Проверка параметров установки, если все нормально нажимаем ОК. В дальнейшем начнется установка ОС
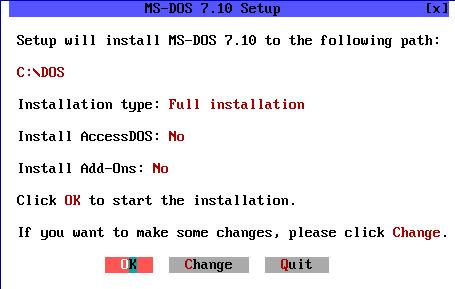
14. При согласии на экран будет выводится параметры и версия ос при запуске. Нажимаем ДА

15. Включение журнала DOS. Нажимаем ДА.

16. Соглашаемся с запросом

17. Запрос на загрузку дополнительных данных для MS-DOS. Выбираем Don’t load
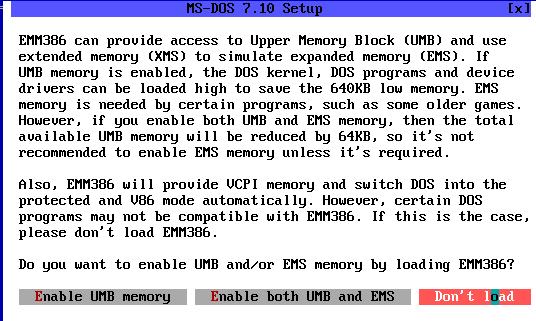
18. Запрос на загрузку драйвера на CD/DVD-ROM

19. Выбор программ при запуске MS-DOS

20. Выбор кодировки текста оставляем так как есть

21. Конфигурация была выполнена нажмите ОК для продолжения

22. Установщик MS-DOS просит перезагрузку системы, соглашаемся

23. Сейчас запускаем ос для этого нажмите “3”. После запуска OC демонтируем образ диска.
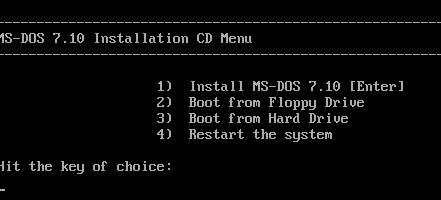
24. На данном этапе нам нужно сделать так чтоб DOS понимал русский шрифт (кириллицу). Для этого монтируем дискету “keyrus” и прописываем в командной строке  , после чего появится запрос
, после чего появится запрос  . Нажимаем “Y” и Enter
. Нажимаем “Y” и Enter
25. Сейчас нам требуется чтобы keyrus запускался автоматически, для этого прописываем в строке  откроется окно в котором нужно дописать в конце строчку
откроется окно в котором нужно дописать в конце строчку
keyrus.com /russian

26. Сохраняем параметры, демонтируем дискету и перезапускаем виртуальную машину
27. Для отображения содержимого файла CONFIG.SYS нужно прописать в командной строке:
28. C:\>edit config.sys
29. Дляотображения содержимого файла AUTOEXEC.BAT нужно прописать в командной строке: 
Контрольные вопросы
1. Для чего нужна ОС?
2. Что такое KEYRUS.COM?
3. Для чего требуется AUTOEXEC.BAT?
4. Для чего требуется CONFIG.SYS?
5. Для чего требуется COMMAND.COM?
Практика 2
Тема: Команды ОС MS-DOS общие и для работы с каталогами
Цель работы: Уметь применять команды MS-DOS для работы с каталогами
(dir, cd, md, copy, move, deltree, rd, ren, tree)
Оборудование, ПО
1. Персональное рабочее место
2. Виртуальная машина с ОС MSDOS
Подготовка к работе
1. Изучить теоретические сведения.
2. Уметь применять команды MS-DOS для работы с каталогами
(dir, cd, md, copy, move, del, rd, ren, tree)
Dir
В результате, к примеру, у нас выводится следующее оглавление:
COMMAND COM 54 654 31.05.94 6:22
NU <DIR> 06.07.95 22:37
AIDS <DIR> 06.07.95 22:51
ARC <DIR> 06.07.95 22:54
DOS <DIR> 06.07.95 22:55
VC COM 65 028 09.05.94 4:4 0
VC INI 460 06.07.95 23:01
7 file<8> 120 133 bytes
Bytes free
Вначале выводится метка (label) диска, если она есть, серийный номер и имя текущей директории. После выводится список поддиректорий, находящихся в данной директории (если директория не корневая, будут также выведены указывающая на это, и указывающие на директорию текущей директории), с датой и временем их Создания и список файлов с их размерами, датой и временем создания. В конце выдается суммарное количество файлов и их суммарный размер, а затем количество свободного места, оставшегося на диске.
MD– Создание директории
Создан не новых директорий осуществляется внутренней командой MD (полное имя команды MKDIR).
Ее формат:
mdкаталог
Здесь:
каталог — имя вновь создаваемой директории.
Например, команда:
mdtext
создает в текущей директории поддиректорию с именем TEXT. (Для того чтобы войти в нее. Вы можете воспользоваться командой CD).
mdsystem.txt
создает в текущей директории поддиректорию SYSTEM.DOC(Расширения в имени директории обычно отсутствуют, но ничто не мешает Вам создавать и пользоваться такими директориями).Если при попытке создания новой директории Вы получаете сообщение:
Directoryalreadyexists
(Директория уже существует)
это означает, что поддиректория с таким именем уже существует в данной директории.
Сообщение же:
Unable to create directory
(Невозможно создать директорию)
говорит о том, что операционная система не способна создать директорию. Это может быть следствием нехватки места на диске или совпадением имени вновь создаваемой директории с именем уже существующего файла (не следует забывать, что директория — это в общем-то один из видов файлов).
Команда MDпозволяет создавать новые поддиректории не только в текущей директории, но и в любом другом месте. Для этого надо указать путь к создаваемой директории:
md[диск: ]путь\каталог
Если указать неверный путь, то выдается сообщение:
Unabletocreatedirectory
(Невозможно создать директорию)
Полный формат команды следующий:
md[диск:]путь\каталог
Здесь:
диск:путь\— путь к создаваемой директории;
каталог — имя новой директории.
COPY – Копирование файла
Копирование файла (т.е. создание его копни в другом месте) осуществляется
внутренней командой COPY. Ее формат такой:
сору источник [приемник]
Сообщение же:
Diskfull
(Дискполный)
или:
Insufficientdiskspace
(Недостаточно дискового пространства)
говорит Вам, что на диске не осталось достаточно свободного места.
Команда COPYпозволяет копировать сразу несколько файлов. Для этого надо
задать маску исходных файлов.
Например, команда:
сору а:\*.* с:\
копирует все файлы из корневой директории диска А: в корневую директорию
диска С:, а команда:
сору а:\*.ехе
копирует все файлы с расширением.ехе в текущую директорию.
Изменение имени файла при копировании.
Команда COPYпозволяет также при копировании изменять имя копируемого файла. Ее формат для этого случая:
сору источник приемник
Здесь:
источник— [диск:][путь\]файл, полное имя файла, который Вы хотите скопировать;
приемник— [диск:|путь\|диск:путь\]файл, полное имя файла, под которым будет записан исходный файл.
Приведем примеры:
сору d.txta.txt
В текущей директории создается копия файла d.txtпод именем a.txt.
сору a:\d.txtc:\doc\a.*
Файл d.txtиз корневой директории диска А: пишется на диск С: в директорию
DOC под именем a.txt.
4. MOVE - Перемещение одного или более файлов:
MOVE [/Y | /-Y] [диск:][путь]имя_файла1[,...] назначение
Переименование папки:
MOVE [/Y | /-Y] [диск:][путь]имя_папкиновое_имя_папки
[диск:][путь]имя_файла1 Определяет местоположение файла или файлов, которые
необходимо переместить.
Назначение Определяет новое местоположение файла. Назначение
может состоять из буквы диска (с последующим
двоеточием), имени папки или их комбинации. При
перемещении только одного файла, можно указать и его
новое имя, если хотите выполнить его одновременное
переименование при перемещении.
[диск:][путь]имя_папки Определяет папку, которую необходимо переименовать.
новое_имя_папки Определяет новое имя папки.
/Y Перезаписывать существующие файлы назначения без
предупреждения.
/-Y Предупреждать при перезаписи существующего файла
назначения.
Ключ /Y может присутствовать в значении переменной среды окружения COPYCMD.
Оно может перекрываться ключом /-Y в командной строке. По умолчанию
используется предупреждение о перезаписи, если только команда MOVE не
выполняется как часть пакетного файла.
RD – Удаление каталога
RMDIR [/S] [/Q] [диск:]путь
RD [/S] [/Q] [диск:]путь
/S Удаление дерева каталогов, т. е. не только указанного каталога,но и всех содержащихся в нем файлов и подкаталогов.
/Q Отключение запроса подтверждения при удалении дерева каталоговс помощью ключа /S.
Практика 3
Тема: Команды ОС MS-DOS для работы с файлами
Цель работы: Уметь применять команды MS-DOS для работы с файлами (copycon, copy, move, ren, del, type, attrib)
Оборудование, ПО
1. Персональное рабочее место
2. Виртуальная машина с ОС MSDOS
Подготовка к работе
1. Изучить теоретические сведения.
2. Уметь применять команды MS-DOSдля работы с файлами (copycon, type, attrib)
Практика 4
Тема:NortonCommander
Цель работы: Научится устанавливать NortonCommander на ОС MS DOS
Оборудование, ПО
1. Персональное рабочее место
2. Виртуальная машина с ОС MSDOS
3. Дополнительный софт
Подготовка к работе
1. Изучить теоретические сведения.
2. Установите на виртуальную машину NortonCommander
Рабочее задание
Установить NortonCommander на рабочую машину под DOS.
Выполнение
1. Устанавливаем 1ю дискету с NortonCommander
2. Прописываем в строке команд следующие команды:
C:\ A:
А:\ install
3. После выполнения этих команд откроется окно в котором выбираем цветной режим экрана

4. Соглашаемся с условия лицензионного соглашения

5. Выбираем полную установку

6. Ждем пока установится и по требованию меняем дискеты, до появления окна

Выбираем вызвать программу
7. Чтоб выйти из NortonCommander нужно нажать F10
Практика 5
Тема:NortonCommander. Работа с нижним меню
Цель работы: Уметь передвигаться по панелям, выбирать диск, работать с каталогами и файлами (создание, копирование, переименование, перенос, удаление), работать с группой файлов, сортировать содержимое каталогов
Оборудование, ПО
1. Персональное рабочее место
2. Виртуальная машина с ОС MSDOS
Подготовка к работе
1. Изучить теоретические сведения в справке NortonCommander.
2.Уметь работать с верхним меню (работать с панелями, файлами, атрибутами файлов, фильтрацией данных), осуществлять поиск файлов, производить настройки NC.
Рабочее задание
1. Запустить VC или NC илиTotalCommander
2. Создать дерево каталогов: 
3.Создать файлы в каталогах:
1.txt (A1)
2.txt (A21)
3.txt (A4)
4. Переименовать А1 в «Каталог»
5. Содержимое А21 скопировать в А314
6. 3.txt переименовать в 666.txt
7. 1.txt скопировать в А12
8. Вывести на экран дерево каталогов папки с именем ROOT
9. На рабочем диске найти все текстовые документы (воспользоваться символами? *).
Контрольные вопросы:
1)Как применить атрибуты файлов?
2)Какие виды атрибутов файлов существуют?
3)Как осуществить поиск данных?
4)Какие виды настроек существуют в NC?
5)Как осуществить сжатие и распаковку данных?
Практика 6
Тема: Архиваторы
Цель работы: Научится устанавливать архиватор WinRAR на ОС MS-DOS
Оборудование, ПО
3. Персональное рабочее место
4. Виртуальная машина с ОС MSDOS
5. Дополнительный софт
Подготовка к работе
1. Изучить теоретические сведения.
2. Установите на виртуальную машину WinRAR
Рабочее задание
Установить WinRAR на рабочую машину под DOS.
Выполнение
1. Устанавливаем дискету с WinRAR
2. Переходим в корень дискеты и вводим команду dosrar, после чего откроется окно 
И выбираем Путь установки и вписываем ‘C:\winrar’ после чего нажимаем Enter
3. Выбираем установить и ждем пока не появится окно

4. чтобы запустить программу вводим команды

Контрольные вопросы:
1. Что такое архиватор?
2. С помощью какой команды, можно открыть архиватор в ОС MS-DOS
3. С какой целью используют архиваторы
Практика 7
Тема: Работа с архиватором WinRAR
Цель работы: Уметь работать с архиватором WinRAR
Оборудование, ПО
1. Персональное рабочее место
2. Виртуальная машина с ОС MSDOS
Подготовка к работе
1. Изучить теоретические сведения в справке
2. Уметь работать с архиватором RAR.
Рабочее задание
1.Создать на диске С каталог ROOT, в нём создать папку ТХТ и ЕХЕ, в папку ТХТ скопировать 1 мб текстовой информации, а в папку EXE1 мб двоичной информации. Заархивировать эти данные двумя форматами:.гаг,.ехе. Метод сжатия - наилучший. Записать данные в таблицу и написать выводы
2.Создать sfk-архив с паролем и комментарием.
Контрольные вопросы:
1)Что такое SFX-архив?
2)Как поставить пароль на архив?
3)Как поставить комментарий на архив?
4)Какое расширение имеет SFX-архив?
5)Как создать архив?
Практика 8
Тема: Обнаружение вирусов с помощью программы Dr.Web под ОС MS-DOS
Цель работы: Уметь использовать и устанавливать программу Dr.Web для обнаружения и лечения вирусов
Оборудование, ПО
1. Персональное рабочее место
2. Виртуальная машина с ОС MSDOS
3. Дополнительный софт
Подготовка к работе
1. Уметь работать с NortonCommander
2. Уметь использовать программу Dr.Web для обнаружения и
лечения вирусов
Ход выполнение работы
1. Монтировать дискету Aids
2. Копировать через NortonCommander папку в корень диска С
3. Монтировать дискету СD для установки драйверов CDROM.
4. Копируем oakcdrom.sys в директорию c:\dos
5. Прописываем в config.sis следующую строку без кавычек“Deviсe=c:\dos\oakcdrom.sys /d:mscd001” с помощью команды c:\>editconfig.sys
6. Прописываем в autoexec.bat следующую строку без кавычек “LHc:\dos\mscdex.exe /d:mscd001” с помощью команды c:\>editautoexec.bat
7. Перезапускаем виртуальную машину, демонтируя все виртуальные диски
Рабочие задания
1. Просканируйте папку DOSна наличие вирусов
2. Смонтируйте диск под названием Virusи проврете его на наличие вирусов, результат покажите преподавателю.
Контрольные вопросы:
1. Что такое эвристический анализ?
2. Как создать файл отчета?
3. Как создать маску и путь для вирусных баз?
4. Что такое путь и маска вирусных баз?
5. Как осуществлять лечение нескольких папок одновременно?
Практика 9
Тема: Создание командных файлов
Цель работы: Уметь создавать простейшие командные файлы с
использованием известных команд (echo, @, choice, command, if, for).
Оборудование, ПО
1. Персональное рабочее место
2. Виртуальная машина с ОС MSDOS
Подготовка к работе
1. Изучить теоретические сведения.
2. Уметь создавать простейшие командные файлы с использованием известных команд (echo, @, choise, command, if, for)
Команда ECHO
Выводит на экран или скрывает текст командного файла при его выполнении. Показывает также, включено или выключено средство эхоотображения. При запуске командного файла MS-DOS обычно отображает выполняемые команды на экране. Этот режим можно выключить или включить.
ECHO [ON OFF]
Чтобы использовать команду для вывода сообщения, запишите:
echo [сообщение]
Параметр ON OFF определяет, нужно ли включить или выключить эхоотображение. Чтобы вывести на экран текущую установку, задайте команду ECHO без параметра. "Сообщение" задает текст выводимого на экран сообщения.
О приостановке выполнения командного файла рассказывается в описании команды PAUSE.
Команду ECHO с параметром сообщения полезно использовать при выключенном эхоотображении. Для вывода длинного сообщения, превышающего размер строки, задайте несколько команд ECHO.
При указании команды ECHO OFF в командной строке командная подсказка не выводится на экран. Чтобы вновь ее увидеть, наберите ECHO ON.
Для предотвращения эхоотображения конкретной строки вы можете задать перед ней в командном файле символ @. Чтобы отобразить на экране пустую строку, наберите команду ECHO с точкой (ECHO.). Пробел между ними не указывается.
При использовании команды ECHO нельзя указывать символ конвейеризации (|) или перенаправления (< или >).
2. Команда @
@<команда>
Оператор @. позволяет не выводить следующую за ним команду на экран. Это аналог оператора ECHO OFF только для одной строки. Часто используется следующим образом в начале многих пакетных файлов:
@ECHO OFF
Это позволяет не выводить и саму запрещающую строку ECHO OFF при выполнении пакетных файлов.
Команда CHOICE
Выводит пользователю заданную подсказку для выбора командного файла. Ждет, пока пользователь выберет из указанного набора клавиш. Эту команду можно использовать только в командных файлах.
CHOICE [/C[:]клавиши] [/N] [/S] [/T[:]c,nn] [текст]
Параметр "текст" задает текст, который вы хотите выводить перед подсказкой. Вопросительный знак необходим только в том случае, если вы включаете в текст перед подсказкой символ /. Если вы не задаете текст, CHOICE выводит на экран только подсказку.
Параметр /C[:]клавиши задает допустимые в подсказке клавиши. При выводе на экран клавиши будут разделяться запятыми, заключаться в квадратные скобки ([]) и сопровождаться вопросительным знаком. Если вы не указываете параметр /C, CHOICE использует по умолчанию YN. Двоеточие (:) не обязательно.
Параметр /N приводит к тому, что CHOICE не выводит подсказку. Однако текст перед подсказкой выводится. При задании /N указанные клавиши все равно будут доступны.
/S приводит к различимости в CHOICE регистра символов. Если параметр /S не задан, то для любых заданных пользователем клавиш будет восприниматься как верхний, так и нижний регистр.
Если задан параметр /T[:]c,nn, то команда CHOICE перед использованием заданной клавиши по умолчанию делает паузу в течении заданного числа секунд. В /T указываются следующие значения: c определяет символ, который спустя nn секунд будет задаваться по умолчанию (этот символ должен быть в наборе символов, заданном в параметре /C); nn - задает продолжительность паузы в секундах (допустимые значения лежат в диапазоне от 0 до 99 - если задается 0, то перед назначением по умолчанию будет пауза).
Первая назначенная вами клавиша возвращает значение 1, вторая - 2, третья - 3 и т.д. Если пользователь нажимает клавишу, отсутствующую в списке назначенных клавиш, то CHOICE дает предупреждающий звуковой сигнал (передает на консоль символ 07h).
Если CHOICE обнаруживает состояние ошибки, то возвращает значение 255. Если пользователь передает CTRL+BREAK или CTRL+C, CHOICE возвращает значение, равное 0.
Например, если в командном файле вы указываете команду:
choice /c:ync
то пользователь видит следующее:
[Y,N,C]?
Если вы добавите:
choice /c:ync Yes, No, or Cancel
то пользователю выводится:
Yes, No, orCancel [Y,N,C]?
Если вы зададите команду:
choice /c:ync /t:n,7
то пользователь видит на экране:
[Y,N,C]?
Если по истечении 7 секунд пользователь не нажмет клавишу, CHOICE выбирает N и возвращает значение ERRORLEVEL 2. При нажатии соответствующей клавиши до истечения 7 секунд CHOICE возвращает значение, соответствующее выбору пользователя.
Команда COMMAND
Запускает новый экземпляр интерпретатора команд MS-DOS. Параметр команды - это программа, которая выводит командную подсказку, в которой вы набираете команды. Для остановки нового командного интерпретатора и возврата в старый используйте команду EXIT.
COMMAND [[диск:]маршрут] [устройств



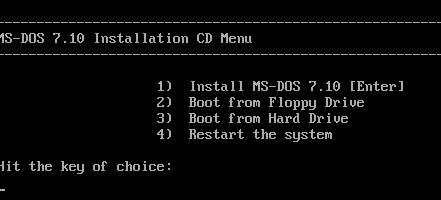
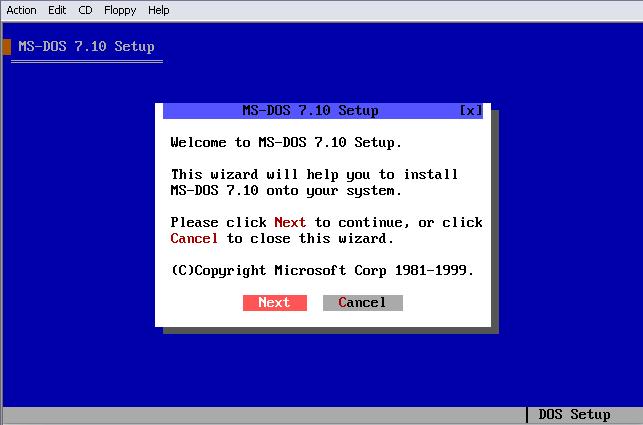








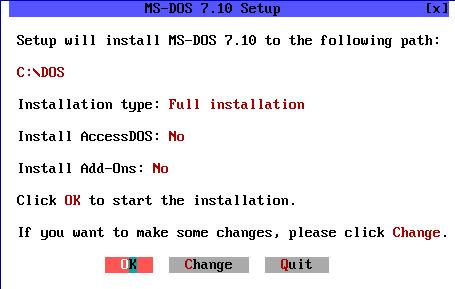



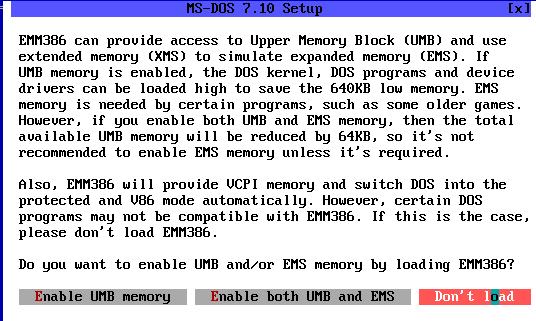





 , после чего появится запрос
, после чего появится запрос  . Нажимаем “Y” и Enter
. Нажимаем “Y” и Enter откроется окно в котором нужно дописать в конце строчку
откроется окно в котором нужно дописать в конце строчку









