ИНСТИТУТ ГОСУДАРСТВЕННОЙ СЛУЖБЫ
ПРИ ПРЕЗИДЕНТЕ РЕСПУБЛИКИ ТАТАРСТАН
Утвержден
Ученым советом Института
Протокол №_____________
от «___» __________ 2005г.
Председатель Ученого Совета
________________А.Н.Ершов
КАФЕДРА ИНФОРМАЦИОННЫХ ТЕХНОЛОГИЙ УПРАВЛЕНИЯ
ИНФОРМАТИКА
Учебно-методический комплекс
Специальность: 061000 «Государственное и муниципальное управление»
Очная форма обучения
Составитель: к.пед.н., доцент Кит Ю.В., к.тех.н. Булатова Т.Г., к.ф.-м.н. Галяутдинова Л.Р.,
Рецензент: К.ф.-м.н. Уткина Е.А., доцент кафедры математики, информатики и методов преподавания информатики Татарского государственного гуманитарно-педагогического университета.
Данный учебно-методический комплекс предназначен для методического обеспечения обучения дисциплине «Информатика» на очном отделении факультета государственного и муниципального управления.
Содержание
Введение……………………………………………………………….4
Цели и задачи дисциплины………………………..………………....4
Карта межпредметных связей………………………………………..5
Рабочая программа курса…………………………………………….6
Учебно-тематический план……………………………………………9
Лабораторное занятие 1..……………………………………............11
Лабораторное занятие 2..……………………………………............13
Лабораторное занятие 3..……………………………………............17
Лабораторное занятие 4..……………………………………............20
Лабораторное занятие 5..……………………………………............22
Лабораторное занятие 6-7..…………………………………….........23
Лабораторное занятие 8..…………………………………….............25
Лабораторное занятие 9..…………………………………….............27
Лабораторное занятие 10..……………………………………...........30
Лабораторное занятие 11..……………………………………...........33
Лабораторное занятие 12..……………………………………...........36
Лабораторное занятие 13..……………………………………...........40
Лабораторное занятие 14..……………………………………...........43
Лабораторное занятие 15-16..……………………………………......49
Лабораторное занятие 17..……………………………………............51
Методические рекомендации к контрольной работе………………..52
Контрольный тест……………………………………………………...54
Вопросы для подготовки к экзамену………………………………….61
Рекомендуемая литература…………………………………………….62
ВВЕДЕНИЕ
Настоящий учебно-методический комплекс по дисциплине "Информатика" предназначен для подготовки бакалавров в соответствии и магистров в соответствии с требованиями, отраженными в государственном образовательном стандарте.
Как наука "Информатика" имеет глобальный и универсальный характер применения во всех указанных социальных и экономических направлениях. Современный этап развития общества характеризуется широким использованием компьютерной техники, новых информационных технологий, телекоммуникаций, новых видов документальной связи.
Воспитание у студентов информационной культуры включает в себя, прежде всего отчетливое представление роли этой науки в становлении и развитии цивилизации в целом и современной социально-экономической деятельности в частности.
Цели и задачи дисциплины
Основной целью предлагаемого курса является изучение трех основных вопросов:
· семантических, определяющих способы описания смысла информации, изучающих языки ее описания;
· прагматических, описывающих методы кодирования информации;
· технических, связанных с изучением методов и средств надежного сбора, хранения, передачи и выдачи информации.
В результате обучения дисциплины "Информатика" студенты должны знать:
– методы сбора, переработки и хранения информации;
– современные информационные технологии, тенденции их развития;
– принципы построения информационных моделей;
– программные средства и аппаратную часть компьютера;
- основные типы алгоритмов;
– принципы построения и работы компьютерных сетей;
– методы обеспечения защиты информации.
уметь:
– создавать и редактировать с помощью компьютера различные виды документов;
– проводить анализ и интерпретацию данных с помощью EXSEL и другиех прикладных программ;
– применять современные информационные технологии в профессиональной деятельности.
Большую, во многом определяющую роль в курсе имеет комплекс лабораторных работ, главной задачей которого является обучение студентов в процессе их самостоятельной работы на компьютерах, получение навыков применения современных информационных систем для решения различных профессиональных задач. В процессе такого обучения студенты получают навыки использования различных источников информации, как во внутреннем, так и в международном информационном пространстве, а также наглядно убеждаются в эффективности компьютерных методов решения сформулированных задач. При этом основное внимание уделяется освоению студентами современных компьютерных технологий на материале проблемной среды из области их будущей профессиональной деятельности.
Карта межпредметных связей.
| Информационные технологии
управления
| | Исследование
систем управления
| | Мат. статистика
|
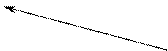
| |  
| | |
| | | ИНФОРМАТИКА
| | |
Лабораторные работы
Лабораторное занятие 1
«Знакомство с WINDOWS»
Цель: Ознакомить студентов с основными правилами настройки «Рабочего стола», функциями клавиши «Пуск», установкой времени, даты, понятием ярлыка, настройкой экрана, научит работе со Справкой.
Задание 1:
1. Нажмите кнопку на системном блоке «POWER».
2. Внимательно рассмотрите появившееся на экране изображение.
3. Подведите указатель к пиктограмме Корзина и выполните двойной щелчок.
Таким образом Вы открыли окно Корзина.
4. Попробуйте изменить размеры и положение раскрывшегося окна путем манипулирования мышью с границами: «растягивание» по диагонали- установка мыши в угловое положение, «растягивание» по вертикали или горизонтали – установка мыши на вертикальную или горизонтальную границы окна, «сворачивание окна» - 0, «разворачивание» - 2активизировать данные значки в верхнем правом углу окна.
5. Подведите указатель мыши к кнопке Пуск и в открывшемся окне активизируйте строку Справка. В появившемся окне выберите интересующие Вас разделы электронного учебника.
6. Для настройки панели задач (нижнее горизонтальной меню) нажмите кнопку Пуск и выберите команду Настройка. Выберите вкладку Параметры панели задач и установите флажки так, чтобы Вам было удобно работать.
7. Двойным щелчком по изображению часов активизируйте окно диалога Дата и время и установите точное время.
8. Для настройки свойств рабочего стола выведите указатель на любое пустое место на рабочем столе, нажмите правую кнопку мыши и выберите в появившемся контекстном меню Свойства. Активизировав вкладку Фон, вы имеете возможность выбрать узор или рисунок для оформления рабочего стола. Выбрав вкладку Заставка, Вы выберите одно из движущихся изображений, которое появляется в периоды простоя компьютера с включенным монитором. Когда заставка будет готова нажмите кнопку Применить.
9. Выберите вкладку Оформление. Просмотрите имеющиеся схемы и, лучше всего, вернитесь к исходной Стандартная Windows.
10. Для обеспечения быстрого доступа к наиболее часто используемым файлам или устройствам на рабочем столе может быть создан ярлык к программе. Для этого следует нажать правую кнопку мыши в свободном месте рабочего стола. В контекстном меню нужно выбрать команду Создать и далее подменю, Ярлык, затем указать путь к исполняемому файлу. На рабочий стол часто используемую программу или файл также можно поместить путем перетаскивания пиктограммы из меню на рабочий стол. Например, нажмите кнопку Пуск, в появившемся вертикальном меню найдите строку “Microsoft Word» и не отпуская мыши, перетащите пиктограмму на рабочий стол.
11. Для изменения подписи ярлыков следует навести указатель мыши на название, активизировать окно названия и, затем ввести новое название.
Задание для самостоятельной работы
1. Выберите в качестве фона рабочего стола рисунок «Облака», установите заставку Bezier, начинающую работать с интервалом в 5 минут.
2. Создайте ярлык для графического редактора Paint. Смените подпись ярлыка
3. Перетащите из раздела стандартные на рабочий стол программу Microsoft Excel.
4. Запустите программу Калькулятор группы Стандартные. Измените размеры окна. Переместите окно в правый нижний угол. Последовательно сверните, разверните и закройте данное окно.
Лабораторное занятие 2
«Текстовый редактор WORD. Форматирование текста».
Цель: ознакомить студентов с основными правилами набора и редактирования текста, в частности выбор шрифта, расположения на странице, регулирование расположения на странице, сохранение файла, сохранение и вставка из буфера, копирование фрагментов текста, вставка символа.
1. Нажмите на кнопку Пуск на нижней панели Рабочего стола, в группе стандартные выберите строку Microsoft Word. Активизируйте данное приложение двойным щелчком левой клавиши мыши.
2. Проверьте наличие в открывшемся лкне панелей Форматирования и Стандартная, для этого в верхнем горизонтальном меню выберите Вид- Панели стандартная и установите флажки на названиях данных панелей.
3. Наберите текст из Приложения 1. Для смены шрифта с английского на русский и наоборот, воспользуйтесь комбинацией клавиш Shift+Alt или Shift+ Shift.
4. Для изменения размера шрифта и выбора гарнитуры шрифта выделите фрагмент текста и на панели форматирования внесите изменения в необходимые позиции или воспользуйтесь верхним горизонтальным меню Формат-Шрифт. Интервал между строками устанавливается следующим образом: Формат- Абзац- выбор необходимого интервала.
5. Для того, чтобы выделить жирным, курсивом или подчеркнуть необходимо выделить фрагмент текста и нажать одну из клавиш на панели форматирования Ж, К и Ч соответственно.
6. Сохранить текст в файле на диске с помощью команды Сохранить как меню Файл, в папке Лабораторные работы группы №, под именем «Ла.раб.2. Ф.И.О.». Для создания папки использовать символ «Создать папку» диалогового окна Файл- Сохранить как.
7. Установить наиболее удобный режим просмотра документа на экране. Для этого необходимо выбрать поле Масштаб в панелях инструментов и выбрать в списке нужную цифру (от 10 до 500 %).
8. Во всем тексте сменить шрифт на Courier New. Выделить весь текст можно с помощью команды Выделить все в меню Правка.
9. Скопировать первый абзац в конец текста. Для копирования нужный фрагмент необходимо выделить, затем с помощью кнопки  поместить выделенный фрагмент в буфер. Далее с помощью кнопки
поместить выделенный фрагмент в буфер. Далее с помощью кнопки  содержимое буфера можно вставить в нужную позицию, заданную положением курсора.
содержимое буфера можно вставить в нужную позицию, заданную положением курсора.
10. Переместить второй абзац на место после третьего абзаца. Перемещение фрагмента производится аналогично операции копирования, только для помещения фрагмента в буфер нужно выбрать кнопку  .
.
11. Выполнить команду Отменить меню Правка, для этого щелкнуть по пиктограмме Отменить  на панели инструментов Стандартная;
на панели инструментов Стандартная;
12. Поместить заголовок текста по центру, предварительно его выделив и нажав на кнопку Форматирование по центру, остальной текст выровнять по ширине. Перед заголовком вставить символ &(Вставка_Символ-Wingdings-выбрать символ-вставить).
13. Щелкнуть мышью на пиктограмму Предварительный просмотр (или Файл-Предварительный просмотр) и посмотретькак будет выглядеть Ваш документ после печати.
14. Текст разместить в две колонки (Формат – Колонки).
15. Разбейте текст на страницы, так, чтобы каждый абзац начинался с отдельной страницы (Вставка – Разрыв).
16. В начале каждой страницы создайте колонтитул (Вид – Колонтитулы), в котором укажите дату и фамилию.
17. Расставьте страницы (Вставка – Номера страниц).
18. Проверьте тест на орфографию (Сервис – Правописание); заголовок оформите стилем «Заголовок 1»;
19. Сохранить файл и закрыть его.
20. Закрыть приложение Word.
Задание для самостоятельной работы:
Набрать и отформатировать текст Приложение 2, сохранить его в папке «Лабораторные работы», под именем «Сам. Раб.2». Размер шрифта – 14, интервал 1,5, Аrial.
Приложение1
25 января 2001 года № УП-48
УКАЗ
Приложение 2
3. Координацию и контроль за деятельностью Института государственной службы при Президенте Республики Татарстан возложить на Департамент по делам государственных служащих при Президенте Республики Татарстан.
4. Департаменту по делам государственных служащих при Президенте Республики Татарстан совместно с Государственно-правовым управлением Президента Республики Татарстан в месячный срок утвердить Устав Института государственной службы при Президенте Республики Татарстан и программу его развития.
5. Признать утратившим силу Указ Президента Республики Татарстан от 10 сентября 1996 года № УП-577 «О создании Республиканского центра переподготовки и повышения квалификации государственных служащих Республики Татарстан».
6. Указ вступает в силу со дня его подписания
Президент
Республики Татарстан М.Ш.Шаймиев
Лабораторное занятие 3
Приложение 3
Поставщик Торговый Дом Старо-Невский
Адрес 123456, Санкт-Петербург, Невский пр., 456.
Счет №123456 в СП-банке, МФО 123456
Дополнения
| Наименование
| Ед. измерения
| Кол-во
| Цена
| Сумма
|
| Краски
| Коробка
|
|
| 65600,00 р.
|
| Кисти
| Шт.
|
|
| 27000,00 р.
|
| Бумага
| Пачка
|
|
| 25000,00 р.
|
| Пастель
| Коробка
|
|
| 50100,00 р.
|
|
|
|
| ИТОГО
| 167700,00р.
|
Главный бухгалтер
Руководитель предприятия
Задание для самостоятельной работы.
1. Набрать таблицу из Приложения 4.
2. Создать по данным таблицы столбиковую диаграмму.
Приложение 4
Данные о половом составе населения СССР
| Численность:
|
|
|
|
|
|
| Мужчины
| 71,0
| 81,7
| 94,0
| 114,4
| 122,3
|
| Женщины
| 76,0
| 88,9
| 111,8
| 130,3
| 140,1
|
| Общая численность:
| 147,0
| 170,6
| 205,8
| 241,7
| 262,4
|
| Удельный вес(%) мужчин
| 48,299
| 47,890
| 45,675
| 46,090
| 46,608
|
| Удельный вес(%) женщин
| 57,701
| 52,110
| 54,325
| 53,910
| 53,393
|
Лабораторное занятие 4
Приложение 5
Система показателей надежности коммерческих банков
Приложение 6

Лабораторное занятие 5
Лабораторное занятие 6-7
Лабораторное занятие 8
Лабораторное занятие 9
Приложение 7
Урожайность основных сельхозяйственных культур в колхозах,
межхозяйственных предприятиях и государственных хозяйствах по районам и г.Казани
в 1961-1990 (в среднем за год; центнеров с одного га.)
Лабораторное занятие 10
Задание.
Методом простых итераций получить значение функции y=ax^2+b на интервале
x=[1,10 ]; с шагом х=0.1 для начального значения Х0=0; а=3; в=7. Построить график функции.
Способ 1.
1. В ячейку А1 набрать начальное значение Х0, т.е. в А1 набрать значение 1.
2. В ячейке А2 произвести операцию «=А1+0.1».
3. Выражением «=А1+0.1» простым автозаполнением «+» заполнить столбец А1-А№, где № номер строки столбца А, где появляется последнее значение интервала переменной Х.
4. В ячейку В2 ввести значение а, в ячейку С2 ввести значение в. Аналогичным автозаполнением заполнить столбцы В2-В№, С2-С№. В ячейке D2 выполнить вычисление функции «=А2*В2^2+C2» и автозаполнением произвести вычисление всех значений функции для столбца D2-D№.
5. По содержанию столбца D2-D№ построить график, вызвав мастер функции диаграмм. На поле графика щелкнуть два раза по левой клавише мыши, появиться контекстное меню с вариантами возможностей для оформления диаграммы: параметры диаграммы, формат области диаграммы, исходные данные и т.д.
Способ 2.
1 Для второго способа надо вычислить значения функции для 3-х значений коэффициента а. Для этого их надо записать в ячейки «В3 =7, В4 =9, В5 =11».
2. И отличие второго способа заключается в выражении записи вычисления
функции, см. приложение 6. Т.е в ячейку С2 нужно записать выражение «=А2*В2^2 +$B$3», в ячейку D2 соответственно «А2*В2^2+ $В$4», в ячейку
E2 - выражение «А2*В2 ^2+ $В$5». Т.е. при многократном обращение к какому-либо значению в выражении вычисления оно записывается таким образом:
$D$i, где i номер ячейки.
3.Аналогично 1-ому способу, автозаполнением нужно заполнить столбцы С2-С№, D2-D№, E2-E№.
4. По значениям 3-х столбцов построить 3-и графика, c помощью контекстного меню выполнить все подписи, приложение 6.
Приложение 8

Лабораторное занятие 11
Работа с базой данных
Цель:Освоение приемов обработки списков.
Фильтрация списков
Фильтрация списка позволяет отображать только те строки, которые удовлетворяют заданным условиям отбора. Например, список покупок, сделанных покупателями, можно отфильтровать так, что на экран будут выведены имена только тех покупателей, которые совершили покупки более, чем на 5000 долларов. В Microsoft Excel доступны два способа фильтрации данных: автофильтр и расширенный фильтр (команды Автофильтр и Расширенный фильтр в меню Данные).
В автофильтре условия отбора задаются с помощью кнопок со стрелками, расположенными в заголовках столбцов списка. Команду Автофильтр целесообразно применять для того, чтобы быстро отфильтровать данные с одним или двумя условиями, накладываемыми на ячейки отдельного столбца.
1. Установить для базы автофильтр (команда Данные\Фильтр\Автофильтр).
2. Вывести все записи, в которых поле Телефон непустое.
3. Вывести все записи.
4. Вывести все записи, в которых поле Фамилия начинается на букву “И”.
5. Вывести все записи.
6. Вывести все записи, в которых значение поля Оклад больше 300, но меньше 700.
7. Вывести все записи.
8. Вывести все записи, в которых значение поля Оклад меньше 500, а значение поля Возраст больше 20, но меньше 40.
9. Вывести все записи.
10.Убрать автофильтр.
Сортировка списков
Строки в списке можно сортировать по значениям ячеек одного или нескольких столбцов. Кроме этого, список можно сортировать по строкам. Строки, столбцы или отдельные ячейки в процессе сортировки переупорядочиваются в соответствии с заданным пользователем порядком сортировки.
1. Отсортировать базу в алфавитном порядке поля Фамилия.
2. Записи с одинаковыми фамилиями отсортировать в алфавитном порядке поля Имя.
3. Отсортировать базу в порядке убывания оклада, записи с одинаковым окладом отсортировать в алфавитном порядке поля Фамилия.
4. Сохранить рабочую книгу на диске.
Лабораторное занятие 12
Приложение 9
Приложение 10
Лабораторное занятие 13
Лабораторное занятие 14
Работа с пакетом MATEMATICA. Арифметические действия. Преобразование выражений. Графики.
Цель: освоение приемов работы с пакетом MATEMATICA, в частности, выполнения простейших арифметических действий, разложения на множители, опрощения и возведения в степень многочленов, сумм, построения графиков функций одной переменной.
1. Запустите пакет Mathematica. Наберите: 2+2 и нажмите клавиши Shift + Enter (т.е. одновременно клавиши Shift и Enter).
В окне системы Вы увидите следующее:
In[1]:= 2 + 2
Out[1]= 4
2. Вычислите значение числа 210 , для этого наберите 2^10 и нажмете Shift + Enter, что даст
In[2]:= 2^10
Out[2]= 1024.
3. Значение 2100, Вы можете вычислить, установив двойным щелчком курсор ввода в строке
In [2]:= 2^10
и, добавив еще один 0, получить
In [2]:= 2^100.
После Shift + Enter Вы увидите
In[3]:= 2^100
Out[3]= 1267650600228229401496703205376
4. Арифметические действия в системе Mathematica изображаются, как и везде: +, -, *, ^, но вместо «*» можно набирать пробел «». Однако вычисление 22/7 даст
In[4]:= 22/7
Out[4]= 22/7
5. Чтобы получить десятичную дробь можно, например, поставить точку после 22 или 7, вычислив
In[5]:= 22/7.
Out[5]= 3.14286
6. Другой способ в использовании функции N[ ], дающей приближенное численное значение аргумента, например так
In[6]:= N[22/7]
Out[6]= 3.14286
7. Система Mathematica позволяет с нужной точностью вычислять некоторые математические константы и использовать их. Например,
In[7]:= N[Pi]
Out[7]= 3.14159
Вы можете вычислить число p с 10 или 100 или 1000 значащими цифрами, набрав
N [Pi, 10] или N [Pi, 100] или N [Pi, 1000].
8. В системе Mathematica можно использовать многие общеупотребительные математические функции. Знак % означает, что функция берется от предыдущих значений.
In[8]:= Exp[3]
Out[8]= E3
In[9]:= N[%]
Out[9]= 20.0855
In[10]:= Log[%]
Out[10]= 3.
In[11]:= Log[E ]
Out[11]= 1
In[12]:= Log[10,100]
Out[12]= 2
In[13]:= Sin[Pi]
Out[13]=0
Алгебраические преобразования
1. Разложение на множители:
In[18]:= Expand [(a+b)^10]
Out[18]= a^10 + 10*a^9*b + 45*a^8*b^2 + 120*a^7*b^3 +
210*a^6*b^4 + 252*a^5*b^5 + 210*a^4*b^6 +
120*a^3*b^7 + 45*a^2*b^8 + 10*a*b^9 + b^10a
Ответ системы Mathematica Вы получили в записи с обычным обозначением возведения в степень. Здесь использована эквивалентная форма.
2. Упрощение многочленов: упростим предыдущий результат.
In[19]:=Simplify [%]
Out[19]= (a + b)10
Или упростим выражение
In[20]:= Simplify [a^3 - 3 * a^2 * b + 3 * a * b^2 - b^3]
Out[20]= (a - b)3
Подставим a= x, b = x2 в предыдущий результат.
In[21]:= %/.{a->x, b -> x^2}
Out[21]= (x-x^2)^3
3. Разложение на множители:
In[22]:= Factor[a^10 + b^10]
Out[22]= (a^2 + b^2)*(a^8 - a^6*b^2 + a^4*b^4 - a^2*b^6 + b^8
4. Для вычисления сумм в системе Mathematica имеется команда Sum:
In[ ]:=Sum[x^i/i,{i,1,11}]
Out[ ]= 
Лабораторное занятие 15-16
Макета и шаблонов.
Цель: освоение приемов работы сMS POWER POINT, в частности, создания презентации различными способами, настройки фона, вставки анамации, использования гиперссылок.
1. Запустите мастер презентаций POWER POINT. Есть несколько возможностей создания презентации: на основе готового макета – «Мастер автосодержания», шаблонов и пустая презентация.
2. Выберите «Мастер автосодержания», из предложенных тем выберите «Годовой отчет».
Используя предложенный макет введите название отчета «Отчет по информатике за 1 семестр». В тексте презентации приведите перечень изученных тем, основные результаты их изучения, степень трудности, а также в итогах сформулируйте ваши впечатления от изученного материала, приведите анализ оценок по темам и планы на будущее.
Правила форматирования текста и рисунков такие же как в текстовом редакторе WORD. Вставка рисунка осуществляется через меню «Вставка, затем путем растяжения границ подбирается нужный размер. Для демонстрации слайдов необходимо выбрать команду ПОКАЗ СЛАЙДОВ (см. Приложение 11).
3.  Создайте аналогичную презентацию (по теме «Отчет по информатике за 1 семестр») с помощью шаблонов. Для каждого слайда выберите подходящую разметку. Значок позволит анимировать текст, сопроводив его звуком и движением. Создание следующего слайда можно осуществить либо через «Вставка», либо использовав команду: «создать слайд». Выберите необходимый фон для текста, использовав команду «Применить оформление». Попробуйте различные режимы перехода от слайда к слайду (по щелчку клавиши или через заданный интервал). Разместив материал по изученным темам в разных файлах, используйте возможности гиперссылок (Вставка-Гипессылка, предварительно выделив область), осуществляя переход от оглавления (перечня изученных тем) к отчету по каждой теме и обратно.
Создайте аналогичную презентацию (по теме «Отчет по информатике за 1 семестр») с помощью шаблонов. Для каждого слайда выберите подходящую разметку. Значок позволит анимировать текст, сопроводив его звуком и движением. Создание следующего слайда можно осуществить либо через «Вставка», либо использовав команду: «создать слайд». Выберите необходимый фон для текста, использовав команду «Применить оформление». Попробуйте различные режимы перехода от слайда к слайду (по щелчку клавиши или через заданный интервал). Разместив материал по изученным темам в разных файлах, используйте возможности гиперссылок (Вставка-Гипессылка, предварительно выделив область), осуществляя переход от оглавления (перечня изученных тем) к отчету по каждой теме и обратно.
Приложение 11

Приложение 12

Задание для самостоятельной работы
1.Используя шаблоны создайте презентацию «Я и мой институт», в которой отразите структуру института, цели обучения, группу в которой учитесь и т.д.
2.Создайте вторую презентацию «Я и моя группа» в 1-2 слайда.
3. Создайте в презентации «Я и мой институт» гиперссылку на презентацию «Я и моя группа».
Лабораторное занятие 17
Алоритмизация
Цель: освоение навыков алгоритмизации.
1. Разработать блок-схему вычисления значения функции:
 .
.
Переменные х, у вводятся с экрана.
2. Разработать блок-схему вычисления функции

Переменная х вводится с экрана.
3. Разработать блок-схему вычисления 100 членов последовательности
 .
.
4. Разработать блок-схему табулирования функции
 на отрезке [0, 1] с шагом 0,05.
на отрезке [0, 1] с шагом 0,05.
Методические рекомендации к контрольной работе
Контрольная работа по информатике состоит из следующих частей:
-практическое задание по текстовому редактору.
- практическое задание по электронным таблицам (по вариантам).
-теоретическое задание по подготовке сообщения по применению информационных технологий в государственной службе.
Текст сообщения на тему «Применение информационных технологий в государственной службе» должен содержать не менее 5 машинописных страниц.
1. Практическое задание по текстовому редактору
Создать в текстовом редакторе MS WORD визитку, использовать при этом вставку рисунка, объект WORD ART, вставку символов' и S, автофигуры.
2. Практическое задание по электронным таблицам. В соответствии с последней цифрой в студенческом билете выбрать вариант и выполнить задания в MS EXCEL указанные далее.
1) Используя набор данных, приведенных в таблице 1, создать в MS EXSEL таблицу для своего варианта (года), в которой найти минимальное и максимальное количество выпущенных специалистов по данному году, общее количество выпускников и процентное соотношение с общим количеством.
2) По данным своего варианта построить круговую диаграмму.
Таблица 1
Выпуск специалистов высшими учебными заведениями
по отраслевым группам учебных заведений в 1991-2000гг.
(человек)
| №
варианта
| Годы
| В том числе учебными заведениями
| |
| Промышленности и строительства
| Сельского хозяйства
| Экономики и права
| Здравоохранения, физической культуры и спорта
| Просвещения
| Искусства
|
|
|
|
|
|
|
|
|
| |
| | | | | | | | | | | | | | | | | |
3) Написать отчет, оформив титульный лист следующим образом:

Институт государственной службы при Президенте РТ
Факультет государственного и муниципального управления
Контрольная работа по
ИНФОРМАТИКЕ
Выполнена студентом (кой) гр. №
Проверила преподаватель:
Контрольный тест
Вариант 1
1. Основными информационными процессами являются…
A) сбор, передача данных;
B) хранение, обработка данных;
C) поиск, размножение данных;
D) программирование.
| 1) A, B, D
| 2) A, B, C
| 3) A, C
| 4) A, B, C, D
| 5) A, B
|
2. Производительность компьютера определяется…
A) производительностью процессора
B) наличием “мыши”
C) быстродействием и типом ОЗУ
D) типом монитора
| 1) A, B
| 2) A, B, C
| 3) A, C
| 4) А, С, D
| 5) А, D
|
3. Сетевые компьютеры могут совместно работать со следующими
устройствами…
A) сканерами
B) жесткими дисками
C) мониторами
D) принтерами
| 1) только A, D
| 2) A, B, C, D
| 3) только A, B, D
| 4) только A, C
| 5) только B, D
|
4. Корзина в ОС Windows-98 предназначена для…
| 1) просмотра содержимого файлов компьютера
| 2) временного хранения удаленных файлов
|
| 3) запуска сеанса MS DOS
| 4) запуска игры фирмы MS в баскетбол
|
5. На рис. представлено окно редактора MS-WORD в данный момент работы.

Выделенный текст копируется в буфер в результате нажатия кнопки…
6. Пользователь MS-WORD выбрал в меню последовательность команд “ФОРМАТ” - “ШРИФТ” - “РАЗМЕР” - “12” (см. рис.).

В результате
1) изменится размер шрифта во всём тексте
2) существующий текст не изменится, поменяется размер текущего шрифта
3) изменится размер шрифта в текущем абзаце
4) изменится размер шрифта в выделенном фрагменте
5) изменится размер шрифта в строчке, где находится курсор
7. На рис. представлено окно табличного процессора MS Excel с окном табличного документа.

Активным листом данного документа является лист с названием…
| 1) J23
| 2) Ediny
| 3) MS Sans Serif
| 4) PO
| 5) Гистограмма
|
8. Пользователь совершил ряд действий, после которых окно электронной таблицы приобрело вид:

После того, как пользователь нажал клавишу “ENTER” (щёлкнул кнопкой мышки), выполнилась операция…
1) Появился дополнительный столбец ячеек
2) В выбранном столбце прибавилось количество ячеек
3) Вместо столбца С появился новый столбец с пустыми ячейками
4) В первом столбце прибавилось количество ячеек
5) Появилась дополнительная строка ячеек
9. Результатом действия алгоритма:
1) а= 11
2) b = 3
3) если а < b то перейти к 6)
4) а = а – b
5) перейти к 3)
6) вывод а
будет вывод числа…
| 1) 0
| 2) 2
| 3) 3
| 4) –1
| 5) 8
|
10.Электронные таблицы – это:
1) устройства ввода графической информации в ЭВМ;
2) компьютерный эквивалент обычной таблицы, в клетках которой записаны данные различных типов;
3) устройство ввода числовой информации в ЭВМ.
11. Блок ячеек электронной таблицы задается:
1) номерами строк первой и последней ячейки;
2) именами столбцов первой и последней ячейки;
3) указанием ссылок на первую и последнюю ячейку.
12. К встроенным функциям табличных процессоров не относятся:
1) математические;
2) статические;
3) расчетные;
4) финансовые.
13.Команды для работы с файлами в электронной таблице выполняют функции:
1) перемещения, вставки, удаления, копирования, замены;
2) сохранения файлов, загрузки файлов.
3) выравнивания данных в ячейках, назначения шрифтов, толщины линий.
14. Арифметические формулы:
1) используют операторы арифметических действий;
2) содержит операторы сравнения;
3) содержит результат вычисления – число;
4) содержит порядок выполнения действий, принятых в математике;
5) определяют истинность, логичность выражения.
Укажите все правильные ответы.
Вариант 2
1. В теории информации сигналом называется…
| 1) таблица кодировки символов
| 2) сообщение
|
| 3) физический процесс, несущий сообщение
| 4) устройство, форматирующее жёсткие диски
|
2. Математический сопроцессор требуется для более эффективного выполнения операций над…
| 1) числами с плавающей точкой
| 2) числами с фиксированной точкой
|
| 3) натуральными числами
| 4) рациональными числами
|
3. Сервер – это …
1) компьютер, на котором работает пользователь
2) компьютер, который используется для работы одного пользователя
3) обслуживающая операционная система
4) компьютер, который выделяется для обслуживания сети и совместно используемых ресурсов
4. В функции ОС входит…
A) обеспечение выполнения системных и прикладных программ
B) поддержка работы периферии компьютера
C) поддержка файловой системы
D) выполнение арифметических операций
| 1) A, B
| 2) A, B, C
| 3) A, C
| 4) A, B, C, D
| 5) B, C, D
|

5. На рис. представлено окно редактора MS-WORD в данный момент работы.

Выделенный текст исчезает из документа в результате нажатия кнопки…
6. Пользователь MS-WORD выбрал в меню последовательность команд “ФОРМАТ” - “ШРИФТ” - “РАЗМЕР” - “20” (рис.4.1). Что изменится в результате? 
1) изменится размер шрифта в строчке, где находится курсор
2) изменится размер шрифта во всём тексте
3) изменится размер шри



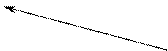


 поместить выделенный фрагмент в буфер. Далее с помощью кнопки
поместить выделенный фрагмент в буфер. Далее с помощью кнопки  содержимое буфера можно вставить в нужную позицию, заданную положением курсора.
содержимое буфера можно вставить в нужную позицию, заданную положением курсора. .
. на панели инструментов Стандартная;
на панели инструментов Стандартная;




 Создайте аналогичную презентацию (по теме «Отчет по информатике за 1 семестр») с помощью шаблонов. Для каждого слайда выберите подходящую разметку. Значок позволит анимировать текст, сопроводив его звуком и движением. Создание следующего слайда можно осуществить либо через «Вставка», либо использовав команду: «создать слайд». Выберите необходимый фон для текста, использовав команду «Применить оформление». Попробуйте различные режимы перехода от слайда к слайду (по щелчку клавиши или через заданный интервал). Разместив материал по изученным темам в разных файлах, используйте возможности гиперссылок (Вставка-Гипессылка, предварительно выделив область), осуществляя переход от оглавления (перечня изученных тем) к отчету по каждой теме и обратно.
Создайте аналогичную презентацию (по теме «Отчет по информатике за 1 семестр») с помощью шаблонов. Для каждого слайда выберите подходящую разметку. Значок позволит анимировать текст, сопроводив его звуком и движением. Создание следующего слайда можно осуществить либо через «Вставка», либо использовав команду: «создать слайд». Выберите необходимый фон для текста, использовав команду «Применить оформление». Попробуйте различные режимы перехода от слайда к слайду (по щелчку клавиши или через заданный интервал). Разместив материал по изученным темам в разных файлах, используйте возможности гиперссылок (Вставка-Гипессылка, предварительно выделив область), осуществляя переход от оглавления (перечня изученных тем) к отчету по каждой теме и обратно.

 .
.
 .
. на отрезке [0, 1] с шагом 0,05.
на отрезке [0, 1] с шагом 0,05.

















