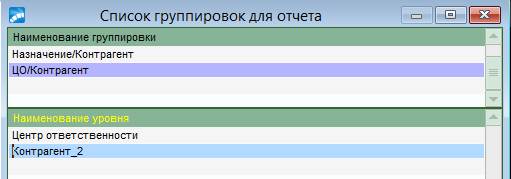| *** Введите Товарно-Сопроводительные документы по Счету на продажу № 000027, сформированному по договору ПС05/0002 на продажу ЗАО Рекорд.
Наименование, количество и цена МЦ согласно спецификации договора.
Документы:
- Накладная по счету на поставку товаров № 000027 от 28/01/ГГГГ
- Налоговой накладной от 28/01/ГГГГ
28/01/ГГГГ МЦ списаны со склада
|
Сформируйте накладную на отпуск № 000027 от 28/01/ГГГГ на основании счета № 000027.
| Путь от главного меню
|
| Управление сбытом Þ Документы Þ Счета, ДО на продажу
|
1. Откройте ДО на продажу №000027 в режиме редактирования.
2. Нажмите экранную кнопку [ Сопроводительные документы ].
В Подтверждении нажмите [ Да ]:

Укажите параметры формирования Накладной:

Нажмите экранную кнопку [ Продолжить ].

Перейдите в режим редактирования Накладной (F4).
3. Выполните списание ТМЦ со склада – экранная кнопка [ Списание на складе ]
4. Посмотрите автоматически сформированный Расходный складской ордер с помощью функции Локального меню Накладной «Просмотр ордеров» (или нажмите Alt–S в верхней части Накладной):

5. Создайте Налоговую накладную по Накладной на отпуск МЦ:
а) В поле «Документ для учета НДС» нажмите F3
б) В Подтверждении «Создать новый документ для учета НДС?» нажмите [ Да ].
в) Перейдите в режим редактирования сформированной Налоговой накладной (Enter) и выполните регистрацию в Реестре налоговых накладных. Нажмите экранную кнопку [ Зарегистрировать ]

6. Сформируйте печатную форму налоговой накладной  (Ctrl+P)
(Ctrl+P)

7. Выйдите из режима редактирования сформированных документов (Esc).
Формирование актов сверки
| *** Сформируйте Акт сверки по договору П-003.
|
| Путь от главного меню
|
| Управление договорами Þ Документы Þ Договоры Þ [ Акт сверки ]
|
Укажите параметры Акта:
| Входящий №
|
| Дата ввода
| 31/01/ГГГГ
|
| Акт
|
| Дата составления
| 31/01/ГГГГ
|
| На период
| С 05/01/ГГГГ по 31/01/ГГГГ
|

Для создания Акта сверки можно воспользоваться функцией Локального меню «Автоматическое формирование акта сверки».
Ü Обратите внимание, система автоматически предлагает выбрать товарно-сопроводительные и финансовые документы в интервале, соответствующем периоду акта сверки:

Нажмите экранную кнопку [ Сформировать ].
Сформированный акт:

Выйдите из режима редактирования, Esc.
| *** Сформируйте Акт сверки по договору ПС05/0002.
|
| Путь от главного меню
|
| Управление договорами Þ Документы Þ Договоры Þ [ Акт сверки ]
|
Укажите параметры Акта:
| Входящий №
|
| Дата ввода
| 31/01/ГГГГ
|
| Акт
|
| Дата составления
| 31/01/ГГГГ
|
| На период
| С 15/01/ГГГГ по 31/01/ГГГГ
|
Вызовите функцию Локального меню «Автоматическое формирование акта сверки».
Сформированный Акт:

Переведите Акт в статус «проведенный».
Реестры договоров
| *** Создайте настройку и получите реестр исполняемых договоров на Закупкув разрезе Центров Ответственности.
|
| Путь от главного меню
|
| Управление договорами Þ Отчеты Þ Реестры документов Þ Реестр договоров
|
| Параметр
| Значение
|
| Название
| Реестр исполняемых договоров на закупку по ЦО
|
| Закладка Настройка
|
| Группировка договоров
| ЦО/Контрагент*
|
| Закладка Фильтры
|
| Фильтр:
|
| þ Вид договора
| Закупка
|
| þ Состояние договора
| Исполняемый
|
*Для получения реестра в разрезе ЦО/контрагентов договоров, задайте группировку в отчете (поле «Группировка договоров» на Закладке Настройка):
| Параметр
| Значение
|
| Наименование группировки
| ЦО/Контрагент
|
| Наименование уровня
| Центр ответственности/Контрагент_2
|
Для задания группировки в реестре нажмите кнопку выбора в поле «Группировка договоров» и создайте новую группировку (F7):
– Задайте название группировки: ЦО/Контрагент
– Перейдите в нижнюю панель и укажите первый уровень группировки из списка полей: выберете поле «Центр ответственности»:

– Закройте настройку группировки.
– В нижней панели добавьте по F7 второй уровень группировки из списка полей: выберете поле «Контрагент_2»:
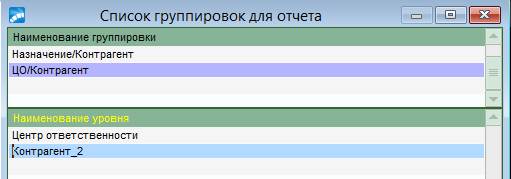
– Перейдите в верхнюю панель и нажмите Enter для выбора созданной группировки.
После установки всех параметров реестра, выйдите из режима редактирования настройки (Esc) и нажмите [ Сформировать ] для получения отчета:

Сформированный отчет:

| *** Создайте настройку и получите реестр исполняемых договоров по ЦО «Отдел снабжения» в разрезе Назначений договоров
|
| Путь от главного меню
|
| Управление договорами Þ Отчеты Þ Реестры документов Þ Реестр договоров Þ F7
|
| Параметр
| Значение
|
| Название
| Реестр Исполняемых договоров по Отделу снабжения
|
| Закладка Настройка
| |
| Группировка договоров
| Назначение/Контрагент
|
| Закладка Фильтры
| |
| Фильтр:
|
| þ Состояние договора
| Исполняемый
|
| þ Центр ответственности
| Отдел Снабжения
|
| | | |
Закройте окно настройки (Esc), нажмите экранную кнопку [ Сформировать ]:

Сформиорованный отчет:











 (Ctrl+P)
(Ctrl+P)