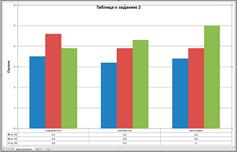9. Можно скопировать текст из файла общие сведения и поместить в поле Название – Данные фигуры.
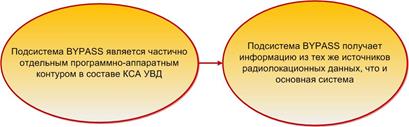
Рис.3.8 Вид блок схемы Общие сведения
10. Самостоятельно оформите страницы Функциональные задачи, Состав Контура, Механизм оповещения.
11. Переименуйте страницы.

Рис.3.9 Название страниц
12. Если в публикации много страниц удобно установить связь между ними. Связь может быть не только внутри публикации, но и на внешние страницы.
13. Оформим внешний вид страниц. Кроме пустых страниц в Visio есть и фоновые страницы, которые используются в презентации: Вставка – Страницы – Фоновые страницы.
Шаблонный вариант страницы, на которой размещаются рабочие элементы, такие как фон, колонтитульные линии, нумерация страниц и т.д. Это рабочая страница, ее видно на экране Visio, но печататься и сохраняться она не будет. Этим страницам присваивается название Фон и курсив, чтобы визуально не путать с рабочими страницами. Зато все элементы на фоновой странице будут отображаться на страницах публикации.
14. Вставим на фоновую страницу фон.
15. Применить фон к странице Главная: Пр.к.м. – Параметры страницы – Подложка – Фон_1

Рис.3.10 Свойства страницы
Если необходимо единый фон применять ко всей публикации, то лучше создать фон в самом начале, и каждая новая страница будет с этим фоном. В противном случае фон необходимо присваивать каждой странице (см.рис.3.11).

Рис.3.11 Применение фона к странице
16. Оформим фоновую страницу: Создать текстовое поле: Главная – Текст – выделить поле. Затем Вставка – Поле – Сведения о странице – Имя – ОК. Автоматически на фоновой странице появится название Фон-1. Можно отформатировать и переместить текст в нужное положение. На других страницах название автоматически измениться.
17. Для обозначения нумерации: Обозначаем текстовое поле: Вставка – Поле – Сведения о странице – Номер страницы. На фоновой странице нумерация всегда начинается с 0.

Рис.3.12 Визуальное оформление страницы
18. Логические связи в Visio реализованы в виде гиперссылок.
19. Задача: необходимо перейти со страницы Главная на страницу Общие сведения.
a. Перейдите на главную страницу, выделите эллипс Общие сведения. Вкладка Вставка – Ссылки – Гиперссылка -Перейти на Субадрес – Обзор – страница Общие сведения - Ок.

Рис.3.13 Гиперссылка
b. CTRL + щелчок по кнопке и переходим на страницу Общие сведения.
20. Установите гиперссылки между страницами: Главная, Общие сведения, Функциональные задачи, Состав контура. Для перехода на главную страницу с каждой страницы, поместите на страницы логотип фирмы НИТА или любой графический примитив и аналогично установите гиперссылки.
21. Если необходимо сделать гиперссылку на внешний файл. Выделите на странице Главная - «Механизм оповещения». Вставка – Гиперссылка – курсив в строке Адрес - Обзор – Локальный файл (Адрес Интернета) – выбираем нужный файл.
22. Сохрание файла. Файл – Сохранить как в папку Мои документы.Сохранение в формате PDF.
23. Результат показать преподавателю.
Работа со слоями
Слой — это именованная категория фигур. Каждая страница документа может состоять из множества слоев, которые накладываются один на другой, подобно листам кальки. При подготовке сложных документов, насыщенных разнообразными элементами, слои могут оказаться крайней полезными. Слои можно использовать для систематизации связанных фигур на странице документа. Назначая фигуры различным слоям, можно выборочно просматривать, печатать, назначать цвет и блокировать разные категории фигур, а также управлять привязкой и приклеиванием к фигурам в слое.
Например, при составлении макета офиса фигуры стен, дверей и окон можно назначить одному слою, фигуры электрических розеток — другому, а фигуры мебели — третьему. Благодаря этому при работе с фигурами в электрической системе другие слои можно заблокировать, чтобы случайно не изменить расположение фигур стен или мебели.
Каждая страница документа может содержать собственный набор слоев. Вкладка Главная – Редактирование – Слои – Свойства слоя.

Рис.3.14.Настройка параметров слоев
Каждому слою соответствует строка находящегося в окне списка. Список слоев представляет собой таблицу, в первом столбце которой находится имя слоя, а в остальных – флажки, при помощи которых выполняется включение или отключение тех или иных параметров.
Сняв флажок, располагающийся в столбце Видимый, можно скрыть соответствующий слой с экрана. Для того, чтобы снова включить отображение слоя, установите флажок в исходное и положение. Флажок Печать позволяет включать или выключать вывод слоя на принтер.
При помощи флажка Блокировка можно запретить изменение находящихся на данном слое объектов. Это позволит защитить элементы от случайного изменения и упростит работу с другими частями документа.
Флажки Привязка и Приклеивание позволяют выключать и снова включать динамическую привязку перемещаемых объектов к элементам соответствующего слоя. Использование этих параметров может быть полезно при работе с документами, содержащими множество объектов.
В нижней части окна находится раскрывающийся список Цвет слоя, позволяет выбрать цвет, в который будут окрашены все находящиеся на выбранном слое элементы. При снятом флажке все элементы слоя вернут себе исходный внешний вид.
Ползунок Прозрачность позволяет изменять прозрачность элементов слоя. При помощи этого параметра можно сделать относящиеся к выбранному слою объекты менее заметными или сделать так, что через них будут «просвечивать» элементы, находящиеся на других слоях. Перед изменением прозрачности слоя следует выделить соответствующую ему строку списка слоев.
Нажав на кнопку Создать, можно добавить в документ новый слой и вынести, например, на отдельный слой поясняющие надписи, которые нужны в процессе работы над проектом, но не должны быть видны при печати готовой иллюстрации. После этого будет достаточно перед выводом документа на принтер снять для соответствующего слоя флажок Печать.
Кнопки Удалить и Переименовать позволяют, соответственно, удалить выбранный в данный момент слой или изменить его название. Далее нажать кнопку ОК или Применить.
| Задание 3.4. Работа со слоями
1. Поместим изображение на страницу. Выделите изображение. На вкладке Главная в группе Редактирование – Слои выберете команду: Назначить слою.
2. В диалоговом окне Слой – Создать – Создание слоя дайте имя слою «Изображения» и ОК. Изображение будет добавлено на слой «Изображения».
3. Аналогично создайте слой Блок-схемаиТекст.
4. Измените название слоя.
5. Скройте слой «Изображения».
6. Защитите слой Текст от изменений.
7. Измените цвет слоя Блок-схема на красный цвет.
8. Заблокируйте все слои.
|
Контрольные вопросы:
1. Термины «Размер бумаги» и «Размер страницы». Отличие.
2. Как изменить параметры страницы?
3. Расскажите, как задать положение фигуры?
4. Какие средства Visio 2010 служат для задания интервалов между фигурами?
5. Какие средства Visio 2010 позволяют связать данные с фигурами?
6. Понятие слоя. Основные свойства. Для чего используются.
7. Как добавить фон на готовый рисунок?
8. Что такое фоновая страница и чем отличается от простой страницы?
9. Применение гиперссылок.
Лабораторная работа 4. Оформление графиков и диаграмм
Теоретические сведения
Шаблон Диаграммы и графики категории шаблонов Бизнес содержит фигуры схем и графиков, предназначенных для создания финансовых отчетов, отчетов о продажах, прибылях и убытках, бюджетов, статистических анализов, задач учета, рыночных прогнозов и годовых отчетов. Для отображения больших массивов данных удобнее использовать графики Excel.
Вставка диаграммы Excel
В Visio используется приложение Microsoft Excel 2010 для обеспечения возможностей работы с диаграммами.
Задание 4.1. Диаграммы и графики
1. Создайте новый документ на основе шаблона Диаграммы и графики. Дополнительные фигуры – Бизнес - Диаграммы и графики – Фигуры для диаграмм.
2. Вкладка Вставка – Иллюстрации – Диаграмма.Откроется окноMicrosoft Excel,перейдите наЛист 1и внесите данные для построения диаграммы, используя буфер обмена.
 а).
а).
|  б).
б).
| Рис.4.1.Данные для построения диаграммы
3. Перейдите на лист Диаграмма1. На этом листе уже построена гистограмма, не соответствующая заполненному диапазону данных.
4. Для изменения диапазона данных:
a. На вкладке Конструктор в группе Данные щелкните кнопку Выбрать данные. В поле Диапазон данных для диаграммы должен быть подсвечен используемый в настоящее время диапазон:
= Лист1!$A$1:$D$7

Рис.4.2.Выбор источника данных
b. Перейдите на Лист1 и выделите диапазон данных для построения диаграммы A1:D4
c. Вернитесь в окно Выбор источника данных и ОК.
d. Измените макет диаграммы на Макет1. Для этого на вкладке Конструктор в группе Макеты диаграмм выберите нужный макет. Впишите заголовок диаграммы «Таблица к заданию 2».
e. Выполните замену надписи вертикальной оси. Вкладка Макет в группе Подписи щелкните кнопку с списком Названия осей, выберите пункт Название основной вертикальной оси – Повернутое название. Впишите название.
f. Выполните взаимную замену названий осей. Вкладка Конструктор в группе Данные кнопки Строка/Столбец.
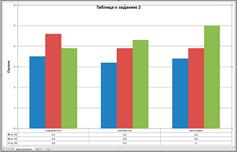
Рис.4.3. Итоговая диаграмма
Задание 4.2. Построение круговой диаграммы
1. Создайте новый документ на основе шаблона Диаграммы и графики из категории шаблонов Бизнес.
2. Откройте окно Microsoft Excel 2010. Откройте файл: Буфер обмена – Задания, выбираете подготовленную расчетную таблицу. Постройте круговую диаграмму.

Рис.4.4. Круговая диаграмма в Excel
3. Выделите и скопируйте построенную диаграмму. Вернитесь с Visio и вставьте диаграмму на лист.
4. Перейдите в Excel, измените данные. Обратите внимание на то, что диаграмма в Excel изменилась. Изменилась ли диаграмма в Visio?
5. Удалите диаграмму в Visio. Еще раз скопируйте созданную диаграмму в Excel, вернитесь в Visio и выполните вставку со связыванием. Для этого:
a. На вкладке Главная в группе Буфер обмена – Вставить – Специальная вставка – переключатель «Связать» – ОК.
b. Еще раз измените данные диаграммы в Excel. Изменилась ли диаграмма в Visio?

Рис.4.5. Изменения в круговой диаграмме в Excel
c. Сохраните книгу под именем «Круговая диаграмма». Закройте Excel.
d. Сохраните документ Visio под именем «Круговая диаграмма». Закройтедокумент.
|
Примечание.
Для построения графиков сложных функций намного удобнее использовать специализированные приложения, такие как MathCAD, MathLAB или Origin. Подготовленные с их помощью графики можно скопировать в документ Visio через буфер обмена или импортировать, предварительно сохранив на диск в «понятном» для Microsoft Visio формате.



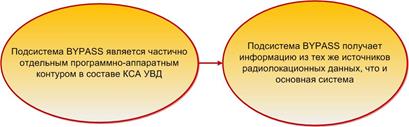






 а).
а).
 б).
б).