Масштаб изображения легко изменить, для этого нужно выбрать вкладку:
Файл – Вид – Масштаб.
Кроме числовых значений в нижнем правом углу, присутствуют следующие пункты:
· По ширине страницы – устанавливает масштаб, при котором страница документа поместиться в окне программы без горизонтальной прокрутки;
· Вписать в окно – этот пункт позволяет подобрать масштаб, при котором страница будет полностью видна в окне Visio.
Настройка внешнего вида элементов
После того, как основные блоки помещены на лист и связи между ними установлены, можно приступить к настройке внешнего вида элементов. Для этого элементы следует выделить.
Группировка объектов
Если несколько элементов представляют собой законченный фрагмент иллюстрации, их можно объединить в группу. Это позволяет настраивать, перемещать или масштабировать объединенные элементы одновременно. Группировку можно выполнить двумя способами: с помощью контекстного меню и команд основного меню.

Рис.1.12. Группировка нескольких элементов
Способ 1. Команда основного меню:
· Выделите элементы, которые должны войти в группу.
· Щелкните на выделенном блоке и выберите вкладку Главная - Группировать
· Команда: Добавить в группу позволяет присоединить к существующей группе один или несколько элементов.
Способ 2. Контекстное меню:
· Выделите элементы, которые должны войти в группу.
· Щелкните на выделенном блоке правой кнопкой мыши и в появившемся контекстном меню выберите команду Фигура – Группировать
· Команда Фигура – Разгруппировать позволяет разгруппировать блок.
Копирование, удаление и выравнивание объектов
Способы копирования:
· Переместить выделенные объекты при помощи мыши, удерживая нажатой клавишу Ctrl
· Команды Правка – Копировать и Правка – Вставить
· Горячие клавиши: Ctrl+С и Ctrl+Insert (Копировать) и Ctrl+V и Shift+Insert (Вставить)
· Команда Правка – Специальная вставка позволяет не только вставить фрагмент из буфера, но и выбрать формат, в котором этот фрагмент будет использован. Например, можно добавить к документу фрагмент текста, представив его в виде изображения.
Удаление объектов:
· Выделить объект и нажать клавишу Delete.
Выравнивание объектов:
· Для выравнивания объектов по горизонтали и вертикали, для выравнивания интервалов нужно использовать вкладку:
Главная – Упорядочить - Положение
· Для изменение порядка наложения объектов друг на друга, использовать контекстное меню: На передний план, На задний план
Сохранение схемы
1. Вкладка Файл – Сохранить как
2. В списке Тип Файла выбрать нужный формат.
В зависимости от того, как планируется использовать схему и организовать совместную работу с ней, используют форматы:
· Обычный файл изображения: IPG, PNG, BMP,
· Веб – страница в формате HTML,
· PDF файл
· Чертеж AutoCad в формате DWG или DXF,
· Собственный формат MsVisio - *vsd
Задание 1.6: Построить простую блок – схему. Сохранить в своей папке.
При открытии простой блок-схемы открывается набор элементов «Фигуры простой блок схемы». Каждая фигура представляет отдельный этап процесса:

| Начало/завершение. Эту фигуру следует использовать для представления первого и последнего этапа процесса.
|
| 
| Процесс. Эта фигура представляет этап процесса.
| | 
| Подпроцесс.Эту фигуру следует использовать для представления ряда этапов, которые в совокупности образуют подпроцесс, определенный в другом месте (часто на другой странице того же документа).
| | 
| Документ. Эта фигура представляет этап, на котором создается документ.
| | 
| Данные.Эта фигура указывает, что данные поступают в процесс или покидают его. Также эта фигура может представлять материалы. Иногда ее называют фигурой «Ввод/Вывод».
| | 
| Ссылка на текущую страницу. Маленький круг показывает, что следующий (предыдущий) этап находится в другом месте документа. Эта фигура особенно полезна на больших блок-схемах, где в противном случае пришлось бы использовать длинный соединитель, который сложно отследить.
| | 
| Ссылка на другую страницу. При размещении этой фигуры на странице открывается диалоговое окно, в котором можно создать набор гиперссылок между двумя страницами блок-схемы или между фигурой «Подпроцесс» и отдельной страницей блок-схемы, на которой показаны этапы этого подпроцесса.
| | |
Построение блок-схемы
1. Файл – Создать - Блок_Схема - Простая блок_схема

Рис.1.13. Построение блок-схемы
2. Файл – Создать - Блок_Схема – Функциональная блок - схема
· Заполните заголовки диаграммы
· Вставьте дополнительную дорожку перед / после дорожки Функция
· Контекстное меню: Вставить «Дорожка» перед / Вставить «Дорожка» после
· Переместите дорожку «Заказ» в вверх – щелкните по заголовку дорожки - указатель примет форму значка перемещения и перетащить в нужное место. Фигуры, расположенные на дорожке, будут перемещаться вместе с ней.
МакетФункциональная блок – схемапредназначен для отображения отношений между бизнес процессом и организационными или функциональными подразделениями, такими как отделы, отвечающие за выполнение шагов данного процесса.
Дорожки в блок – схеме представляют функциональные единицы, например отделы, должности или какие – либо другие функции. Каждая фигура, представляющая этап процесса, располагается в дорожке функциональной единицы, ответственной за этот этап.
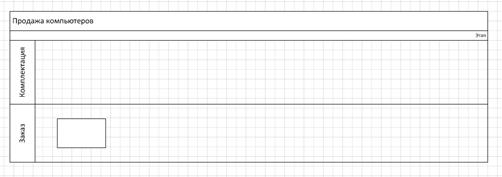
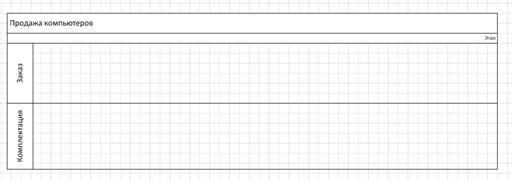 Рис.1.14. Построение блок-схемы Функциональной блок – схемы
3. Нумерация фигур в блок-схеме
· Выберите вкладку Вид в группе Макросы – Надстройки – Дополнительные решения Visio– Нумерация фигур.
· В блок-схему рис.1.11. добавьте автоматическую нумерацию всех фигур. Для этого в открывшемся окне укажите параметры:
Рис.1.14. Построение блок-схемы Функциональной блок – схемы
3. Нумерация фигур в блок-схеме
· Выберите вкладку Вид в группе Макросы – Надстройки – Дополнительные решения Visio– Нумерация фигур.
· В блок-схему рис.1.11. добавьте автоматическую нумерацию всех фигур. Для этого в открывшемся окне укажите параметры:

| |
| | · Для изменения расположения соединенных фигур на вкладке Конструктор в группе Макетвыбрать кнопку из списка - Изменить макет страницы
|
|
Контрольные вопросы:
1. Какие виды работ можно выполнять в среде MS Visio?
2. Приведите примеры возможных шаблонов в Visio.
3. Перечислите основные действия для создания документа в Visio.
4. Как изменить параметры страницы?
5. Как изменить цвет заливки фигуры, толщину линии?
6. Как вставить текст в фигуру?
7. Как отформатировать текст в фигуре?
8. Для чего служат кнопки «Группировать» фигуры и «Разгруппировать фигуры»?
9. Каким образом можно сгруппировать несколько фигур в одну?
10. Сохранение схемы.
11. Какие поддерживаются форматы документов?
Лабораторная работа 2. Работа с фигурами схемы, с группами фигур
Цель работы:
· Параметры фигур
· Способы связывания фигур друг с другом в схеме
· Размещение фигур относительно друг друга и страницы
Теоретические сведения
Самый простой способ создания фигуры – ее перенос из набора фигур на схему. Фигуры, которые могут использоваться при построении большинства схем, расположены в категории Общие (Дополнительные фигуры - Общие). К ним относятся: блоки, простые фигуры, рельефные блоки, трехмерные блоки.
Категория Дополнительные решения Visio включает в себя наборы фигур, содержащие заголовки, графические примитивы, декоративные элементы, значки, размеры, соединительные линии и др.
Пользовательские фигуры
На вкладке Главная в группе Сервис находятся Пользовательские фигуры. Фигуры создаются при помощи инструментов: прямоугольник, эллипс, линии, полилиния, дуга, карандаш.

Рис.2.1 Пользовательские фигуры
Задание 2.1: Построение простых фигур (рис.2.1)
· Откройте MSVisio 2010.
· Создайте новый документ.
· Откройте в окне Общие - простые фигуры и разместите на схеме прямоугольник, пятиугольник
· Используя инструмент Линия, постройте параллелограмм.
· Откройте Дополнительные фигуры – Дополнительные решения Visio – Соединительные линии.
· Используя фигуры этого набора, нарисовать схему Рис.2.2
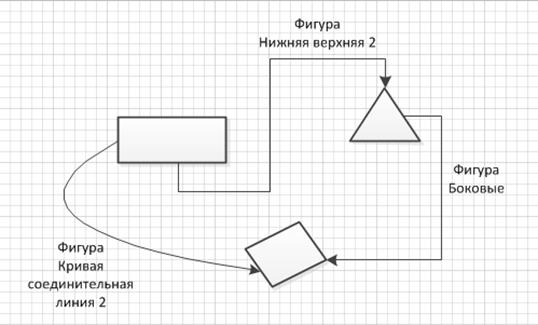 Рис.2.2 Простые фигуры, соединительные линии
· Для изменения параметров линии (толщина, штриховка, стрелки) выбрать на вкладке Главная в группе Фигура название нужного параметра. (Рис.2.3)
· Для изменения размера выделите фигуру (щелкните по ней левой клавишей мыши)
· Используя маркеры (голубые квадратики на середине сторон и в вершинах фигуры) измените размер (Рис.2.4)
· Используя маркер поворота поверните фигуру. (Рис.2.5)
· Дляуправления поведениемфигуры используются управляющие маркеры (желтые маркеры в виде ромба). Управляющие маркеры могут настраивать положение линии, форму стрелки, соединятся с другими фигурами.
Рис.2.2 Простые фигуры, соединительные линии
· Для изменения параметров линии (толщина, штриховка, стрелки) выбрать на вкладке Главная в группе Фигура название нужного параметра. (Рис.2.3)
· Для изменения размера выделите фигуру (щелкните по ней левой клавишей мыши)
· Используя маркеры (голубые квадратики на середине сторон и в вершинах фигуры) измените размер (Рис.2.4)
· Используя маркер поворота поверните фигуру. (Рис.2.5)
· Дляуправления поведениемфигуры используются управляющие маркеры (желтые маркеры в виде ромба). Управляющие маркеры могут настраивать положение линии, форму стрелки, соединятся с другими фигурами.
 Рис.2.3 Изменение параметров линии
Рис.2.3 Изменение параметров линии
|  Рис.2.4. Изменить размер фигуры
Рис.2.4. Изменить размер фигуры
 Рис.2.5. Повернуть фигуру
Рис.2.5. Повернуть фигуру
| Чтобы узнать, что делает конкретный управляющий маркер, укажите на него мышью и прочтите всплывающую подсказку (Рис.2.6).
· Найдите фигуру Программы и базы данных – Программное обеспечение - Фигуры уровня языка – Функция с вызовом

а).
· Найдите фигуру Программы и базы данных – Программное обеспечение – Компоненты UML – Примечание

б).
· Найдите фигуру: Программы и базы данных – Программное обеспечение –COM и OLE – Объектная модель

с).
Рис.2.6. Управляющие маркеры
|












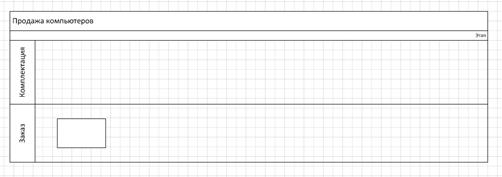
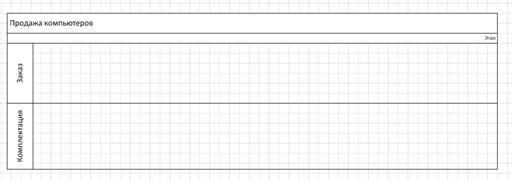 Рис.1.14. Построение блок-схемы Функциональной блок – схемы
3. Нумерация фигур в блок-схеме
· Выберите вкладку Вид в группе Макросы – Надстройки – Дополнительные решения Visio– Нумерация фигур.
· В блок-схему рис.1.11. добавьте автоматическую нумерацию всех фигур. Для этого в открывшемся окне укажите параметры:
Рис.1.14. Построение блок-схемы Функциональной блок – схемы
3. Нумерация фигур в блок-схеме
· Выберите вкладку Вид в группе Макросы – Надстройки – Дополнительные решения Visio– Нумерация фигур.
· В блок-схему рис.1.11. добавьте автоматическую нумерацию всех фигур. Для этого в открывшемся окне укажите параметры:



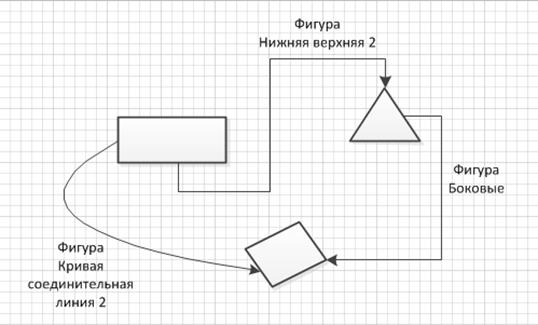 Рис.2.2 Простые фигуры, соединительные линии
· Для изменения параметров линии (толщина, штриховка, стрелки) выбрать на вкладке Главная в группе Фигура название нужного параметра. (Рис.2.3)
· Для изменения размера выделите фигуру (щелкните по ней левой клавишей мыши)
· Используя маркеры (голубые квадратики на середине сторон и в вершинах фигуры) измените размер (Рис.2.4)
· Используя маркер поворота поверните фигуру. (Рис.2.5)
· Дляуправления поведениемфигуры используются управляющие маркеры (желтые маркеры в виде ромба). Управляющие маркеры могут настраивать положение линии, форму стрелки, соединятся с другими фигурами.
Рис.2.2 Простые фигуры, соединительные линии
· Для изменения параметров линии (толщина, штриховка, стрелки) выбрать на вкладке Главная в группе Фигура название нужного параметра. (Рис.2.3)
· Для изменения размера выделите фигуру (щелкните по ней левой клавишей мыши)
· Используя маркеры (голубые квадратики на середине сторон и в вершинах фигуры) измените размер (Рис.2.4)
· Используя маркер поворота поверните фигуру. (Рис.2.5)
· Дляуправления поведениемфигуры используются управляющие маркеры (желтые маркеры в виде ромба). Управляющие маркеры могут настраивать положение линии, форму стрелки, соединятся с другими фигурами.
 Рис.2.3 Изменение параметров линии
Рис.2.3 Изменение параметров линии
 Рис.2.4. Изменить размер фигуры
Рис.2.4. Изменить размер фигуры
 Рис.2.5. Повернуть фигуру
Рис.2.5. Повернуть фигуру






