1. На вкладке Файл выберите: Создать.
2. В разделе: Выберите шаблон в группе: Другие способы приступить к работе выберите вариант: Новый документ.
3. Нажмите кнопку: Создать.
Когда откроется шаблон схемы, большая часть пространства будет занята пустой страницей схемы. Рядом будет находиться окно: Фигуры, содержащее различные наборы элементов с фигурами (см. рис. 1.3).

Рис.1.3. Окно «Фигуры»
Чтобы просмотреть все наборы элементов окна Фигуры, необходимо открыть выпадающее меню: Дополнительные фигуры.
Создание схемы, обозначение связей между блоками
Отличием Microsoft Visio от большинства других графических редакторов является процесс «сборки» изображения из базовых блоков. Большой выбор готовых блоков и широкие возможности настройки их внешнего вида позволяют существенно ускорить подготовку, документов и сделать этот процесс достаточно простым для пользователей, не имеющих навыков рисования.
Рассмотрим процесс составления иллюстрации из готовых элементов, предоставленных пользователю Microsoft Visio.
1. Запустите Visio и выберите тип создаваемого документа Простая блок-схема (см. рис. 1.4).
2. В верхней части окна располагаются панели инструментов, при помощи которых будем размещать блоки на листе и настраивать их внешний вид. Слева расположена панель фигур (базовых блоков изображения).
3. Блоки и элементы схем разбиты на тематические группы, например, фигуры простой блок-схемы. Щелкнув на заголовке группы, можно вывести на экран список входящих в нее элементов.

Рис.1.4. Создание нового документа
Поиск фигуры в наборе элементов
Пример:
1. Перетащите на страницу схемы фигуру (рис.1.5.): Оконченная фигура (набор элементов Фигуры схемы аудита).
а). Для этого выберите: Дополнительные фигуры – Бизнес – Бизнес процесс - Фигуры схемы аудита

Рис.1.5. Поиск фигуры

Рис.1.6. Оконченная фигура
| Задание 1.2: Найти фигуры (рис.1.5.):
1. Стрелки- Фигурная стрелка;
2. Символы - Аэропорт;
|
Добавление фигуры на схему
1. В окне фигуры щелкните нужную фигуру, удерживайте нажатой кнопку мыши.
2. Перетащите фигуру на страницу схемы.
Построение простой блок схемы
1. Создайте новый документ: Файл – Создать – Блок-схема – Простая блок схема.
2. Меню: Конструктор – Ориентация – Книжная
3. В окне Фигуры выберите: Дополнительные фигуры – Блок – схема – Фигуры простой блок-схемы
4. Перетащите на страницу схемы фигуры: Начало/Конец, Данные, Решение, Процесс
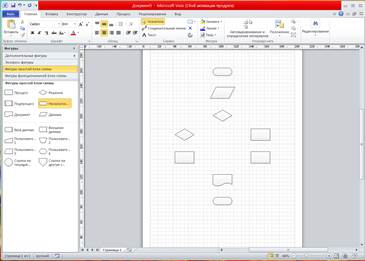
Рис.1.7. Фигуры простой блок-схемы
5. Увеличьте размеры фигур, используя размерные маркеры.
6. Измените цвет заливки прямоугольника на «оранжевый»
| Задание 1.3
1. Изменить цвет всех фигур;
2. Применить тень, стиль: смещение вниз влево, установить прозрачность 65%.
|
7. Для выравнивания фигур по вертикали или горизонтали необходимо:
a. Выделить фигуры
b. На вкладке Главная в группе: Упорядочить щелкните кнопку со списком Положение и выберите способ выравнивания.
8. На этой же вкладке можно выровнять интервалы между фигурами.
9. Для удобства работы с фигурами лучше использовать подсказку Автосоединение. Подсказка Автосоединение помагает добавлять, соединять, выравнивать и размещать фигуры. Для ее подключения на вкладке Вид в группе Визуальные подсказки необходимо поставить флажок Автосоединение.
Задание 1.4: Работа с мини панелью инструментов
1. Перетащите первую фигуру на страницу документа.
2. Подключите подсказку Автосохранение. Начните перемещение следующей фигуры на схему. Задержите указатель мыши над фигурой. Обратите внимание на голубые стрелки на четырех сторонах фигуры. Это стрелки автосоединения.
3. Или просто щелкните по фигуре, которая находится уже на странице, чтобы появилась синяя стрелка (рис.1.8)
4. При наведении указателя мыши на синюю стрелку, указывающую на место, куда необходимо поместить вторую фигуру – появится мини – панель инструментов с несколькими первыми фигурами из набора элементов.
 Рис.1.8 Мини-панель инструментов
Рис.1.8 Мини-панель инструментов
|
10. Чтобы соединить две фигуры на схеме выполните следующие действия:
a. На вкладке Главная в группе Сервис щелкните кнопку Соединительная линия.
b. Наведите указатель мыши на точку соединения фигуры (синий крестик на стороне фигуры), от которого должна быть построена соединительная линия, точка соединения будет выделена в красный квадратик.
c. Прижмите левую клавишу мыши.
d. Протащите линию до точки соединения второй фигуры, к которой должна быть проведена линия.
Работа с текстом
Для ввода подписи к одному из блоков достаточно дважды щелкнуть по нему левой кнопкой мыши. При этом программа автоматически перейдет в режим ввода текста. Закончив редактирование надписи, щелкните левой кнопкой мыши за ее пределами. Чтобы случайно не повлиять на другие блоки иллюстрации, лучше щелкнуть по пустому полю листа. Программа выйдет из режима редактирования текста. Для создания самостоятельного текстового элемента воспользуйтесь инструментом  Текст.
Текст.

а).

б).
Рис.1.9. Создание и настройка самостоятельной записи
Размер надписи может оказаться достаточно большим для правильного размещения текста. Чтобы придать элементу подходящий размер, переместите с помощью мыши маркеры, расположенные на рамке объекта.
При работе с большими фрагментами текста вместо обычной надписи удобнее использовать текстовые блоки. В отличие от надписи, размер которой надо устанавливать вручную после ввода символов, при работе с блоком текста можно сразу отвести для него необходимое пространство.

Рис.1.10. Создание текстового блока
Закончив редактирование текста, находящегося внутри блока, нужно щелкнуть левой кнопкой мыши за его пределами.
По умолчанию надписи и текстовые блоки имеют прозрачный фон и невидимые границы. Форматирование текста можно выполнить, используя вкладку: Главная-Шрифт
Задание 1.5: Соединение фигур на схеме (рис.1.11)
1. На вкладке Конструкторв группеМакет – Соединительные линиисоединить фигуры
2. Для ввода текста - щелкнуть фигуру и начать вводить текст.
3. По завершении ввода щелкнуть в пустом месте страницы документа или нажать ESC.
 Рис.1.11. Соединение фигур на схеме
4. Для добавления фона в документ:
a. Откройте вкладку Конструктор
b. В группеПодложкинажмите кнопкуПодложкии выберите нужную подложку
5. Чтобы добавить рамку или заголовок в документ на вкладке Конструктор выберите команду Рамки и заголовки.
6. Чтобы применить единую цветовую схему и другие эффекты форматирования к схеме, выполните следующие действия:
a. На вкладке Конструктор в группе Темы наведите указатель на различные темы.
Рис.1.11. Соединение фигур на схеме
4. Для добавления фона в документ:
a. Откройте вкладку Конструктор
b. В группеПодложкинажмите кнопкуПодложкии выберите нужную подложку
5. Чтобы добавить рамку или заголовок в документ на вкладке Конструктор выберите команду Рамки и заголовки.
6. Чтобы применить единую цветовую схему и другие эффекты форматирования к схеме, выполните следующие действия:
a. На вкладке Конструктор в группе Темы наведите указатель на различные темы.
|







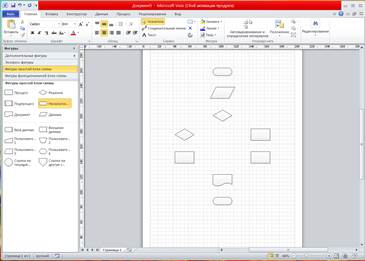
 Рис.1.8 Мини-панель инструментов
Рис.1.8 Мини-панель инструментов
 Текст.
Текст.


 Рис.1.11. Соединение фигур на схеме
4. Для добавления фона в документ:
a. Откройте вкладку Конструктор
b. В группеПодложкинажмите кнопкуПодложкии выберите нужную подложку
5. Чтобы добавить рамку или заголовок в документ на вкладке Конструктор выберите команду Рамки и заголовки.
6. Чтобы применить единую цветовую схему и другие эффекты форматирования к схеме, выполните следующие действия:
a. На вкладке Конструктор в группе Темы наведите указатель на различные темы.
Рис.1.11. Соединение фигур на схеме
4. Для добавления фона в документ:
a. Откройте вкладку Конструктор
b. В группеПодложкинажмите кнопкуПодложкии выберите нужную подложку
5. Чтобы добавить рамку или заголовок в документ на вкладке Конструктор выберите команду Рамки и заголовки.
6. Чтобы применить единую цветовую схему и другие эффекты форматирования к схеме, выполните следующие действия:
a. На вкладке Конструктор в группе Темы наведите указатель на различные темы.



