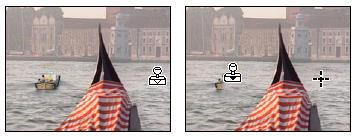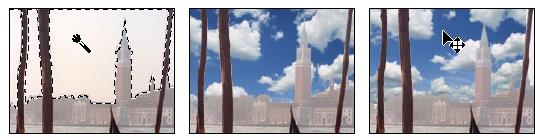Теперь осветлим борт гондолы, чтобы усилить эффект отражения в нем воды.
1. В палитре инструментов выберите инструмент Осветлить или затемнить штрихи. Убедитесь, что установлен тип Осветление, режим Тени, а значение параметра Экспозиция 30%
2. Выберите нужный размер кисти
3. Теперь обработайте изображение гондолы, как показано на рисунке. Результат должен выглядеть приблизительно так:

До осветления После осветления
Удаление лишних объектов
При помощи программы GIMP вы можете удалить ненужные или нежелательные объекты с изображения. Это можно сделать при помощи «клонирования» (или так называемого штампования) одной области изображения на другую. В данном примере уберем с фотографии изображение маленькой лодки и заменим его изображением воды.
1. При помощи инструмента Лупа увеличьте изображение маленькой лодки.

2. В палитре инструментов выберите инструмент Штамп
3. Установите нужный размер кисти штампа.
4. Установите курсор мыши над участком воды, нажмите клавишу Ctrl и далее щелкните левой кнопкой мыши по участку, который вы хотите отштамповать
5. Установите курсор мыши над маленькой лодкой и, не отпуская левую клавишу мыши, «закрасьте» лодку изображением воды. Помните, что курсор в форме крестика указывает на область, которая штампуется
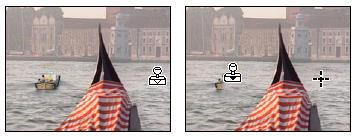
Выбор штампа для клонирования Штамповка изображения
6. Установите размер изображения на 100% и просмотрите результат.
7. Сохраните файл
Замена части изображения
Небо на нашей фотографии выцветшее и блеклое, поэтому заменим его более ярким и не таким однообразным изображением неба из другого файла.
1. В палитре инструментов выберите инструмент Волшебная палочка. Щелкните левой кнопкой мыши по изображению неба, чтобы выбрать его. Нажмите клавишу Shift и выберите остальные участки с изображением неба.
2. Откройте файл с изображением облаков
3. В меню выберите пункт Правка > Скопировать видимое. После этого файл с облаками нам больше не понадобится, и его можно закрыть
4. В нашем рабочем файлике с лодкой в меню выберите пункт Правка > Вставить в. В результате у вас появится изображение облачного неба на месте прежнего блеклого фона. Одновременно с этим в палитру слоев будет добавлено плавающее выделение, которое можно прикрепить на новый слой.
5. При помощи инструмента Перемещение переместите облака так, как вам нравится
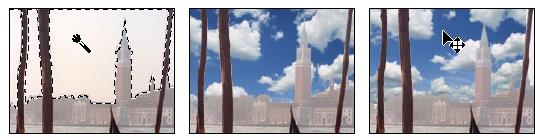
Выделение старого фона Облака на месте старого фона Перемещенный новый фон
6. В палитре слоев выберите слой, который изображает новое небо, и установите значение прозрачности (параметр Opacity) 55%, чтобы наш новый фон не был слишком ярким
7. Сохраните файл
8. В меню выберите Изображение > Свести изображение. Теперь слои склеены. Сохраните файл под новым именем при помощи команды Файл > Сохранить как.