

Семя – орган полового размножения и расселения растений: наружи у семян имеется плотный покров – кожура...

Таксономические единицы (категории) растений: Каждая система классификации состоит из определённых соподчиненных друг другу...

Семя – орган полового размножения и расселения растений: наружи у семян имеется плотный покров – кожура...

Таксономические единицы (категории) растений: Каждая система классификации состоит из определённых соподчиненных друг другу...
Топ:
Техника безопасности при работе на пароконвектомате: К обслуживанию пароконвектомата допускаются лица, прошедшие технический минимум по эксплуатации оборудования...
Интересное:
Влияние предпринимательской среды на эффективное функционирование предприятия: Предпринимательская среда – это совокупность внешних и внутренних факторов, оказывающих влияние на функционирование фирмы...
Средства для ингаляционного наркоза: Наркоз наступает в результате вдыхания (ингаляции) средств, которое осуществляют или с помощью маски...
Подходы к решению темы фильма: Существует три основных типа исторического фильма, имеющих между собой много общего...
Дисциплины:
|
из
5.00
|
Заказать работу |
|
|
|
|
Основные шаги обработки изображения.
1. Установка соответствующего разрешения
2. Выравнивание размера и границ изображения (кадрирование)
3. Корректировка контрастности-яркости и цветового балланса
4. Замена некоторых нежелательных цветов
5. Корректировка фрагментов изображения (тени, насыщенность, яркость…)
6. Фокусировка изображения
На примере ретуширования фотографии из ознакомимся с некоторыми основными приемами работы в GIMP.
Разрешение и размер изображения.
Сначала убедитесь, что изображение сохранено с нужным вам разрешением.
В компьютерной графике существуют различные типы разрешений. Количество пикселов на единицу длины изображения называется разрешением изображения и измеряется в пикселах на дюйм (pixels per inch - ppi). Естественно, изображение с большим разрешением содержит большее число пикселей и хранится в большем по объему файле. Количество пикселов на единицу длины монитора называется разрешением монитора, обычно измеряется в точках на дюйм (dots per inch - dpi).
В GIMP пикселы изображения непосредственно переводятся в пикселы монитора. Таким образом, если разрешение изображения больше, чем разрешение монитора, изображение на экране кажется больше своих печатных размеров. Например, если просматривать 144-ppi изображение размером 1 дюйм на 1 дюйм на 72-dpi мониторе, изображение на экране займет область 2 дюйма на 2 дюйма.
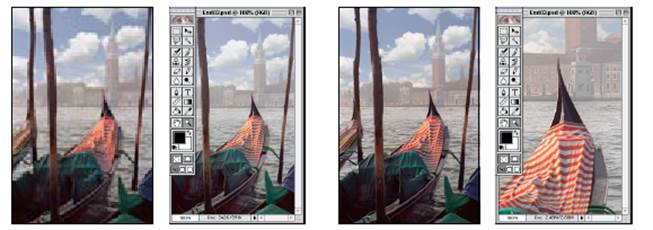
3.75 in. x 6 in., 72 ppi; 100% на экране 3.75 in. x 6 in. 200 ppi; 100% экранного размера
размер файла - 342K размер файла 2.48 MB
Кадрирование изображения
· Откройте файл с изображением.

· Выберите инструмент Лассо,, и обведите кадрируемую облать.
· Далее при помощи инструмента Поворот слоев и выделений разверните выделенную область так, чтобы изображение было расположено ровно.
|
|
· На панели слоев прикрепите плавающий слой «Выделение»
· Теперь выберите инструмент Кадрирование и растяните кадр на область рисунка, которую вы желаете оставить. При нажатии на рисунок выбранным инструментом у вас появится окошко с координатами кадрируемой области, если оно мешается — его можно подвинуть.
· Нажав на Enter, примените кадрирование.
· Сохраните файл.
Настройка уровней
Тональный уровень изображения представляет собой количество контрастов (деталей) на изображении и определяется распределением пикселов, упорядоченных, начиная с самых темных (черных) до самых светлых (белых). Выровняем контрастность изображения при помощи команд Уровни
1. Выберите пункт меню Слой > Цвет > Уровни и убедитесь, что опция Предварительный просмотр включена. Обратите внимание на гистограмму в диалоговом окне. Треугольнички ниже гистограммы представляют тень (shadows – темный треугольник), свет (highlights – белый треугольник) и средние тона (midltones – серый треугольник). Если изображение цветное и разброс тонов небольшой, то гистограмма сосредоточена в основном вблизи средних тонов, если же разброс тонов большой – то гистограмма занимает все пространство от темных до самых светлых тонов.
2. Измените положение темного и светлого треугольников и посмотрите результат. Если вы им довольны, нажмите ОК.
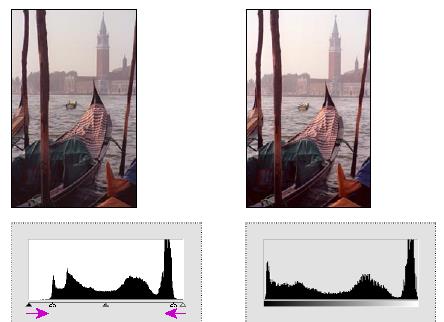
Увеличение тени(темный треугольник) Результат
И добавление света (белый треугольник)
3. Выберите пункт меню Слой -> Цвет ->Гистограмма для просмотра новой гистограммы.
4. Сохраните измененный файл.
Изменение цветовых уровней
Наше изображение гондолы слишком насыщено красным цветом (если вам незаметна эта особенность нашей фотографии, значит ваш монитор 8-битный и способен отображать только 256 цветов, на 24-битном мониторе все достоинства и недостатки цвета становятся особенно заметными).
Откорректируем цвета фотографии при помощи установки Цветового Баланса (Color Balance) в новом слое (предварительно скопируем наше изоражение в новый слой и активируем его).
|
|
1. Выберите пункт меню Слой > Цвет > Цветовой баланс
2. Выберите опцию предпросмотра
3. Измените цветовой баланс, как показано на рисунке. Если вам не понравится, поэкспериментируйте со значениями самостоятельно.

4. Нажмите на ОК. Теперь можно настроить прозрачность нового слоя для того, чтобы получилась более натуральная картинка.
5. Сохраните файл
Замена цвета
Заменим оранжевый цвет на рисунке гондолы в правом нижнем углу изображения.
1) В палитре слоев выберите Фон
2) Выберите инструмент Лупа и увеличьте нужный фрагмент
3) Выберите инструмент Выделение цвета и выделите нужную для замены область.
4) Выберите пункт меню Слой > Цвет > Тон-Насыщенность для вызова диалогового окна настройки цветового тона, яркости и насыщенности.
5) Измените значения параметров Тон, Насыщенность, Осветление.
6) Нажмите на ОК и просмотрите результат. Сохраните файл.
|
|
|

Типы сооружений для обработки осадков: Септиками называются сооружения, в которых одновременно происходят осветление сточной жидкости...

История создания датчика движения: Первый прибор для обнаружения движения был изобретен немецким физиком Генрихом Герцем...

История развития пистолетов-пулеметов: Предпосылкой для возникновения пистолетов-пулеметов послужила давняя тенденция тяготения винтовок...

Опора деревянной одностоечной и способы укрепление угловых опор: Опоры ВЛ - конструкции, предназначенные для поддерживания проводов на необходимой высоте над землей, водой...
© cyberpedia.su 2017-2024 - Не является автором материалов. Исключительное право сохранено за автором текста.
Если вы не хотите, чтобы данный материал был у нас на сайте, перейдите по ссылке: Нарушение авторских прав. Мы поможем в написании вашей работы!