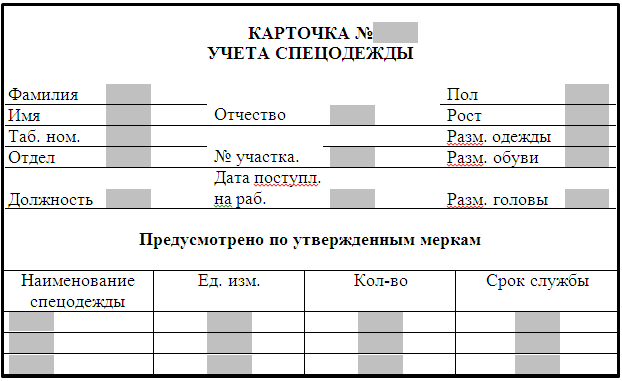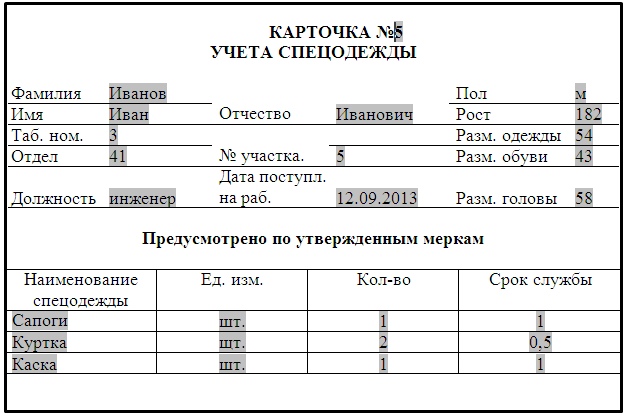Поле  – обеспечивает ввод произвольной информации.
– обеспечивает ввод произвольной информации.
Флажок  , Переключатель
, Переключатель  , – выбор/отказ от выбора.
, – выбор/отказ от выбора.
Поле со списком  – перечисление элементов для выбора с расширением списка элементов.
– перечисление элементов для выбора с расширением списка элементов.
Рамки  –вставляет рамки.
–вставляет рамки.
Затенение  – затенение области формы.
– затенение области формы.
Кнопки  – командная кнопка, которой приписывается программное действие (макрос).
– командная кнопка, которой приписывается программное действие (макрос).
Счетчик  – подсчет количества элементов.
– подсчет количества элементов.
Полоса прокрутки  – используется для перемещения по окну формы.
– используется для перемещения по окну формы.
Надпись  – ввод произвольного текста.
– ввод произвольного текста.
Объекты  – рисунок, фильм, звук, пароль, бегущая строка
– рисунок, фильм, звук, пароль, бегущая строка
В нашем примере большинство полей предназначены для ввода текста (текстовые поля). Для ввода элемента управления текстовым полем:
· устанавливаем курсор в место вставки текстового поля, например, Фамилия,
· переходим на вкладку Разработчик в группе Элементы управления, открываем Формы предыдущих версий и выбираем элемент Поле  . Вставленное текстовое поле отобразится в виде затенённого серого прямоугольника.
. Вставленное текстовое поле отобразится в виде затенённого серого прямоугольника.

Замечание: Если на ленте нет вкладки Разработчик, выбираемвкладку Файл, выбираем Параметры, в окне Параметры выбираем Настройка ленты, в открывшемсядиалоговом окне в группе Основные устанавливаем флажок Разработчик.
5. Устанавливаем или изменяем параметры элементов управления содержимым текстового поля. Для этого:
· щёлкаем правой кнопкой мыши по полю и в контекстном меню выбираем Свойства, или два раза щёлкаем по полю, или выбираем Свойства в группе Элементы управления;
· в окне Параметры текстового поля устанавливаем требуемые параметры (в раскрывающемся списке Тип выбираем тип Обычный текст).
6. Вставляем аналогичным образом поле Имя, Отчество, Город, Факультет, Группа, Тема доклада. Можно скопировать предыдущую форму (форму для фамилии) и вставить в необходимые места.
7. Щёлкаем два раза по полю Город. Появится окно Параметры текстового поля. Вводим в поле Текст по умолчанию – Минск.
8. Вставляем поле со списком  напротив ячейки с надписью ВУЗ. В окне Параметры поля со списком в поле Элемент списка вводим ГИУСТ БГУ и нажимаем кнопку Добавить, аналогичновводим другиеВУЗы Беларуси, формируя встроенный список.
напротив ячейки с надписью ВУЗ. В окне Параметры поля со списком в поле Элемент списка вводим ГИУСТ БГУ и нажимаем кнопку Добавить, аналогичновводим другиеВУЗы Беларуси, формируя встроенный список.
9. Вставляем текстовое поле Год рождения и Секция №, в свойствах полей задаем: Тип – число, Формат числа – 0.
10. Вставляем текстовое поле Дата приезда. Открываем окно Параметры текстового поля и устанавливаем Тип – Дата, Формат даты – dd.MM.yyyy. Для ввода поясняющего текста нажимаем кнопку Текст справки, открываем вкладку Клавиша F1, щёлкаем по флажку Текст справки и вводим текст: Укажите предполагаемую дату приездав формате dd.MM.yyyy (теперь, по нажатию клавиши F1, будет появляться введённый поясняющий текст).
11. Вставляем поле Дата оформления заявки. В окне Параметры текстового поля выбираем в поле Тип – Текущая дата, в поле Формат даты – dd.MM.yyyy.
12. Вставляем поле со списком Требуется ли гостиница. В окне Параметры поля со списком в поле Элемент списка вводим Да и нажимаем кнопку Добавить, вводим Нет в поле Элемент списка и нажимаем кнопку Добавить.
13. Поля вставлены, свойства определены. Для защиты постоянной информации от редактирования необходимо защитить электронную форму. Для этого:
· во вкладке Разработчик в группе Защита выбираем команду Ограничить редактирование. Откроется область задач Ограничить форматирование:

· в области задач указываем раздел Ограничения на редактирование и выбираем параметр Ввод данных в поля форм и нажимаем кнопку Да, включить защиту. В окне Включить защиту можно ввести пароль для защиты формы (в учебных целях вводить пароль не обязательно). Для ввода пароля заполните поле Новый пароль, а затем повторите его в поле Подтверждение пароля. Только пользователи, знающие пароль, смогут снять защиту и изменить форму.
Внимание! Если кнопка Да, включить защиту будет неактивна, значит у вас включён Режим Конструктора. Нажмите на кнопку Режим Конструктора для выхода из указанного режима.
14. Теперь документ позволяет вводить информацию в поля формы, но запрещает напрямую менять остальной текст.
15. Сохраняем шаблон Форма, в котором размещена структура формы в своей папке.
16. Следующим этапом является заполнение формы. Так как шаблон предназначен для многократного использования, необходимо открыть Документ на основе созданного шаблона Форма, для этого двойным щелчком по имени шаблону открываем Документ.
17. Заполняем поля формы содержанием. При заполнении переход между полями защищенной формы удобно осуществлять с помощью клавишей Tab.
При вводе данных в поля формы проверка правописания не производится, автотекст не работает, автозамена возможна.
При заполнении поля со списком в правой его части отображается значок раскрывающегося списка. Щелкните мышью по стрелке списка и выберите нужное значение.
18. Сохраняем заполненную форму с именем Моя_Форма в своей папке как документ Word.
Задания к лабораторной работе 11:
Электронные формы
Задание1а.
1. Создайте шаблон электронной формы по приведенному ниже образцу. Для позиционирования текста на странице используйте технологию таблиц.
2. Добавьте текстовые поля №, Фамилия, Имя, Отчество, Рост, Табельный номер, Дата поступления на работу, Кол-во. Для этого, например, следует установить курсор в ячейку справа от ячейки Фамилия и нажать кнопку Текстовое поле на панели Формы. Задайте свойства полей формы: для полей №, Рост, Табельный номер – тип и формат числа. Для поля Дата поступл. на работу указать формат ввода даты и создать поясняющий текст, в котором указан формат ввода данных; поясняющий текст должен появляться при нажатии клавиши F1.
3. Добавьте поля со списком в шапку документов (Пол, Размер одежды, Цех (отдел), Участок, Размер обуви, должность, Размер головы) и в ячейки первой строки таблицы (Наименование спецодежды, Ед. изм., Срок службы)
Для каждого поля со списком сформировать открывающийся список.
4. Установить защиту для формы.
5. Сохранить файл с именем шаблона Форма1.
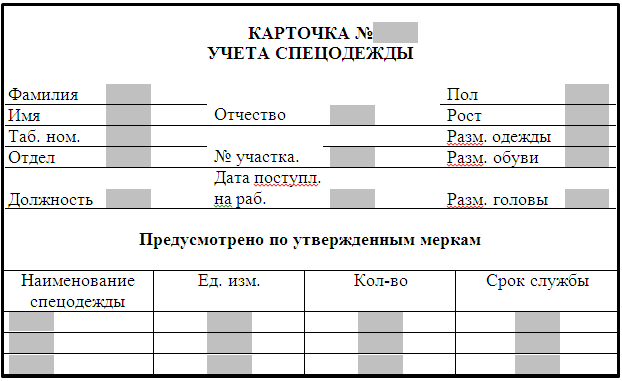
Задание 1 б.
Заполнить карточку, созданную при помощи шаблона Форма1, и сохранить ее как документ в с именем Карточка. Последовательность действий.
3. Создать на основе шаблона электронной формы новый документ.
4. Заполнить поля карточки, переходя по полям с помощью клавиши Tab и заполняя поля или выбирая соответствующие значения элементов полей со списком.
5. Сохранить документ в своей папке, указав тип файла – Документ Word, а имя – Карточка.
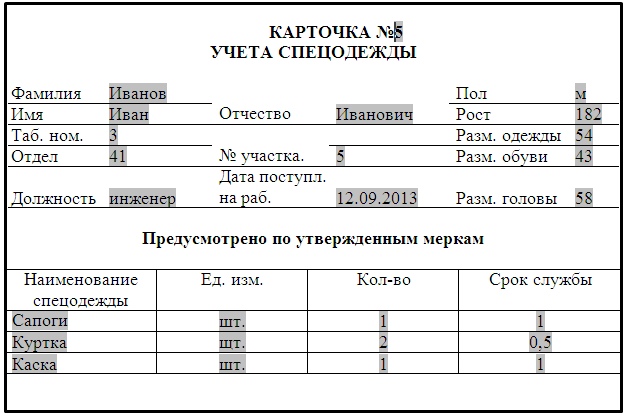
Задание 2.
Создать типовой документ Заказ для оформления заказа.
Последовательность действий.
3. Создать шаблон электронной формы.
4. Ввести соответствующую информацию в форму заказа по приведенному ниже образцу. Для позиционирования текста на странице использовать технологию таблиц.
5. Укажите следующие свойства полей формы:
· Дата заказа – текстовое поле: тип – дата, формат даты dd.MM.yyyy, в справке, которая вызывается при нажатии F1, должен появляться текст «Пример формата даты 01.02.2015»;
· Имя, Адрес – текстовое поле; тип – обычный текст;
· Телефон – текстовое поле: тип – число, формат – # ##0;
· Полуфабрикат, Готовое изделие – поле со списка(в списке Да, Нет);
· Цена, Количество, – текстовое поле: тип – число, формат – # ##0;
Для того чтобы, в поле Итого автоматически отображался результат заказа необходимо:
· В свойствах поля Количество ввести имя закладки А1, отметить разрешить изменения и вычислить при выходе:

· В свойствах поля Цена ввести имя закладки А2, отметить разрешить изменения и вычислить при выходе;
· В свойствах поля Итого указать тип – Вычисления, формат –
# ##0, ввести в строку Выражение формулу =А1*А2, отметить вычислить при выходе:

6. На основе созданного шаблона, создать документ Заказ _ мой, заполнить его и сохранить как документ Word.
ЗАКАЗ
Горячая пицца 
Просто заполните бланк заказа!
Дата заказа: _______
Имя _____________
Адрес _____________
Телефон _____________
Полуфабрикат _____ Готовое изделие _______
Цена ________ (руб.) Количество _______
Итого: ________ (руб.)
Приятного аппетита!
Контрольная работа по Word
Выполнить прилагаемое зачетное задание. При выполнении выдерживать все варианты форматирования, обрамления и разметки:
1. Форматирование символов.
2. Форматирование абзацев.
3. Использование Буфера Обмена.
4. Колонтитулы (текст, дата, время, номер страницы).
5. Заголовки, рамки, заливки.
6. Рисунки (размещение, рамки, группировки, надписи).
7. Буквица.
8. Газетный стиль оформления (колонки, заголовки, разделители между колонками).
9. Списки перечислений (нумерованные, маркированные).
10. Таблицы (форматирование, обрамление, объединение, разбиение ячеек).
11. Индексирование символов.
12. Сноски.
Текстовый редактор Word позволяет:
üФорматировать символы. Вставлять специальные символы в текст (&(J).
(3 копии следующего абзаца мы получим с помощью буфера обмена)
üФорматировать абзацы: выравнивание (по левому краю, по правому краю, по центру, по ширине), первая строка (отступ, выступ, нет), устанавливать межстрочный интервал и интервал между абзацами.
üФорматировать абзацы: выравнивание (по левому краю, по правому краю, по центру, по ширине), первая строка (отступ, выступ, нет), устанавливать межстрочный интервал и интервал между абзацами.
üФорматировать абзацы: выравнивание (по левому краю, по правому краю, по центру, по ширине), первая строка (отступ, выступ, нет), устанавливать межстрочный интервал и интервал между абзацами.
üФорматировать абзацы: выравнивание (по левому краю, по правому краю, по центру, по ширине), первая строка (отступ, выступ, нет), устанавливать межстрочный интервал и интервал между абзацами.

| üВставлять в текст рисунки:
1. Брать рисунки в рамки.
2. Копировать их.
3. Группировать (в одно целое).
4. Вставлять надписи.
5. Устанавливать формат с обтеканием.
6. Устанавливать привязку рисунка
|
ØМожно создавать текст в несколько колонок (газетный стиль)
Первая колонка
Список перечислений 1
а) строка 1
b) строка 2
c) строка 3
d) строка 4
Вторая колонка
Список перечислений 2
F строка 1
F строка 2
F строка 3
F строка 4
Третья колонка
Список перечислений 3
I. строка 1
II. строка 2
III. строка 3
IV. строка 4
ожно
формировать
Буквицу
ü Можно формировать текст в виде надписи в любом месте документа.
üФормировать различные документы:
Декану ФПК БГУ
Иванову Ивану Ивановичу
дирекции фирмы "АВС"
Заявление
Прошу принять Петрову М. В. на курсы повышения квалификации по специальности "Секретарь-референт".
Оплату гарантируем.
| Согласовано:
|
| Утверждаю:
|
| Главный бухгалтер
| ______________
Подпись:
| Директор _______________
Подпись
|
| | | | |
üВставлять в документ таблицы:
| ЭТО "ШАПКА" ТАБЛИЦЫ:
|
| №
| ФИО
| Должность
| Стаж
|
| Фамилия
| Имя
| Отчество
|
|
| Яковлев
| Яков
| Яковлевич
| Директор
| с 1970 года
|
üФормировать индексы текста12
üИспользовать "автозамену" – создать автозамену текста "Зачет" на "Сдан"F.
F Это сноска



 – обеспечивает ввод произвольной информации.
– обеспечивает ввод произвольной информации. , Переключатель
, Переключатель  , – выбор/отказ от выбора.
, – выбор/отказ от выбора. – перечисление элементов для выбора с расширением списка элементов.
– перечисление элементов для выбора с расширением списка элементов. –вставляет рамки.
–вставляет рамки. – затенение области формы.
– затенение области формы. – командная кнопка, которой приписывается программное действие (макрос).
– командная кнопка, которой приписывается программное действие (макрос). – подсчет количества элементов.
– подсчет количества элементов. – используется для перемещения по окну формы.
– используется для перемещения по окну формы. – ввод произвольного текста.
– ввод произвольного текста. – рисунок, фильм, звук, пароль, бегущая строка
– рисунок, фильм, звук, пароль, бегущая строка