

Семя – орган полового размножения и расселения растений: наружи у семян имеется плотный покров – кожура...

Эмиссия газов от очистных сооружений канализации: В последние годы внимание мирового сообщества сосредоточено на экологических проблемах...

Семя – орган полового размножения и расселения растений: наружи у семян имеется плотный покров – кожура...

Эмиссия газов от очистных сооружений канализации: В последние годы внимание мирового сообщества сосредоточено на экологических проблемах...
Топ:
Характеристика АТП и сварочно-жестяницкого участка: Транспорт в настоящее время является одной из важнейших отраслей народного хозяйства...
Характеристика АТП и сварочно-жестяницкого участка: Транспорт в настоящее время является одной из важнейших отраслей народного...
Комплексной системы оценки состояния охраны труда на производственном объекте (КСОТ-П): Цели и задачи Комплексной системы оценки состояния охраны труда и определению факторов рисков по охране труда...
Интересное:
Что нужно делать при лейкемии: Прежде всего, необходимо выяснить, не страдаете ли вы каким-либо душевным недугом...
Наиболее распространенные виды рака: Раковая опухоль — это самостоятельное новообразование, которое может возникнуть и от повышенного давления...
Средства для ингаляционного наркоза: Наркоз наступает в результате вдыхания (ингаляции) средств, которое осуществляют или с помощью маски...
Дисциплины:
|
из
5.00
|
Заказать работу |
|
|
|
|
Оглавление
Задание 1. Создание составной формы с помощью мастера. 1
Задание 2. Редактирование составных форм. 3
Задание 3. Создание составной формы Студент и Оценки. 4
Задание 4. Создание подчиненной формы в режиме конструктора. 5
Задание 5. Создание вложенных подчиненных форм. 6
Задание 6. Создание копии составной формы.. 7
Задание 7. Установление для составных форм свойств ТОЛЬКО ПРОСМОТР и ТОЛЬКО ВВОД данных. 8
Задание 8. Для самостоятельной работы.. 9
Задание 9. Вычисляемые поля в формах. 9
Будем называть формы простыми, если они создаются на основе одной таблицы или двух таблиц, связанных отношением «один-к-одному». К настоящему моменту в базе данных ДЕКАНАТ должны быть созданы следующие простые формы:
· Преподаватель-форма, которая позволяет просмотреть данные о каждом преподавателе, представленные на отдельных карточках, включая фотографии. Эта же форма позволяет ввести новые данные о преподавателях и изменить имеющиеся.
· Студент-форма создана на основе двух таблиц Студент и Доп_сведения, имеющих связь 1:1 и предназначена для просмотра и ввода данных о студентах.
Будем называть формы составными, если они созданы на основе данных из двух или нескольких таблиц, связанных отношением «один-ко-многим». Составная форма состоит из главной формы, которая включает в себя одну или несколько подчиненных форм.
Для создания форм можно использовать следующие возможности
· создание форм с помощью конструктора;
· создание форм с помощью мастера.
Задание 1. Создание составной формы с помощью мастера
Создать составную форму Дисциплина-Оценки.
Эта форма создается на основе таблиц Дисциплина, Оценка, Студент имеющих связи 1:М. Эта форма позволяет просмотреть оценки всех студентов по выбранной дисциплине, а также ввести оценки, если они еще не выставлены, например, по результатам экзамена.
|
|
Технология работы
1. Откройте список объектов в области переходов базы данных выберите Формы.
2. Выберите режим Мастер форм (на ленте вкладка Создание/группа Формы/кнопка Другие формы/ из списка выбрать Мастер форм).
3. На первом шаге мастера
· из таблицы Оценка выберите поле Код студента
· из таблицы Студент поля Имя, Отчество, Код группы;
· из таблицы Оценка выберите поля Семестр, Дата сдачи, Код ПД;
· из таблицы Дисциплина выберите поле Название;
· из таблицы Преподаватель выберите поля Фамилия, Имя, Отчество;
· из таблицы Оценка выберите поля Вид контроля, Оценка. Далее.
Обратите внимание! Для создания этой формы мы используем данные из 4-х таблиц и выбираем поля из таблиц в некоторой логической последовательности.
4. На следующем шаге мастера выберите вид представления данных. По умолчанию мастер предлагает создать главную форму по данным из таблицы Оценка. Выберите в качестве главной таблицу Дисциплина. Тогда вид представления данных будет включать две подчиненные формы: одна - по данным о преподавателях, другая - по данным о студентах и оценках. Следует согласиться с этими установками. Далее.
5. На следующем шаге выберите внешний вид подчиненной формы. Выберите ленточный вид для преподавателей и табличный для оценок. Далее.
6. На следующем шаге выберите стиль оформления. Далее.
7. На следующем шаге введите названия форм: главная – Дисциплина и Оценки, подчиненные Дисциплина и Оценки (Препод)-подч, Дисциплина и Оценки (Студ-Оц)-подч. Готово. Форма откроется в режиме просмотра данных.
Примечание.
Названия главной и подчиненных форм кратко отражают смысл представляемых данных.
8. Просмотрите, как расположены данные в форме. Найдите данные, которые относятся к главной форме (это название дисциплины). Найдите подчиненные формы и просмотрите, какие в них содержатся данные.
|
|
9. Найдите элементы управления просмотром. Просмотрите, какие оценки, каким студентам выставили преподаватели по дисциплине. Просмотрите оценки по другим дисциплинам. Закройте форму.
10. Убедитесь, что в списке форм появились ТРИ новые созданные формы.
11. После создания формы надо обязательно убедиться, что в ней можно вводить новые исходные данные. Для ввода данных откройте главную форму.
Обратите внимание! Вводить данные через составную форму можно только в подчиненную таблицу самого нижнего уровня. Таковой в нашей информационно-логической модели является таблица Оценка. Таким образом. через данную форму можно вводить оценки только уже существующим студентам, по уже существующим дисциплинам и прикрепленным к ним преподавателям.
12. Введите оценки студентам по некоторым дисциплинам. Для этого Выберите из раскрывающегося фамилию студента. Этот список соответствует созданному ранее списку подстановки (практикум 6.4.2., задание 8) в таблице Оценка. При выборе кода студента (фамилии) имя, отчество группа подгружаются в таблицу автоматически. Введите остальные данные в строку.
Задание 2. Редактирование составных форм
Изменить размеры столбцов подчиненной табличной формы так, чтобы были видны все данные в подчиненных формах.
Изменить размеры и расположение объектов в главной форме (Рис. 1).
Технология работы
1. Откройте главную форму Дисциплина и Оценки. Перейдите в режим Конструктора.
2. В главной форме отредактируйте размер подчиненных форм (по ширине и высоте) и расположение объектов (рис.1). Можно также изменить шрифт, размер и начертание символов для полей и надписей.
3. Перейдите в режим просмотра формы и отредактируйте ширину столбцов подчиненной формы Дисциплина и Оценки (Студ-Оц)-подч так, чтобы были видны данные всех столбцов.
4. Корректировка вида формы проводится до тех пор, пока разработчик не станет доволен видом формы.
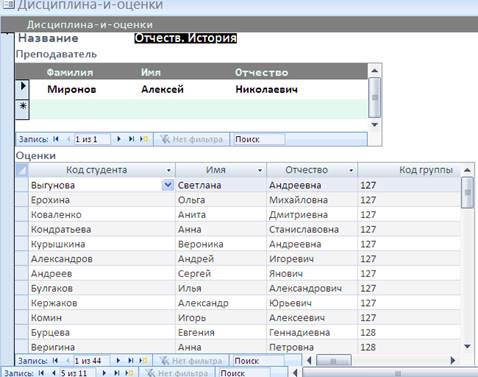
Рис. 1. Форма Дисциплина и Оценки после редактированияиA/ю
Обратите внимание! Для редактирования положения элементов на форме выделите нужный элементов управления (например, надпись Преподаватель). Если он связан с данными по преподавателям как одно целое нужно на вкладке Упорядочить выбрать Макет/Удалить.
Задание 3. Создание составной формы Студент и Оценки
|
|
Создать составную форму Студент и Оценки (Рис. 2). Эта форма предназначена для просмотра и ввода оценок каждого студента.
Технология работы
1. В области переходов базы данных выберите окно Формы.
2. Выберите режим Мастер форм (на ленте вкладка Создание/группа Формы/кнопка Другие формы/ из списка выбрать Мастер форм).
3. На первом шаге мастера
· из таблицы Студент выберите поля Фамилия, Имя, Отчество, Код группы;
· из таблицы Оценка выберите поля Код ПД, Семестр, Дата сдачи;
· из таблицы Преподаватель-Дисциплина Код дисциплины, Код преподавателя;
· из таблицы Оценка Вид контроля, Оценка. Далее.
4. На следующем шаге мастера выберите вид представления данных. По умолчанию мастер предлагает создать главную форму по данным из таблицы Студент и подчиненную форму по таблице Оценка (установлен переключатель Подчиненная форма). Следует согласиться с этими установками. Далее.
5. На следующем шаге выберите внешний вид подчиненной формы – табличный. Далее.
6. На следующем шаге выберите стиль оформления. Далее.
7. На следующем шаге введите названия форм: главная – Студент и оценки, подчиненная – Студент и оценки (подч). Готово. Форма откроется в режиме просмотра данных.
8. Просмотрите, как расположены данные в форме. Закройте форму.
9. Убедитесь, что в списке форм появились еще ДВЕ новые созданные формы.
10. Отредактируйте размеры таблицы подчиненной формы, размеры и расположение объектов в главной форме.
11. Введите оценки некоторым студентам.

Рис. 2. Форма Студент и Оценки
Задание 4. Создание подчиненной формы в режиме конструктора
Создать в форме Преподватель-форма подчиненную форму, позволяющую просмотреть дисциплины, которые ведет каждый преподаватель. Откорректировать вид формы в режиме конструктора.
Технология работы
1. Откройте форму Преподаватель-форма в режиме конструктора.
2. Увеличьте размеры области данных для вставки подчиненной формы.
3. На вкладке Конструктор в группе Элементы управления выберите инструмент Подчиненная форма  .
.
4. Вытяните прямоугольник на свободном пространстве в области данных. Начнет работать Мастер подчиненных форм.
|
|
5. На первом шаге отметьте переключатель  Имеющиеся таблицы и запросы.
Имеющиеся таблицы и запросы.
6. На следующем шаге выберите из таблицы Преподаватель-Дисциплина поле Код дисциплины.
7. На следующем шаге оставьте предлагаемые установки без изменений.
8. На следующем шаге введите имя подчиненной формы – Преподаваемые дисциплины (подч).
9. Завершите работу мастера. Готово.
10. Просмотрите получившуюся форму. В нее данные вводить ПОКА нельзя, т.к. для главной формы были установлены свойства, обеспечивающие только просмотр данных (практикум 6.4.3, задание 4).
11. Отредактируйте подчиненную и главную формы. Установите свойства, обеспечивающие изменение, удаление и добавление данных в форму.
Задание 5. Создание вложенных подчиненных форм
Создать форму для просмотра сведений об успеваемости студентов по группам.
Эта форма будет иметь две подчиненные формы, вложенные одна в другую. Главную форму следует создать на основе таблицы Группа. Первую подчиненную форму – на основе таблицы Студент. Вторая подчиненная форма будет создана на основе таблицы Оценка и вложена в первую подчиненную форму (Рис. 3).
Технология работы
Задание 6. Создание копии составной формы
Составная форма содержит данные из двух (и более) таблиц, имеющих связи 1:М. При этом главная таблица содержит данные из таблицы со стороны связи 1, а подчиненная - данные со стороны связи М.
Для составных форм можно обеспечить следующие уровни доступа к данным:
· полный доступ (добавление, изменение, удаление) к данным и главной и подчиненной форм;
· только просмотр данных главной формы и просмотр и ввод данных подчиненной формы;
· только просмотр данных главной формы и только ввод данных подчиненной формы;
· только просмотр данных главной и подчиненной форм.
В базе данных должны быть созданы составные формы с разным уровнем доступа. Для этого надо создать копию формы с другим именем и задать ей свойства доступа.
Создать копию составной формы Студенты-Оценки и установить для нее свойство ТОЛЬКО ПРОСМОТР данных.
Технология работы
1. В области перехода перейдите в окно Форма.
2. Выберите форму Студент и Оценки.
3. Скопируйте форму Студент и Оценки в буфер обмена.
4. Вставьте копию и задайте ей имя Студент и Оценки(просмотр).
5. Скопируйте подчиненную форму Студент и Оценки(подч) в буфер обмена.
6. Вставьте копию. При выполнении вставки введите новое имя формы Студент и Оценки(подч-просмотр).
7. Откройте форму Студент и Оценки(просмотр). Она содержит подчиненную форму. Источником данных для подчиненной формы ПОКА является форма Студент и Оценки(подч). Надо изменить источник данных.
8. Перейдите в режим конструктора. Выделите подчиненную форму как объект (желтые маркеры). Правой кнопкой щелкните на любой маркер выделения подчиненной формы и выберите пункт Свойства. Откроется окно свойств подчиненной формы как объекта (ВНИМАНИЕ! Это не окно свойств подчиненной формы как таковой).
|
|
9. Перейдите на вкладку Данные.
10. В строке Объект-источник выберите форму Студент-Оценки(подч-просмотр). Закройте окно свойств подчиненной формы.
11. Откройте окно свойств главной формы. Для свойств Разрешить изменение, Разрешить удаление, Разрешить добавление установите значения Нет.
Задание 7. Установление для составных форм свойств ТОЛЬКО ПРОСМОТР и ТОЛЬКО ВВОД данных
Если главная форма содержит не все поля из соответствующей таблицы, то при попытке ввести новые данные может наступить конфликт, так как в этом случае могут быть не заполнены некоторые обязательные поля этой таблицы. Поэтому в составных формах, как правило, не производится ввод данных в главную таблицу, а только в подчиненную. Поэтому в составной форме необходимо обеспечить только просмотр данных главной таблицы (со стороны связи 1) и ввод данных в подчиненную форму (со стороны связи М).
В задании 3 была создана составная форма Студент и Оценки, в которой по умолчанию были установлены свойства просмотр, изменение, удаление и добавление оценок полученных конкретным студентом. Эта же форма позволяет ввести некоторые данные о новом студенте, но делать это нельзя так как
· во-первых, в форму включены не все поля из таблицы Студент;
· во-вторых, по жизненному циклу базы данных, данные о студенте заносятся в базу при его поступлении в институт, т.е. в форму Студент-форма, а оценки вводятся только после сессии, т.е. спустя некоторое время. Поэтому к моменту внесения оценок, данные обо всех студентах уже должны быть занесены.
· в-третьих, в форму не включены некоторые поля, объявленные обязательными и поэтому, если они не будут заполнены, то среда просто не позволить сохранить эти данные.
Если запретить в главной форме добавление, изменение и удаление данных, то эти установки автоматически распространятся и на подчиненную форму. А нам это не подходит. Существует другой способ обеспечить только просмотр данных.
Для формы Студент и Оценки необходимо обеспечить просмотр данных о студенте и ввод оценок.
Технология работы
1. Откройте форму Студент и Оценки в режиме конструктора.
2. Правой кнопкой щелкните на поле Фамилия в главной форме. В контекстном меню выберите пункт Свойства. Откроется окно свойств объекта «поле».
3. На вкладке Данные найдите строку Блокировка и установите в ней значение Да.
4. Проделайте те же действия для других полей главной формы.
5. Перейдите в режим просмотра и убедитесь, что нельзя ввести данные в поля главной формы.
Задание 8. Для самостоятельной работы
Для составной формы Оценки группы обеспечьте только ПРОСМОТР данных для главной формы и подчиненной формы Оценки группы (Студент-подч).
Задание 9. Вычисляемые поля в формах
Очень часто требуется вычислить итоговые значения по группе записей подчиненной формы.
Для вычисления общего значения по группе записей можно использовать форму, содержащую подчиненную форму. Главная форма и подчиненная форма созданы на основе таблиц с отношением «один-ко-многим».
Построить расчетное поле в форме Оценки группы, в котором вычисляется средняя оценка каждого студента на основе оценок, полученных во время обучения.
Технология работы
1. Откройте подчиненную форму Оценки группы(Оценки-подч) в режиме конструктора.
2. Найдите заголовок области примечаний формы. Возможно область примечаний имеет нулевые размеры.
3. Увеличьте размер области примечаний.
4. В области примечаний формы создайте новое поле (инструмент Поле в группе Элементы управления (Вкладка Конструктор).
5. Откройте окно Свойства поля и выберите вкладку Данные.
6. В строке Данные введите формулу =Avg([Оценка]) либо вручную, либо с помощью построителя выражений (функция Avg означает Среднее).
Примечание.
Технология создания формул с помощью построителя выражений описана ниже.
7. На вкладке Другие введите имя поля – Средняя. Закройте окно свойств.
8. Измените надпись для поля – Средняя.
9. Создайте еще одно расчетное поле с формулой = Count ([Оценка]), которое подсчитывает количество оценок студента. Назовите это поле и соответствующую ему надпись Количество.
10. Перейдите в режим просмотра формы. Поскольку форма имеет табличный вид, то результаты расчета не отображаются. Закройте форму.
11. Откройте форму Оценки группы(Студенты-подч), которая является главной по отношению к форме Оценки группы(Оценки-подч) в режиме конструктора.
12. В области данных главной формы создайте новое поле. В окне Свойства поля на вкладке Данные в строке Данные введите формулу
=[Оценки группы(Оценки-подч)].[Form]![Средняя],
которая является ссылкой на расчетное поле Средняя подчиненной формы Оценки группы(Оценки-подч). Для этого можно использовать построитель выражений.
13. Введите поясняющую надпись для поля – Средняя оценка.
14. Создайте еще одно поле – Количество оценок – с формулой
=[Оценки группы(Оценки-подч)].[Form]![Количество],
которая является ссылкой на расчетное поле Количество подчиненной формы Оценки(подч).
15. Перейдите в режим просмотра и посмотрите результаты работы вычисляемого поля.
16. Откройте главную форму Оценки группы и посмотрите, как там отображается это расчетное поле.
Примечание.
Среда автоматически отбрасывает квадратные скобки, если имя объекта состоит из одного слова.
В подчиненных формах, имеющих табличное представление данных, можно также создать вычисляемое поле в таблице. Например, в таблице указана цена и количество товара, а надо создать поле Стоимость, в котором вычисляется соответствующее значение. Технология создания поля такая же, как описано выше. НО! вычисляемое поле создается не в области примечаний, а в области данных формы.
Обратите внимание! Формулы в вычисляемых полях могут содержать ссылки как на поля того же объекта базы данных, так и ссылки на другие объекты.
Оглавление
Задание 1. Создание составной формы с помощью мастера. 1
Задание 2. Редактирование составных форм. 3
Задание 3. Создание составной формы Студент и Оценки. 4
Задание 4. Создание подчиненной формы в режиме конструктора. 5
Задание 5. Создание вложенных подчиненных форм. 6
Задание 6. Создание копии составной формы.. 7
Задание 7. Установление для составных форм свойств ТОЛЬКО ПРОСМОТР и ТОЛЬКО ВВОД данных. 8
Задание 8. Для самостоятельной работы.. 9
Задание 9. Вычисляемые поля в формах. 9
Будем называть формы простыми, если они создаются на основе одной таблицы или двух таблиц, связанных отношением «один-к-одному». К настоящему моменту в базе данных ДЕКАНАТ должны быть созданы следующие простые формы:
· Преподаватель-форма, которая позволяет просмотреть данные о каждом преподавателе, представленные на отдельных карточках, включая фотографии. Эта же форма позволяет ввести новые данные о преподавателях и изменить имеющиеся.
· Студент-форма создана на основе двух таблиц Студент и Доп_сведения, имеющих связь 1:1 и предназначена для просмотра и ввода данных о студентах.
Будем называть формы составными, если они созданы на основе данных из двух или нескольких таблиц, связанных отношением «один-ко-многим». Составная форма состоит из главной формы, которая включает в себя одну или несколько подчиненных форм.
Для создания форм можно использовать следующие возможности
· создание форм с помощью конструктора;
· создание форм с помощью мастера.
Задание 1. Создание составной формы с помощью мастера
Создать составную форму Дисциплина-Оценки.
Эта форма создается на основе таблиц Дисциплина, Оценка, Студент имеющих связи 1:М. Эта форма позволяет просмотреть оценки всех студентов по выбранной дисциплине, а также ввести оценки, если они еще не выставлены, например, по результатам экзамена.
Технология работы
1. Откройте список объектов в области переходов базы данных выберите Формы.
2. Выберите режим Мастер форм (на ленте вкладка Создание/группа Формы/кнопка Другие формы/ из списка выбрать Мастер форм).
3. На первом шаге мастера
· из таблицы Оценка выберите поле Код студента
· из таблицы Студент поля Имя, Отчество, Код группы;
· из таблицы Оценка выберите поля Семестр, Дата сдачи, Код ПД;
· из таблицы Дисциплина выберите поле Название;
· из таблицы Преподаватель выберите поля Фамилия, Имя, Отчество;
· из таблицы Оценка выберите поля Вид контроля, Оценка. Далее.
Обратите внимание! Для создания этой формы мы используем данные из 4-х таблиц и выбираем поля из таблиц в некоторой логической последовательности.
4. На следующем шаге мастера выберите вид представления данных. По умолчанию мастер предлагает создать главную форму по данным из таблицы Оценка. Выберите в качестве главной таблицу Дисциплина. Тогда вид представления данных будет включать две подчиненные формы: одна - по данным о преподавателях, другая - по данным о студентах и оценках. Следует согласиться с этими установками. Далее.
5. На следующем шаге выберите внешний вид подчиненной формы. Выберите ленточный вид для преподавателей и табличный для оценок. Далее.
6. На следующем шаге выберите стиль оформления. Далее.
7. На следующем шаге введите названия форм: главная – Дисциплина и Оценки, подчиненные Дисциплина и Оценки (Препод)-подч, Дисциплина и Оценки (Студ-Оц)-подч. Готово. Форма откроется в режиме просмотра данных.
Примечание.
Названия главной и подчиненных форм кратко отражают смысл представляемых данных.
8. Просмотрите, как расположены данные в форме. Найдите данные, которые относятся к главной форме (это название дисциплины). Найдите подчиненные формы и просмотрите, какие в них содержатся данные.
9. Найдите элементы управления просмотром. Просмотрите, какие оценки, каким студентам выставили преподаватели по дисциплине. Просмотрите оценки по другим дисциплинам. Закройте форму.
10. Убедитесь, что в списке форм появились ТРИ новые созданные формы.
11. После создания формы надо обязательно убедиться, что в ней можно вводить новые исходные данные. Для ввода данных откройте главную форму.
Обратите внимание! Вводить данные через составную форму можно только в подчиненную таблицу самого нижнего уровня. Таковой в нашей информационно-логической модели является таблица Оценка. Таким образом. через данную форму можно вводить оценки только уже существующим студентам, по уже существующим дисциплинам и прикрепленным к ним преподавателям.
12. Введите оценки студентам по некоторым дисциплинам. Для этого Выберите из раскрывающегося фамилию студента. Этот список соответствует созданному ранее списку подстановки (практикум 6.4.2., задание 8) в таблице Оценка. При выборе кода студента (фамилии) имя, отчество группа подгружаются в таблицу автоматически. Введите остальные данные в строку.
Задание 2. Редактирование составных форм
Изменить размеры столбцов подчиненной табличной формы так, чтобы были видны все данные в подчиненных формах.
Изменить размеры и расположение объектов в главной форме (Рис. 1).
Технология работы
1. Откройте главную форму Дисциплина и Оценки. Перейдите в режим Конструктора.
2. В главной форме отредактируйте размер подчиненных форм (по ширине и высоте) и расположение объектов (рис.1). Можно также изменить шрифт, размер и начертание символов для полей и надписей.
3. Перейдите в режим просмотра формы и отредактируйте ширину столбцов подчиненной формы Дисциплина и Оценки (Студ-Оц)-подч так, чтобы были видны данные всех столбцов.
4. Корректировка вида формы проводится до тех пор, пока разработчик не станет доволен видом формы.
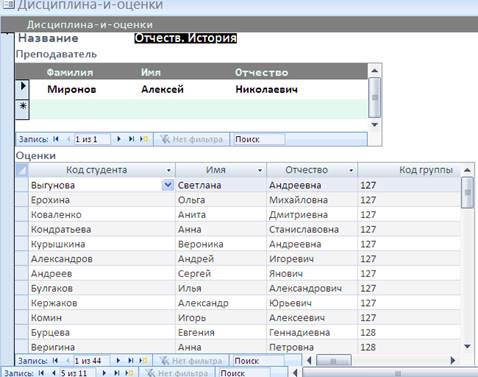
Рис. 1. Форма Дисциплина и Оценки после редактированияиA/ю
Обратите внимание! Для редактирования положения элементов на форме выделите нужный элементов управления (например, надпись Преподаватель). Если он связан с данными по преподавателям как одно целое нужно на вкладке Упорядочить выбрать Макет/Удалить.
Задание 3. Создание составной формы Студент и Оценки
Создать составную форму Студент и Оценки (Рис. 2). Эта форма предназначена для просмотра и ввода оценок каждого студента.
Технология работы
1. В области переходов базы данных выберите окно Формы.
2. Выберите режим Мастер форм (на ленте вкладка Создание/группа Формы/кнопка Другие формы/ из списка выбрать Мастер форм).
3. На первом шаге мастера
· из таблицы Студент выберите поля Фамилия, Имя, Отчество, Код группы;
· из таблицы Оценка выберите поля Код ПД, Семестр, Дата сдачи;
· из таблицы Преподаватель-Дисциплина Код дисциплины, Код преподавателя;
· из таблицы Оценка Вид контроля, Оценка. Далее.
4. На следующем шаге мастера выберите вид представления данных. По умолчанию мастер предлагает создать главную форму по данным из таблицы Студент и подчиненную форму по таблице Оценка (установлен переключатель Подчиненная форма). Следует согласиться с этими установками. Далее.
5. На следующем шаге выберите внешний вид подчиненной формы – табличный. Далее.
6. На следующем шаге выберите стиль оформления. Далее.
7. На следующем шаге введите названия форм: главная – Студент и оценки, подчиненная – Студент и оценки (подч). Готово. Форма откроется в режиме просмотра данных.
8. Просмотрите, как расположены данные в форме. Закройте форму.
9. Убедитесь, что в списке форм появились еще ДВЕ новые созданные формы.
10. Отредактируйте размеры таблицы подчиненной формы, размеры и расположение объектов в главной форме.
11. Введите оценки некоторым студентам.

Рис. 2. Форма Студент и Оценки
Задание 4. Создание подчиненной формы в режиме конструктора
Создать в форме Преподватель-форма подчиненную форму, позволяющую просмотреть дисциплины, которые ведет каждый преподаватель. Откорректировать вид формы в режиме конструктора.
Технология работы
1. Откройте форму Преподаватель-форма в режиме конструктора.
2. Увеличьте размеры области данных для вставки подчиненной формы.
3. На вкладке Конструктор в группе Элементы управления выберите инструмент Подчиненная форма  .
.
4. Вытяните прямоугольник на свободном пространстве в области данных. Начнет работать Мастер подчиненных форм.
5. На первом шаге отметьте переключатель  Имеющиеся таблицы и запросы.
Имеющиеся таблицы и запросы.
6. На следующем шаге выберите из таблицы Преподаватель-Дисциплина поле Код дисциплины.
7. На следующем шаге оставьте предлагаемые установки без изменений.
8. На следующем шаге введите имя подчиненной формы – Преподаваемые дисциплины (подч).
9. Завершите работу мастера. Готово.
10. Просмотрите получившуюся форму. В нее данные вводить ПОКА нельзя, т.к. для главной формы были установлены свойства, обеспечивающие только просмотр данных (практикум 6.4.3, задание 4).
11. Отредактируйте подчиненную и главную формы. Установите свойства, обеспечивающие изменение, удаление и добавление данных в форму.
Задание 5. Создание вложенных подчиненных форм
Создать форму для просмотра сведений об успеваемости студентов по группам.
Эта форма будет иметь две подчиненные формы, вложенные одна в другую. Главную форму следует создать на основе таблицы Группа. Первую подчиненную форму – на основе таблицы Студент. Вторая подчиненная форма будет создана на основе таблицы Оценка и вложена в первую подчиненную форму (Рис. 3).
Технология работы
Создание главной и первой подчиненной формы
1. Создайте простую форму с расположением полей «в один столбец» по таблице Группа. Назовите ее Оценки группы.
2. Откройте созданную форму Оценки группы в режиме конструктора.
3. Увеличьте размеры области данных, насколько позволяет видимая часть экрана.
4. Перейдите к группе Элементы управления (вкладка Конструктор).
5. На Панели элементов выберите инструмент Подчиненная форма  .
.
6. Вытяните прямоугольник на свободном пространстве в области данных. Начнет работать Мастер подчиненных форм.
7. На первом шаге выберите переключатель  Имеющиеся таблицы и запросы.
Имеющиеся таблицы и запросы.
8. На следующем шаге выберите из таблицы Студент поля Фамилия, Имя, Отчество.
9. На следующем шаге оставьте предлагаемые установки без изменений.
10. На следующем шаге введите имя подчиненной формы – Оценки группы (Студент-подч). Готово.
Просмотрите созданную форму. Подчиненная форма имеет табличный вид. Для дальнейшей работы необходимо изменить вид подчиненной формы, т.к. в табличную форму вставить подчиненную форму невозможно.
|
|
|

Поперечные профили набережных и береговой полосы: На городских территориях берегоукрепление проектируют с учетом технических и экономических требований, но особое значение придают эстетическим...

Наброски и зарисовки растений, плодов, цветов: Освоить конструктивное построение структуры дерева через зарисовки отдельных деревьев, группы деревьев...

Механическое удерживание земляных масс: Механическое удерживание земляных масс на склоне обеспечивают контрфорсными сооружениями различных конструкций...

Состав сооружений: решетки и песколовки: Решетки – это первое устройство в схеме очистных сооружений. Они представляют...
© cyberpedia.su 2017-2024 - Не является автором материалов. Исключительное право сохранено за автором текста.
Если вы не хотите, чтобы данный материал был у нас на сайте, перейдите по ссылке: Нарушение авторских прав. Мы поможем в написании вашей работы!