

Семя – орган полового размножения и расселения растений: наружи у семян имеется плотный покров – кожура...

Биохимия спиртового брожения: Основу технологии получения пива составляет спиртовое брожение, - при котором сахар превращается...

Семя – орган полового размножения и расселения растений: наружи у семян имеется плотный покров – кожура...

Биохимия спиртового брожения: Основу технологии получения пива составляет спиртовое брожение, - при котором сахар превращается...
Топ:
Характеристика АТП и сварочно-жестяницкого участка: Транспорт в настоящее время является одной из важнейших отраслей народного хозяйства...
Марксистская теория происхождения государства: По мнению Маркса и Энгельса, в основе развития общества, происходящих в нем изменений лежит...
Интересное:
Принципы управления денежными потоками: одним из методов контроля за состоянием денежной наличности является...
Берегоукрепление оползневых склонов: На прибрежных склонах основной причиной развития оползневых процессов является подмыв водами рек естественных склонов...
Влияние предпринимательской среды на эффективное функционирование предприятия: Предпринимательская среда – это совокупность внешних и внутренних факторов, оказывающих влияние на функционирование фирмы...
Дисциплины:
|
из
5.00
|
Заказать работу |
|
|
|
|
Чтобы дать жизнь новым конструкторским разработкам, внедрить новые технические решения в производство или проверить новые идеи, нужен эксперимент. В недалеком прошлом такой эксперимент можно было провести либо в лабораторных условиях на специально создаваемых для него установках, либо на натуре, т.е. на настоящем образце изделия, подвергая его всяческим испытаниям. Это требует больших материальных затрат и времени. В помощь пришли компьютерные исследования моделей. При проведении компьютерного эксперимента проверяют правильность построения моделей. Изучают поведение модели при различных параметрах объекта. Каждый эксперимент сопровождается осмыслением результатов. Если результаты компьютерного эксперимента противоречат смыслу решаемой задачи, то ошибку надо искать в неправильно выбранной модели или в алгоритме и методе ее решения. После выявления и устранения ошибок компьютерный эксперимент повторяется.
IV этап. Анализ результатов моделирования
Заключительный этап моделирования – анализ модели. По полученным расчетным данным проверяется, насколько расчеты отвечают нашему представлению и целям моделирования. На этом этапе определяются рекомендации по совершенствованию принятой модели и, если возможно, объекта или процесса.
Создание простых математических моделей с помощью электронных таблиц.
Электронные таблицы (или табличные процессоры) – это прикладные программы, предназначенные для проведения табличных расчётов. Данное средство информационных технологий, позволяет решать целый комплекс задач, и прежде всего, выполнение вычислений. Многие расчёты выполняются в табличной форме, особенно в области делопроизводства: многочисленные расчётные ведомости, сметы расходов и т. д. Кроме того, в табличной форме удобно выполнять решение численными методами целого ряда математических задач. Электронные таблицы (ЭТ) являются удобным инструментом для автоматизации таких вычислений. Решения многих вычислительных задач на ЭВМ, которые раньше можно было осуществить только путём программирования, стало возможным осуществлять с помощью электронных таблиц. Использование математических формул в ЭТ позволяет представить взаимосвязь между различными параметрами некоторой реальной системы. Основное свойство ЭТ – мгновенный пересчёт значений рассчитываемых показателей при изменении входящих данных. Благодаря этому свойству, таблица представляет собой удобный инструмент для организации численного эксперимента.
|
|
Дополнительные удобства для моделирования даёт возможность графического представления данных (диаграммы), а также возможность использования электронной таблицы в качестве базы данных. Электронные таблицы просты в обращении, значительно упрощают и ускоряют работу.
Контрольные вопросы
1. Теоретические основы информационного моделирования.
2. Классификация моделей.
3. Математические модели.
4. Основные этапы моделирования.
5. Создание простых математических моделей с помощью электронных таблиц.
Содержание отчета
1. Тема, цель.
2. Ответы на вопросы.
3. Вывод.
Лабораторная работа №30
Тема: Создание моделей различных математических функций в электронных таблицах.
Цель: Научиться создавать различные математические функции с помощью MS Excel.
Ход работы
1. Изучить теоретическую часть.
2. Выполнить практические задания.
3. Ответить на контрольные вопросы.
4. Оформить отчет.
Теоретическая часть
Решение уравнений графическим способом требует больших временных затрат на построение графиков функций и в большинстве случаев дает грубо приближенные решения. При использовании электронных таблиц, в данном случае – Microsoft Excel, существенно экономится время на построение графиков функций, и появляются дополнительные возможности нахождения корней уравнения с заданной точностью (метод Подбор параметра).
|
|
Графический способ решения уравнений вида f(x)=0 в Excel.
Пример 1: Используя средства построения диаграмм в Excel, решить графическим способом уравнение - х2+5х-4 = 0.
Для этого: построить график функции у=-х2+5х-4 на промежутке [0; 5] с шагом 0,25; найти значения х точек пересечения графика функции с осью абсцисс.
Выполнение задания можно разбить на этапы:
1 этап: Представление функции в табличной форме:

Для этого:
· в ячейку А1 ввести текст Х, в ячейку A2 – Y;
· в ячейку В1 ввести число 0, в ячейку С1 – число 0,25;
· выделить ячейки В1:С1, подвести указатель мыши к маркеру выделения, и в тот момент, когда указатель мыши примет форму черного крестика, протянуть маркер выделения вправо до ячейки V1.
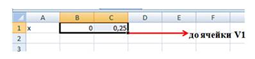
· в ячейку B2 ввести формулу =-(B1^2)+5*B1-4;
При вводе формулы можно вводить адрес ячейки с клавиатуры (не забыть переключиться на латиницу), а можно просто щелкнуть мышью на ячейке с нужным адресом.
После ввода формулы в ячейке окажется результат вычисления по формуле, а в поле ввода строки формул - сама формула:
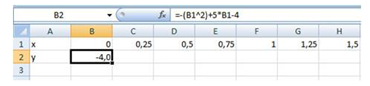
· скопировать содержимое ячейки B2 в ячейки C2:V2 за маркер выделения. Весь ряд выделенных ячеек заполнится содержимым первой ячейки. При этом ссылки на ячейки в формулах изменятся относительно смещения самой формулы.
2 этап: Построение диаграммы типа График.
Для этого:
· выделить диапазон ячеек B2:V2;
· на вкладке Вставка|Диаграммы|График выбрать вид График;
· на вкладке Конструктор|Выбрать данные в открывшемся окне «Выбор источника данных» щелкнуть по кнопке Изменить в поле Подписи горизонтальной оси – откроется окно «Подписи оси». Выделить в таблице диапазон ячеек B1:V1(значения переменной х). В обоих окнах щелкнуть по кнопкам ОК;
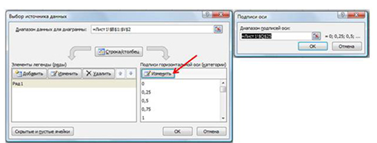
· на вкладке Макет|Оси|Основная горизонтальная ось|Дополнительные параметры основной горизонтальной оси выбрать:
Интервал между делениями: 4;
Интервал между подписями: Единица измерения интервала: 4;
Положение оси: по делениям;
Выбрать ширину и цвет линии (Вкладки Тип линии и Цвет линии).
· самостоятельно изменить ширину и цвет линии для вертикальной оси;
|
|
· на вкладке Макет|Сетка|Вертикальные линии сетки по основной оси выбрать Основные линии сетки.
Примерный результат работы:

3 этап: Определение корней уравнения.
График функции у=-х2+5х-4 пересекает ось абсцисс в двух точках и, следовательно, уравнение -х2+5х-4=0 имеет два корня: х1=1; х2=4.
Графический способ решения уравнений вида f(x)=g(x) в Excel.
Пример 2: Решить графическим способом уравнение  .
.
Для этого: в одной системе координат построить графики функций у1=  и у2=1-х на промежутке [-1; 4] с шагом 0,25; найти значение х точки пересечения графиков функций.
и у2=1-х на промежутке [-1; 4] с шагом 0,25; найти значение х точки пересечения графиков функций.
1 этап: Представление функций в табличной форме:
· Перейти на Лист2.
· Аналогично Примеру 1, применив приемы копирования, заполнить таблицу. При табулировании функции у1=  воспользоваться встроенной функцией Корень (рисунок 11).
воспользоваться встроенной функцией Корень (рисунок 11).

2 этап: Построение диаграммы типа График.
· Выделить диапазон ячеек (А2:V3);
· Аналогично Примеру 1 вставить и отформатировать диаграмму типа График, выбрав дополнительно в настройках горизонтальной оси: вертикальная ось пересекает в категории с номером 5.
Примерный результат работы:
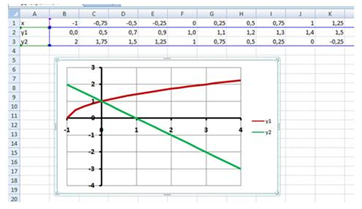
3 этап: Определение корней уравнения.
Графики функций у1=  и у2=1-х пересекаются в одной точке (0;1) и, следовательно, уравнение
и у2=1-х пересекаются в одной точке (0;1) и, следовательно, уравнение  имеет один корень – абсцисса этой точки: х =0.
имеет один корень – абсцисса этой точки: х =0.
Метод Подбор параметра. Графический способ решения уравнений красив, но далеко не всегда точки пересечения могут быть такими «хорошими», как в специально подобранных примерах 1 и 2.
Возможности электронных таблиц позволяют находить приближенные значения коней уравнения с заданной точностью. Для этого используется метод Подбор параметра.
Пример 3: Разберем метод Подбор параметра на примере решения уравнения - х2+5х-3 = 0.
1 этап: Построение диаграммы типа График для приближенного определения корней уравнения.
Построить график функции у= - х2+5х-3, отредактировав полученные в Примере 1формулы.
Для этого:
· выполнить двойной щелчок по ячейке B2, внести необходимые изменения;
· с помощью маркера выделения скопировать формулу во все ячейки диапазона C2:V2.
Все изменения сразу отобразятся на графике.
Примерный результат работы:
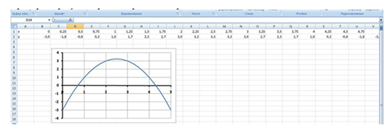
2 этап: Определение приближенных значений корней уравнения.
|
|
График функции у=-х2+5х-3 пересекает ось абсцисс в двух точках и, следовательно, уравнение -х2+5х-4=0 имеет два корня.
По графику приближенно можно определить, что х1≈0,7; х2≈4,3.
3 этап: Поиск приближенного решения уравнения с заданной точностью методом Подбор параметра.
1) Начать с поиска более точного значения меньшего корня.
По графику видно, что ближайший аргумент к точке пересечения графика с осью абсцисс равен 0,75. В таблице значений функции этот аргумент размещается в ячейкеE1.
· Выделить ячейку Е2;
· перейти на вкладку Данные|Анализ «что-если»|Подбор параметра…;
В открывшемся диалоговом окне Подбор параметра (рисунок 14) в поле Значение ввести требуемое значение функции: 0.
В поле Изменяя значение ячейки: ввести $E$1 (щелкнув по ячейке E1).
Щелкнуть по кнопке ОК
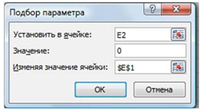
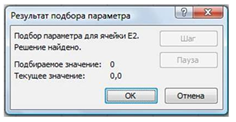
· В окне Результат подбора (рисунок 15) выводится информация о величине подбираемого и подобранного значения функции:
· В ячейке E1 выводится подобранное значение аргумента 0,6972 с требуемой точностью (0,0001).
Установить точность можно путем установки в ячейках таблицы точности представления чисел – числа знаков после запятой (Формат ячеек|Число|Числовой).
Итак, первый корень уравнения определен с заданной точностью: х 1≈0,6972.
2) Самостоятельно найти значение большего корня с той же точностью (х 2≈4,3029).
Метод Подбор параметра для решения уравнений вида f(x)=g(x). При использовании метода Подбор параметров для решения уравнений вида f(x)=g(x) вводят вспомогательную функцию y(x)=f(x)-g(x) и находят с требуемой точностью значения х точек пересечения графика функции y (x) с осью абсцисс.
Практическая часть
Задание: Используя метода Подбор параметров, найти корни уравнения  с точностью до 0,001.
с точностью до 0,001.
Для этого:
· ввести функцию у=  и построить ее график на промежутке [ -1; 4 ] с шагом 0,25:
и построить ее график на промежутке [ -1; 4 ] с шагом 0,25:
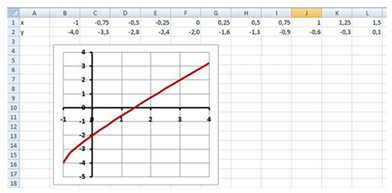
· найти приближенное значение х точки пересечения графика функции с осью абсцисс (х ≈1,4);
· найти приближенное решение уравнения с точностью до 0,001 методом Подбор параметра (х ≈1,438).
Используя средства построения диаграмм в Excel и метод Подбор параметра, определите корни уравнения х2-5х+2 = 0 с точностью до 0,01.
Контрольные вопросы
1. Графический способ решения уравнений вида f(x)=0
2. Графический способ решения уравнений вида f(x)=g(x)
3. Метод Подбор параметра
4. Метод Подбор параметра для решения уравнений вида f(x)=g(x).
Содержание отчета
1. Тема, цель.
2. Решение практических заданий.
3. Вывод.
Лабораторная работа №31
Тема: Использование геоинформационных моделей.
Цель: Приобрести навыки использования геоинформационных моделей.
Ход работы
1. Изучить теоретическую часть.
2. Выполнить практические задания.
|
|
3. Ответить на контрольные вопросы.
4. Оформить отчет.
Теоретическая часть
Геоинформатика – наука, технология и производственная деятельность по научному обоснованию, проектированию, созданию, эксплуатации и использованию географических информационных систем, по разработке геоинформационных технологий, по приложению ГИС для практических и научных целей.
Геоинформационные системы (ГИС) – автоматизированные информационные системы, предназначенные для обработки пространственно-временных данных, основой интеграции которых служит географическая информация.
В ГИС осуществляется комплексная обработка информации – от ее сбора до хранения, обновления и представления, в связи с этим ГИС рассматривается с различных позиций.
Как системы управления ГИС предназначены для обеспечения принятия решений по оптимальному управлению землями и ресурсами, городским хозяйством, по управлению транспортом и розничной торговлей, использованию океанов или других пространственных объектов. При этом для принятия решений в числе других всегда используют картографические данные.
В ГИС проявляется множество новых технологий пространственного анализа данных. В силу этого ГИС служит мощным средством преобразования и синтеза разнообразных данных для задач управления.
Как автоматизированные информационные системыГИС объединяют ряд технологий или технологических процессов известных информационных систем типа автоматизированных систем научных исследований (АСНИ), систем автоматизированного проектирования (САПР), автоматизированных справочно-информационных систем (АСИС) и др.
Основу интеграции технологий ГИС составляют технологии САПР. Поскольку технологии САПР достаточно апробированы, это обеспечило качественно более высокий уровень развития ГИС и существенно упростило решение проблемы обмена данными и выбора систем технического обеспечения. Этим самым ГИС стали в один ряд с автоматизированными системами общего назначения типа САПР, АСНИ, АСИС.
Как геосистемы ГИС включают технологии (прежде всего технологии сбора информации) таких систем, как географические информационные системы (ГИС), системы картографической информации (СКИ), автоматизированные системы картографирования (АСК), автоматизированные фотограмметрические системы (АФС), земельные информационные системы (ЗИС), автоматизированные кадастровые (АСК) и т.п.
Как системы, использующие базы данных, ГИС характеризуются широким набором данных, собираемых с помощью разных методов и технологий. При этом следует подчеркнуть, что они объединяют в себе как базы данных обычной (цифровой) информации, так и графические базы данных. В связи с большим значением экспертных задач, решаемых при помощи ГИС, возрастает роль экспертных систем, входящих в состав ГИС.
Как системы моделирования ГИС используют максимальное количество методов и процессов моделирования, применяемых в других автоматизированных системах.
Как системы получения проектных решений ГИС во многом применяют методы автоматизированного проектирования и решают ряд специальных проектных задач, которые в типовом автоматизированном проектировании не встречаются.
Как системы представления информации ГИС являются развитием автоматизированных систем документационного обеспечения (АСДО) с использованием современных технологий мультимедиа.
Геоинформационная система (ГИС) – это информационная система, обеспечивающая сбор, хранение, обработку, доступ, отображение и анализ пространственных (пространственно-координированных) данных.
Структура ГИС
Данные (пространственные данные):
1. Позиционные (географические): местоположение объекта на земной поверхности, его координаты в выбранной системе координат.
2. Непозиционные (атрибутивные, или метаданные) – описательные текстовые, электронные документы, данные графического типа, включая фотографии объектов, трехмерные изображения объектов, видеоматериалы и т.д.
3. Аппаратное обеспечение (ЭВМ, компьютерные сети, накопители, сканеры, дигитайзеры и т. д.).
4. Программное обеспечение (ОС, приложение и надстройки к нему).
5. Технологии (методы, порядок действий и т. д.).
6. Операторы, администраторы, пользователи.
Типичный набор функций ГИС:
- ввод данных в машинную среду (datainput) путем их импорта из существующих наборов цифровых данных или с помощью оцифровывания источников;
- преобразование или трансформация данных (datatransformation), включая конвертирование данных из одного формата в другой, трансформацию картографических проекций, изменение систем координат;
- хранение, манипулирование и управление данными во внутренних и внешних базах данных;
- картометрические операции (см. картометрия), включая вычисление расстояний между объектами в проекции карты или на эллипсоиде, длин кривых линий, периметров и площадей полигональных объектов;
- операции обработки данных геодезических измерений (COGO);
- операции оверлея (наложение);
- операции "картографической алгебры" (mapalgebra) для логико-арифметической обработки растрового слоя как единого целого;
- пространственный анализ (spatialanalysis) – группа функций, обеспечивающих анализ размещения связей и иных пространственных отношений объектов, включая анализ зон видимости/невидимости, анализ соседства, анализ сетей, создание и обработку цифровых моделей рельефа, анализ объектов в пределах буферных зон и др.;
- пространственное моделирование или геомоделирование (spatialmodeling, geo-modeling), включая операции, аналогичные используемым в математико-картографическом моделировании и картографическом методе исследования;
- визуализация исходных, производных или итоговых данных и результатов обработки, включая картографическую визуализацию, проектирование и создание (генерацию) картографических и иных пространственных изображений, включая трехмерные;
- вывод данных (dataoutput) – графической, табличной и текстовой документации, в том числе ее тиражирование, документирование, или генерацию отчетов (reporting);
- обслуживание процесса принятия решений (decisionmaking).
Дополнительный набор функций
- цифровая обработка изображений (данных дистанционного зондирования);
- средства экспертных систем;
- средства настройки на требования пользователя (customization);
- средства расширения функциональных возможностей ГИС:
- встроенные макроязыки (макросы); инструментарии разработчика (developer'stoolkit).
- встроенные макроязыки (макросы);
- инструментарии разработчика (developer'stoolkit).
Как работает ГИС?
1. Каждому пространственному объекту соответствует запись в базе данных с набором атрибутивной информации.
2. ГИС хранит информацию в виде набора тематических слоев, которые объединены на основе географического положения.
Примеры слоев:
1. Населенные пункты.
2. Автомобильные дороги.
3. Железные дороги.
4. Гидротехнические сооружения (шлюзы, каналы, насосные станции, дамбы)
5. Мосты.
6. ЛЭП.
7. Газопроводы.
8. Заповедные территории (местного, национального и международного значения).
9. Сельхозугодья (пашни, сады, виноградники, пастбища, рисовые чеки).
10. Земли водного, лесного, природоохранного и с/х назначения.
11. Растительный покров (плавни, леса).
12. Административное деление, государственная граница.
13. Водотоки (реки, протоки, малые реки).
14. Водоемы (озера, рыбпруды и т.д.).
15. Рельеф.
Векторная и растровая модели данных
1. В векторной модели информация о точках, линиях и полигонах кодируется и хранится в виде набора координат X,Y (в современных ГИС часто добавляется третья пространственная и четвертая, например, временная координата). Векторная модель особенно удобна для описания дискретных объектов и меньше подходит для описания непрерывно меняющихся свойств (например, плотность населения).
2. Растровая модель оптимальна для работы с непрерывными свойствами (описывает непрерывные объекты и явления). Растровое изображение представляет собой набор значений для отдельных элементарных составляющих (ячеек), оно подобно отсканированной карте или картинке.
Классы решаемых задач
1. Информационно-справочные задачи.
2. Сетевые задачи (анализ географических сетей: улиц, рек, дорог, трубопроводов, линий электропередачи или связи и др.).
3. Пространственный анализ и моделирование
Примеры запросов, на которые может ответить ГИС
1. Получение информации по местоположению.
2. Определение местоположения по информации.
3. Временной анализ изменений объектов на территории.
4. Показать пространственные соотношения и взаимосвязи между объектами на заданной территории.
5. Что, если …?(анализ “whatif”).
Сферы применения ГИС
1. Кадастр.
2. Оперативные службы (МВД, МЧС..).
3. Нефть и газ.
4. Транспорт.
5. Экология.
6. Лесное хозяйство.
7. Водные ресурсы.
8. Недропользование.
9. Сельское хозяйство.
10. Геодезия, картография, география.
11. Телекоммуникации.
12. Инженерные коммуникации.
13. Бизнес.
14. Торговля и услуги.
15. …
16. http://www.geoportal.fr/
17. http://gki.com.ua
Практическая часть
Геоинформационные системы в Интернете
Задание. Найти в Интернете интерактивную карту вашего города и на ней ваш район. С помощью картографической системы GoogleEarth найти ваш город и ваш район.
Просмотр интерактивной карты с помощью браузера.
Найдем в Интернете интерактивную карту вашего города и на ней ваш район.
1. Запустить браузер и ввести адрес сайта с интерактивными картами (например, http://www.eatlas.ru). Выбрать интерактивную карту города (например, Санкт-Петербурга).
С помощью системы управления найти определенный район города (например, Петропавловскую крепость).

Найдем в картографической системе GoogleEarth ваш город и ваш район.
Просмотр участка земной поверхности с помощью картографической системы GoogleEarth
2. Запустить программу-навигатор GoogleEarth и с помощью системы управления найти ваш город (например, Санкт-Петербург).
Найти и приблизить определенный район города (например, Петропавловскую крепость).
Контрольные вопросы
1. Геоинформатика и геоинформационные системы.
2. Структура ГИС.
3. Типичный набор функций ГИС.
4. Как работает ГИС.
5. Примеры слоев ГИС.
6. Векторная и растровая модели данных.
7. Классы решаемых задач.
8. Примеры запросов, на которые может ответить ГИС.
9. Сферы применения ГИС.
Содержание отчета
1. Тема, цель.
2. Решение практических задания.
3. Вывод.
Лабораторная работа №32
Тема: Путешествие по всемирной паутине. Настройка браузера.
Цель: Освоение основных возможностей программы-браузера Internet Explorer.
Ход работы
1. Изучить теоретическую часть.
2. Выполнить практические задания.
3. Ответить на контрольные вопросы.
4. Оформить отчет.
Теоретическая часть
Для связи с Internet используется специальная программа – браузер.
Браузер, или веб-обозреватель – прикладное программное обеспечение для просмотра веб-страниц, содержания веб-документов, компьютерных файлов и их каталогов; управления веб-приложениями; а также для решения других задач.
Сегодня наиболее популярными браузерами являются NetscapeNavigator и InternetExplorer. Основное назначение браузера – загрузка Веб-страницы из Интернета и отображение её на экране.
Веб-страница – документ или информационный ресурс Всемирной паутины, доступ к которому осуществляется с помощью веб-браузера. Типичная веб-страница представляет собой текстовый файл в формате HTML, который может содержать ссылки на файлы в других форматах (текст, графические изображения, видео, аудио, мультимедиа, апплеты, прикладные программы, базы данных, веб-службы и прочее), а также гиперссылки для быстрого перехода на другие веб-страницы или доступа к ссылочным файлам. Многие современные браузеры позволяют просмотр содержания ссылочных файлов непосредственно на веб-странице, содержащей ссылку на данный файл. Современные браузеры также позволяют прямой просмотр содержания файлов определённых форматов, в отрыве от веб-страницы, которая на них ссылается.
Запуск браузера Мicrosoft Internet Explorer:
1. Для запуска браузера выполните команды:
Пуск ® Программы ® Internet Explorer.
2. Настройка панелей инструментов браузера:
a) вид ® Панели инструментов. Всегда должны быть отмечены опции Строка менюи Адресная Строка;
b) вид ® Строка состояния. В строке состояния показываются URL выделенных на Web-странице объектов;
c) вид ® Панели обозревателя. Можно включать панели Поиск, Избранное, Журнал, Папки.
3. Удаление временных файлов Интернета:
Браузер сохраняет просмотренные страницы в специальную папку Temporary Internet Files (временные файлы Интернета), чтобы ее очистить от устаревших страниц, войдите в меню Сервис ® Свойства обозревателя ® вкладка Общие ® в разделе Временные файлы Интернета нажмите кнопку Удалить файлы – <поставьте флажок удалить это содержимое> ® ОК.
4. Кнопки панели управления браузера InternetExplorer:
a) назад – открывает предыдущую просмотренную сегодня Web-страницу;
b) вперед – открывает следующую по списку Web-страницу, из тех, что вы сегодня уже открывали;
c) остановить – останавливает загрузку Web-страницы;
d) обновить – заново загружает текущую Web-страницу;
e) домой – возвращает на домашнюю страницу браузера, эта страница автоматически открывается при запуске браузера. Установка домашней страницы: Сервис ® Свойства обозревателя ® на вкладке Общие в разделе Домашняя страница напишите адрес нужной страницы ® ОК;
f) поиск – открывает окно для поиска информации;
g) избранное – открывает список избранных страниц, адреса которых вы сами помещаете в этот список;
h) журнал – показывает список всех страниц, на которых вы побывали за последние дни;
i) печать – выводит на принтер текущую Web-страницу.
5. Открытие Web-страницы:
В Адресной строке удалите все символы и введите нужный вам адрес, например www.lenta.ru, нажмите клавишу Enterили кнопку Переход.
6. Добавление ссылки на Web-страницу в папку Избранные:
Если вы часто обращаетесь к одной и той же странице, имеет смысл сохранить ссылку на эту страницу в специальной папке Избранное.
Добавление ссылки в избранное. Откройте какую-нибудь страницу ® войдите в меню Избранное ® Добавить в избранное ® в поле Имя напишите название страницы ® ОК.
Посмотрите результат: войдите в меню Избранное и щелкните по ссылке (в выпадающем списке внизу).
Создание вложенной папки в папке Избранное. Для создания вложенной папки выполните действия: Избранное ® Добавить в избранное ® <нажмите кнопку Создать папку> ® <в поле Имя папки введите название папки > ® ОК ® ОК.
Добавление ссылки во вложенную папку. Для добавления ссылки откройте нужную страницу ® Избранное ® Добавить в избранное ® <нажмите кнопку Добавить в> ® <в окне Добавить в откройте нужную папку двойным щелчком> ® <в поле Имя введите название страницы> ® ОК.
Чтобы открыть страницу, ссылка на которую находится во вложенной папке, войдите в меню Избранное, укажите мышью на нужную папку, правее появится список ссылок, которые вы туда поместили, щелкните по нужной ссылке.
Удаление ненужных ссылок из папки Избранное. Для удаления ненужных ссылок выполните действия: Избранное ® Упорядочить избранное ®<выделите ненужные ссылки или папки> ® <нажмите кнопку Удалить> ® Закрыть.
7. Поиск информации во Всемирной паутине:
Если вы не знаете, на каком сайте может находиться нужная вам информация, то воспользуйтесь поисковыми серверами или каталогами: yandex.ru, rambler.ru, google.ru, altavista.com, yahoo.com и др.
В Адресной строке введите адрес поискового сервера (например, www.rambler.ru).
На первой странице поискового сервера в поле Я ищу (иногда здесь написано Найти) введите ключевое слово, которое достаточно точно описывает нужную вам информацию, например породы кошек.
Нажмите клавишу Enterили кнопку Найти (правее поля запроса).
Результаты поиска отобразятся на новой странице в виде списка ссылок на web-страницы с краткими комментариями, поясняющими содержимое страницы. Чтобы открыть заинтересовавшую вас web-страницу, щелкните по ссылке на нее (подчеркнутый синий текст названия страницы).
8. Сохранение информации с Web-страницы:
Сохранение текста. Чтобы сохранить информацию с Web-страницы, выполните действия: <выделите текст на Web-странице> ® Правка ® Копировать ® <откройте Microsoft Word> ® Правка ® Вставить ® сохраните текст как документ Word (Файл ® Сохранить).
Сохранение Web-страницы полностью. Для сохранения Web-страницы выполните действия: Файл ® Сохранить как ® <в поле Папка выберите свою рабочую папку> ® <в поле Имя файла можно ввести любое имя Web-странцы> ® Сохранить.
Сохранение рисунка. Для сохранения рисунка необходимо выполнить следующие действия: <щелкните правой кнопкой мыши по рисунку> ® <в контекстном меню выберите команду Сохранить рисунок как...> ® <откройте свою папку, если хотите, измените имя файла> ® Сохранить.
Практическая часть
Задание 1. Навигация в сети Интернет по гиперссылкам на Web-страницах. Работа с папкой.
Избранное. Сохранение рисунка с Web-страницы в файле
1. Откройте сайт РУДН (<в Адресной строке удалите все символы> ® <введите адрес: www.rudn.ru> ® клавиша Enter).
В течение нескольких секунд происходит подключение компьютера к тому компьютеру, на котором расположен сайт (индикатор прогресса на панели состояния в нижней части окна отражает процесс подключения).
Если Web-страница долго не открывается (более 2 – 3 мин), то ее можно перезагрузить (кнопка Остановить ® кнопка Обновить).
В случае появления нечитаемых выражений необходимо изменить кодировку символов (Вид ® Вид кодировки ® кириллица (Windows) или кириллица (КОИ8-Р)).
2. Найдите и откройте Web-страницу с информацией о любом факультете.
Указатель мыши в области гиперссылки приобретает вид ладони с указательным пальцем.
Открыть Web-страницу с адресом, указанным в гиперссылке, можно двумя способами:
1-й способ: один раз щелкнуть левой кнопкой мыши по гиперссылке. При этом новая Web-страница будет загружена или в текущее окно браузера или в новое окно (это зависит от решения разработчика сайта);
2-й способ: щелкнуть правой кнопкой мыши на гиперссылке ® <выбрать режим открытия документа (открыть в новом окне или в текущем окне браузера) >;
Не рекомендуется открывать более 2 – 3 окон из-за возможного замедления работы.
Кнопка Назад на Панели инструментов используется для возврата к предыдущей Web-странице.
3. Найдите слово кафедра на открытой странице с информацией о любом факультете (Правка ® Найти на этой странице... ® Поиск ® Найти: кафедра ® <выбрать направление вверх или вниз> ® Найти далее ® <закройте окно поиска>).
4. Сохраните адрес сайта РУДН в папке с именем «РУДН» в папке Избранное (если вы часто обращаетесь к одной и той же странице, то ее адрес можно записать в папке Избранное или в своей собственной папке, созданной в папке Избранное):
- Избранное ® Добавить в Избранное... ® Создать папку... ® Имя папки: РУДН ® ОК ® ОК;
- перейдите на Домашнюю страницу.
Откройте сайт РУДН из папки Избранное.
5. Сохраните рисунок РУДН в файле РУДН .jpg в папке Интернет (<наведите курсор на рисунок РУДН> ® <щелкните по рисунку правой кнопкой мыши> ® Сохранить рисунок как ® <введите имя: РУДН> ® <выберите папку Интернет> ® кнопка Сохранить).
6. Перейдите на Домашнюю страницу.
Задание 2. Работа с поисковой системой Yandex. Сохранение информации с Web-страницы в виде файла Word
1. Откройте Web-страницу поисковой системы Yandex (в Адресное поле введите aдpec: www.yandex.ru ® Enter).
2. Для формирования сложного запроса ознакомьтесь с языком запросов (<гиперссылка Помощь (в конце страницы) ® раздел Как искать ® гиперссылка Дополнительные возможности ® Язык запросов).
3. Вернитесь на стартовую страницу поисковой системы Yandex.
4. Найдите материал для реферата на тему «Защита информации в Интернете». Например, можно сформировать такой запрос: (защита информации в Интернете) & реферат.
5. Найдите материал для реферата, сформировав другие запросы на эту тему.
6. Сохраните информацию для реферата в файле Реферат.doc
- выделите информацию для реферата;
- скопируйте ее в буфер обмена;
- откройте Word (Пуск ®Программы ® Microsoft Office ® Microsoft Word);
- откройте новый документ;
- скопируйте туда информацию из буфера обмена;
- сохраните эту информацию в файле Реферат.doc в папке Интернет;
- закройте Word.
7. Закройте браузер.
Контрольные вопросы
1. Что такое Браузер.
2. Что используется для связи с Internet.
3. Наиболее популярные браузеры.
4. Веб-страница.
Содержание отчета
1. Тема, цель.
2. Решение практических заданий.
3. Вывод.
Лабораторная работа №33
Тема: Работа с поисковыми системами.
Цель: Закрепить умения поиска Web-страницы по заранее известному URL, научиться сохранять информацию понравившейся Web-страницы в файле.
Ход работы
1. Изучить теоретическую часть.
2. Выполнить практические задания.
3. Ответить на контрольные вопросы.
4. Оформить отчет.
Теоретическая часть
Служба WorldWideWeb (WWW) – это единое информационное пространство, состоящее из сотен миллионов взаимосвязанных электронных документов.
Отдельные документы, составляющие пространство Web, называют Web-страницами.
Группы тематически объединенных Web-страниц называют Web-узлами (сайтами).
Программы для просмотра Web-страниц называют браузерами (обозревателями).
Адресация в сети:
IP - адрес DNS - адрес
IP - адрес состоит из четырех блоков цифр, разделенных точками. Он может иметь такой вид: 32.87.56.5
DNS – адрес:
http://www.yandex.ru
http - протокол передачи данных
www – сервер находится на WWW
yandex – название сервера
ru - сервер находится России
Часть адреса, разделенная точками называетсядоменом.
Получение информации разных видов с Web-страниц и ее сохранение. Важные и интересные Web-страницы полезно сохранять на локальном компьютере. Можно выбрать различные варианты сохранения Web-страниц:
- сохранение страницы в формате HTML приведет к сохранению самой страницы, но при этом не сохранятся связанные с ней рисунки, звуковые и прочие файлы;
- сохранение страницы в формате ТХТ приведет к сохранению самой страницы в текстовом формате;
- сохранение страницы в формате Web-страница полностью приведет к сохранению не только самой страницы, но и связанных с ней рисунков, звуковых и прочих файлов в отдельной папке.
Можно сохранить как Web-страницу полностью, так и отдельную ее часть: те
|
|
|

Организация стока поверхностных вод: Наибольшее количество влаги на земном шаре испаряется с поверхности морей и океанов (88‰)...

Своеобразие русской архитектуры: Основной материал – дерево – быстрота постройки, но недолговечность и необходимость деления...

Архитектура электронного правительства: Единая архитектура – это методологический подход при создании системы управления государства, который строится...

История развития пистолетов-пулеметов: Предпосылкой для возникновения пистолетов-пулеметов послужила давняя тенденция тяготения винтовок...
© cyberpedia.su 2017-2024 - Не является автором материалов. Исключительное право сохранено за автором текста.
Если вы не хотите, чтобы данный материал был у нас на сайте, перейдите по ссылке: Нарушение авторских прав. Мы поможем в написании вашей работы!