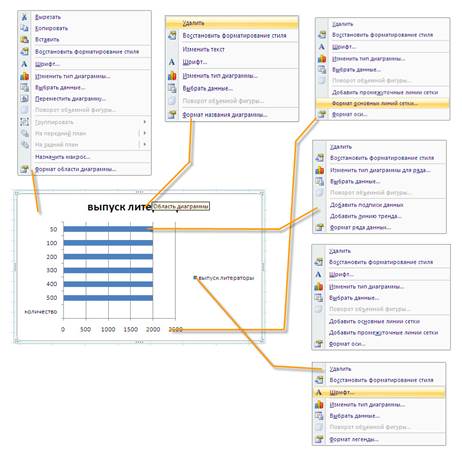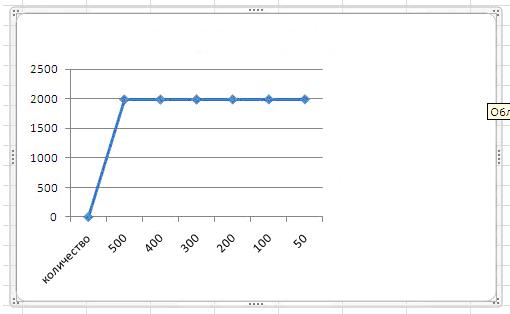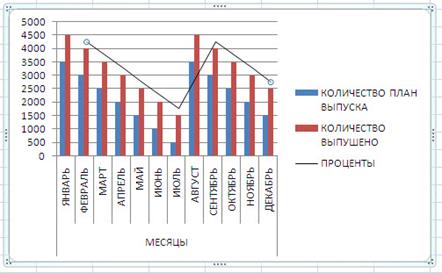Электронные таблицы ЕХСЕL
Построение диаграмм
Методические рекомендации для выполнения лабораторной работы
для студентов всех специальностей, направлений подготовки и форм обучения
Ростов-на-Дону
Составители:
к.т.н., доцент О.В. Смирнова
к.т.н., доцент А.Ю. Полуян
УДК 681.3
Подготовлено на кафедре «Вычислительные системы и информационная безопасность»
Методические рекомендации для выполнения лабораторных работ по теме «Электронные таблицы ЕХСЕL» / ДГТУ, Ростов-на-Дону, 2011, 21 с.
Методические указания предназначены для проведения лабораторных работ по дисциплинам "Информатика", "Информационные технологии", "Информационные системы", "Прикладные пакеты в делопроизводстве" (для студентов всех специальностей и форм обучения). Содержит общие сведения об электронных таблицах, применение встроенных функций, решение некоторых задач. Лабораторные работы включает набор заданий, методические указания к ним и контрольные вопросы по изучаемой теме. Методические рекомендации могут быть использованы для самостоятельной работы.
Печатается по решению методической совета факультета «Энергетика и системы коммуникаций».
Цель занятия
Изучение основ построения диаграмм в среде MS Excel.
Время 4 часа
Учебные вопросы:
1. Создание диаграмм;
2. Форматирование диаграмм;
3. Использование встроенных функций.
Порядок выполнения:
Изучить теоретическую часть, на основе методических рекомендаций и контекстной помощи MS Excel выполнить и описать порядок выполнения следующих заданий.
Теоретическая часть
Данные электронной таблицы можно представить в графическом виде. Eхcel поддерживает различные типы диаграмм, каждый из которых имеет несколько подтипов. Выбор типа и подтипа диаграммы зависит от ее назначения и должен обеспечивать наилучшее представление данных.
ТИПЫ ДИАГРАММ
Основные типы диаграмм любой электронной таблицы:
Гистограмма (столбчатая, или столбиковая, диаграмма) представляет собой набор вертикальных столбиков, высота которых определяется значениями данных. Гистограмма применяется для отображения одного или нескольких рядов данных и обычно используется для сопоставления числовых данных, а также для представления изменения данных во времени или по категориям.
Линейчатая диаграмма — это гистограмма, столбики которой располагаются не вертикально, а горизонтально.
График представляется в виде сглаженной или ломаной линии, соединяющей точки, соответствующие значениям данных. Для некоторых видов графиков значения данных изображаются в виде маркеров.
Круговые диаграммы используются для представления одного ряда данных, они демонстрируют соотношение между целым и его частями и отвечают на вопрос, какую часть целого составляет тот или иной его компонент. Каждое значение на круговой диаграмме представляется в виде сектора круга. Угол сектора пропорционален доле представляемого значения в общей сумме всех значений. Для каждого значения ведется автоматический пересчет в проценты, которые затем могут быть отмечены на диаграмме.
Точечная диаграмма (ХY-точечная) отображает взаимосвязь между числовыми значениями в нескольких рядах в координатах XY. При подготовке данных в первом ряду помещаются значения аргумента (ось X), во втором (и последующих рядах) - значения функции (функций), соответствующие значениям аргумента из первого ряда данных и откладываемые по оси Y.
Смешанные (комбинированные) типы диаграмм позволяют построить диаграмму с двумя осями и расположить на одной диаграмме данные различных типов. При создании диаграммы смешанного типа возникают две группы рядов. Одна группа — гистограммы, другая может быть графиком, диаграммой с областями или ХY-точечной. Большинство диаграмм Ехсеl допускает как плоский, так и объемный варианты.
ПОСТРОЕНИЕ ДИАГРАММ
Для построения диаграмм используется специальное средство Ехсе1, называемое Мастером диаграмм. Процесс построения диаграммы состоит из определенной последовательности шагов.
Перед вызовом Мастера диаграмм рекомендуется выделить ряды данных, по которым будет строиться диаграмма. Выделенная область должна содержать ряды с числовыми данными для создания собственно диаграммы; в нее также можно включить текстовые наименования строк и столбцов таблицы для оформления диаграммы.
Для вызова Мастера диаграмм необходимо после выделения рядов данных щелкнуть мышью на кнопке  панели инструментов Стандартная или выполнить команду меню Вставка/Диаграмма. После этого появляется диалоговое окно, соответствующее первому шагу Мастера диаграмм (рис. 5). Типы стандартных и нестандартных (вкладка Нестандартные) диаграмм представлены в окне Тип. Для каждого стандартного типа диаграммы возможен выбор подтипа диаграммы, вид которых представлен в окне Вид. Например, для диаграммы типа Гистограмма можно выбрать один из семи подтипов (рис. 5).
панели инструментов Стандартная или выполнить команду меню Вставка/Диаграмма. После этого появляется диалоговое окно, соответствующее первому шагу Мастера диаграмм (рис. 5). Типы стандартных и нестандартных (вкладка Нестандартные) диаграмм представлены в окне Тип. Для каждого стандартного типа диаграммы возможен выбор подтипа диаграммы, вид которых представлен в окне Вид. Например, для диаграммы типа Гистограмма можно выбрать один из семи подтипов (рис. 5).
На первом шаге Мастера диаграмм необходимо выбрать и выделить тип диаграммы из предлагаемого списка, а затем выбрать и выделить картинку, определяющую подтип.

Рис. 5. Первый шаг Мастера диаграмм: выбор типа диаграммы
Если после этого нажать и удерживать нажатой кнопку Просмотр результата, то вместо окна Вид появляется окно Образец, в котором отображается диаграмма, соответствующая выбранным типу и подтипу. Изменяя тип и вид диаграммы, можно выбрать подходящее графическое представление данных. Для перехода к следующему шагу следует нажать кнопку Далее.
На втором шаге Мастера диаграмм можно изменить или определить исходные данные — источник данных диаграммы. Окно второго шага содержит вкладки Диапазон данных и Ряд.
Вкладка Диапазон данных активна по умолчанию, в ней источник данных рассматривается как один объект, который можно изменить или определить (если это не сделано перед вызовом Мастера диаграмм) в поле ввода Диапазон.
Вкладка Ряд выбирается, если источник данных рассматриваетсякак совокупность объектов - рядов данных, которые можно добавлять, удалять, переопределять. Поле ввода Подписи оси Х позволяет указать ряд, который используется в качестве категории (меток оси X). Для перехода к следующему шагу следует нажать кнопку Далее.
На третьем шаге Мастера диаграмм определяются параметры диаграммы, размещенные на шести вкладках окна третьего шага.
Вкладка Заголовки содержит поля ввода для названия диаграммы и для названий осей (в плоском случае ось Х обычно называют осью категорий, а ось Y – оcью значений).
Вкладка Легенда содержит элементы управления для настройки легенды. Легенда — это объект диаграммы, содержащий обозначения и названия рядов данных. Если легенда должна присутствовать на диаграмме, то это необходимо отметить флажком Добавить легенду и в группе Размещение выбрать место для первоначального размещения легенды.
Вкладки Оси и Линии сетки позволяют определить наличие или отсутствие осей и линий сетки.
Вкладка Таблица данных позволяет присоединить к диаграмме таблицусданными, на основе которых построена диаграмма.
Вкладка Подписи данных позволяет определить вид подписи или ее отсутствие. Мастер диаграмм предлагает различные виды подписей для разных типов диаграмм; например, в качестве подписи можно выбрать категорию или значение. Однако подписи загромождают диаграмму, поэтому их следует использовать только в случае необходимости.
На четвертом шаге Мастера диаграмм определяется место размещения диаграммы: на имеющемся листе, т.е. на одном из рабочих листов электронной таблицы, или на отдельном специальном листе диаграмм.
После размещения диаграммы на рабочем листе щелчок мыши на границе области диаграммы выделяет ее маркерами. Это позволяет перемещать диаграмму и изменять ее размеры, чтобы добиться сбалансированности объектов диаграммы и тем самым улучшить ее восприятие.
Если в момент построения диаграммы какие-либо ее параметры не были определены или возникла необходимость в их изменении, то это можно сделать в режиме редактирования диаграммы.
РЕДАКТИРОВАНИЕ ДИАГРАММ
После построения диаграммы любой объект диаграммы можно изменить. Объектами диаграммы являются: область диаграммы, область построения диаграммы, ряды данных, название диаграммы, ось категорий, название оси категорий,ось значений, название оси значений, легенда, линии сетки.
Ехсеl 2003, в отличие от предыдущих версий, имеет следующую особенность при работе с диаграммами: касание курсором мышилюбого объекта вызывает появление подсказки, описывающей объект.
Щелчок левой кнопки на объекте выделяет его с помощью маркеров и делает возможным перемещение объекта внутри области диаграммы, а для некоторых объектов и изменение размеров. Для текстовых объектов (названия диаграммы и осей) возможно редактирование текстов. Нажатие правой кнопки мыши в области объекта (даже не выделенного) вызывает появление контекстного меню для редактирования соответствующего объекта. Все контекстные меню для редактирования объектов диаграммы приведены на рис.6. Естественно, в каждый момент времени может быть открыто только одно меню. Пункты меню, как правило, имеют свои диалоговые окна, которые, в свою очередь, могут иметь несколько
вкладок.
В процессе редактирования диаграммы возможно изменение типа и подтипа диаграммы, исходных данных, параметров диаграммы. Для каждого из этих изменений вызывается соответствующий шаг Мастера диаграмм, в окне которого выполняются изменения. Под редактированием диаграммы понимается также форматирование отдельных объектов диаграммы: изменение цвета, шрифта, границы, заливки и т.д. Для форматирования объектов диаграммы можно выбрать соответствующий пункт контекстного меню или воспользоваться кнопками панели форматирование.
ПРИМЕРЫ ПОСТРОЕНИЯ ДИАГРАММ
ПРИМЕР 2.1. Построение диаграммы типа Гистограмма
Требуется представить в виде гистограммы данныеоб объеме продаж за два года, приведенные в таблице 1.
1. Выделите диапазон А2:С15.
2. Вызовите Мастер диаграмм.
3. Выберите тип Гистограмма, вид— первая картинка в первом ряду.
4. На втором шаге сразу нажмите кнопку Далее, так как диапазон уже выделен и ничего изменять не нужно.
5. На третьем шаге во вкладке Заголовки заполните поля ввода: Название диаграммы - Мебель для офиса. Ось Х (категорий) - Месяцы, Ось Y (значений) - Объем продаж (тыс. руб.). Во вкладке Легенда сделайте отметку на флажке Добавить легенду и выберите место размещения. Оставьте остальные параметры без изменения (по умолчанию) и нажмите кнопку Далее.
6. На- четвертом шаге в качестве места размещения диаграммы выберите - на имеющемся листе. Нажмите кнопку Готово.
7. Диаграмма, обрамленная маркерами, появится на рабочем листе. Переместите ее, если нужно, захватив мышью в области диаграммы.
8. Выполните редактирование диаграммы, придав ей удобный для восприятия вид. В результате должна получиться гистограмма, похожая на изображенную на рис. 7.
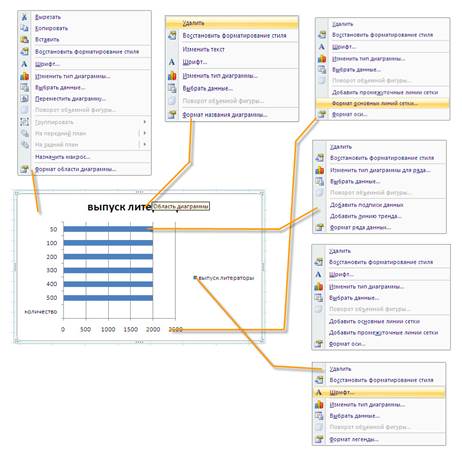
Рис.6. Редактирование диаграмм
| Таб. 1. Данныеоб объеме продаж за два года
| |

| Рис. 7. Гистограмма объем продаж
| |

Пример 7.2. Построение круговой диаграмма
Требуется построить круговую диаграмму для объема продаж помесяцам 1999г. для таблицы 1.
1. Выделите несмежный диапазон А4:А15 и С4:С15 (при нажатой клавише Ctrl).
2. Вызовите Мастер диаграмм.
3. Вызовите тип Круговая, вид— вторая картинка в первом ряду.
4. На втором шаге сразу нажмите кнопку Далее для перехода к следующему шагу, т.к. диапазон уже выделен.
5. На третьем шаге во вкладке Заголовки в поле ввода Название диаграммы введите строку Мебель для офиса (объем продаж по месяцам за 1999 г.). Во вкладке Легенда выберите Добавить легенду, размещение - справа. Во вкладке подписи данных выберите переключатель категория и доля, сделайте отметку на флажке Линии выноски. Нажмите кнопку Далее.
6. На четвертом шаге выберите размещение на имеющемся листе.
7. Переместите диаграмму на подходящее место рабочего листа.
8. Выполните редактирование диаграммы, в основном для того, чтобы сбалансировать размер шрифта объектов диаграммы для лучшего ее представления.
9. Представьте подписи данных в процентном формате с двумя цифрами в дробной части (они были выведены как целые числа). Для этого щелкните на любом из чисел — маркерами выделятся все; на панели Форматирование нажмите два раза на кнопку Увеличить разрядность. Должна получиться диаграмма, похожая на изображенную на рис. 8. Диаграмма типа Круговая.
На круговой диаграмме можно выделить (выдвинуть, вырезать) отдельные секторы или все секторы сразу. Для этого необходимо щелкнуть левой кнопкой мыши на любом из секторов или на всех секторах появятся маркеры. Установите курсор мыши на одном из маркеров, нажмите левую кнопку мыши и потяните, как бы выдвигая сектор, отпустите кнопку — все секторы выдвинутся на некоторое расстояние. Чтобы выдвинуть один сектор, необходимо после того, как выделены все секторы, щелкнуть мышью еще один раз на том секторе, который хотите выдвинуть, и потянуть за маркер.

Рис. 8. Круговая диаграмма
ЗАДАЧА ДЛЯ САМОСТОЯТЕЛЬНОГО РЕШЕНИЯ
Этап 3. Оформление таблицы
На предыдущем этапе частично было выполнено форматирование числовых данных и заголовков. На этом этапе рассмотрим возможности условного форматирования, размещения данных в таблице, форматирования текстов, проведение линий и рамок.
1. Можно выполнить условное форматирование для диапазона F5:F16 с целью выделения тех ячеек, в которых значение меньше 1 (или, что то же самое, меньше 100%). Для этого выделите диапазон F5:F16 и выполните команду Формат/Условное форматирование...; появится диалоговоеокноУсловное форматирование (рис. 9).
2. Раскройте список во втором поле и выберите строку «меньше», в третье поле введите значение 1 или 100%, нажмите кнопку Формат, появится диалоговое окно Формат ячеек с вкладками Шрифт, Граница, Вид. Определите формат для значений, удовлетворяющих заданному условию, например, измените цвет и начертание. Закройте диалоговые окна нажатием кнопки ОК.

Рис. 9. Диалоговое окно Условное форматирование
3. Значения в диапазоне ячеек G5:G16 можно выровнять по центру.
4. Расположите заголовок таблицы Показатели производства по центру таблицы. Для этого выделите диапазон А1:G1 и нажмите кнопку Объединить и поместить в центре. Можно изменить размер шрифта заголовка и его начертание.
5. Так как при печати таблицы линии сетки не видны, то для лучшего восприятия таблицы необходимо обвести ее рамками. Для проведения линий и рамок можно воспользоваться кнопкой Границы на панели Форматирование, но большие возможности дает вкладка Границы диалогового окна Формат ячеек. Рекомендуется сначала провести все внутренние рамки и линии, а затем - внешние, при этом можно изменить тип и толщину линий.
6. При желании можно изменить шрифт, его размер и начертание как для числовых данных, так и для текстов в таблице.
7. Можно изменить цвет фона и цвет шрифта отдельных элементов таблицы.
8. Сохраните текущее состояние таблицы.
Построение гистограммы
1. Выделите диапазон ячеек С4:Е16, содержащий два ряда числовых данных. план выпуска и фактический выпуск по месяцам, а также ряды с названиями строк и заголовками столбцов. Названия в строках будут использоваться в качестве обозначений на оси Х (категорий), а заголовки столбцов— в качестве легенды.
2. Вызовите Мастер диаграмм.
3. В диалоговом окне первого шага Мастера диаграмм во вкладке Стандартные в окне Тип выберите и выделите тип Гистограмма, а в окне Вид - первую картинку в первом ряду (обычная плоская гистограмма). Нажав и удерживая кнопку Просмотр результата, можно увидеть образец диаграммы. Перейдите к следующему шагу, нажав кнопку Далее.
4. На втором шаге Мастер диаграмм выводит образец диаграммы и сообщает, что гистограмма для выделенных данных сформирована стандартным образом: ряды данных — в столбцах. Это соответствует представлению данных задачи, поэтому перейдите к следующему шагу, нажав кнопку Далее.
5. На третьем шаге во вкладке Заголовки определите название диаграммы и названия для осей: в поле ввода Название диаграммы введите текст Показатели производства, в поле Ось Х (Категорий) - Месяцы, в поле Ось Y (Значений) — Количество; во вкладке Легенда включите переключатель Добавить легенду и укажите место размещения легенды. Внесенные изменения будут сразу же отражены в образце диаграммы. Во вкладке Подписи данных можно выбрать режим, в котором на диаграмме будут показываться значения (по умолчанию значения не выводятся). Установив необходимые параметры, перейдите к следующему шагу.
6. На последнем шаге выберите место размещения диаграммы (лучше на имеющемся листе, а не на отдельном). Нажмите кнопку Готово.
7. Обрамленная маркерами диаграмма появится на рабочем листе. Переместите ее, если необходимо, захватив мышью в области диаграммы.
8. Используя маркеры, измените размеры области диаграммы для лучшего размещения объектов диаграммы.
9. Выполните редактирование диаграммы и, если необходимо, форматирование для сбалансированности объектов диаграммы и лучшего восприятия данных.
В результате должна получиться диаграмма, похожая на изображенную на рис.7, но с другими названиями диаграммы, оси значений и рядов в легенде.
Построение графика.
1. Выделите диапазон ячеек, состоящий из двух несмежных столбцов С4:С1б и Е4:Е16, содержащих названия месяцев и фактический выпуск, по месяцам (несмежные столбцы выделите при нажатой клавише СМ).
2. Вызовите Мастер диаграмм.
3. На нервом шаге Мастера диаграмм для типа График выберите вид, соответствующий первой картинке во втором ряду, посмотрите на образец. Перейдите к следующему шагу.
4. Выполните остальные шаги Мастера диаграмм.
5. Отредактируйте диаграмму, изменяя размеры и шрифты для лучшего представления данных. Сравните результат с.рис. 38.
Построение смешанной диаграммы
1. Выделите диапазон ячеек С4:Р16, содержащий заголовки строк, столбцов и две группы разнотипных рядов данных: одна группа- значения планового и фактического выпуска, другая - процент выполнения плана по месяцам,
2. Вызовите Мастер диаграмм.
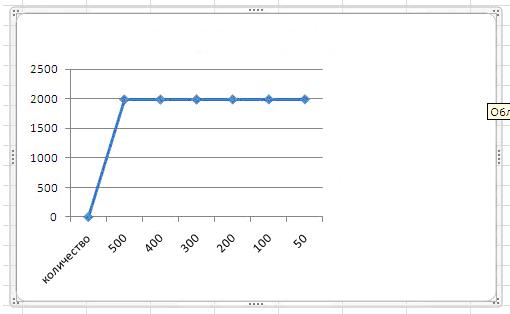
Рис. 10. Диаграмма типа График
3. на первом шаге мастера диаграмм выберете вкладку не стандартные а в ней тип график\гистограмма 2. этот тип обеспечивает гистограммы для оного ряда данных, графика для другого и наличие вспомогательной оси
4. выполните остальные шаги мастера диаграмм, отредактируйте диаграмму сравните результат с рис. 11
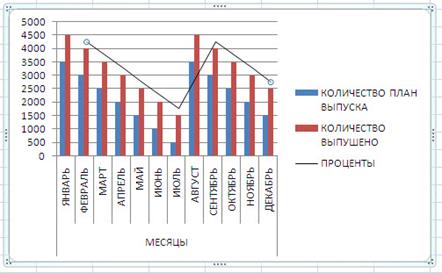
Рис. 11: Диаграмма Смешанная (с вспомогательной осью)
Учебно-методическое издание
Составитель:
К.т.н., доцент
Ольга Валентиновна Смирнова
Анна Юрьевна Полуян
Электронные таблицы ЕХСЕL
Построение диаграмм
Методические рекомендации для выполнения лабораторной работы
для студентов всех специальностей, направлений подготовки и форм обучения

Подписано к печати ______________ Формат 60х84/16
Бумага офсетная. Объем____ усл. п. л., _____ уч.-изд.л.
Заказ № _______ Тираж ______экз.

Электронные таблицы ЕХСЕL
Построение диаграмм
Методические рекомендации для выполнения лабораторной работы
для студентов всех специальностей, направлений подготовки и форм обучения
Ростов-на-Дону
Составители:
к.т.н., доцент О.В. Смирнова
к.т.н., доцент А.Ю. Полуян
УДК 681.3
Подготовлено на кафедре «Вычислительные системы и информационная безопасность»
Методические рекомендации для выполнения лабораторных работ по теме «Электронные таблицы ЕХСЕL» / ДГТУ, Ростов-на-Дону, 2011, 21 с.
Методические указания предназначены для проведения лабораторных работ по дисциплинам "Информатика", "Информационные технологии", "Информационные системы", "Прикладные пакеты в делопроизводстве" (для студентов всех специальностей и форм обучения). Содержит общие сведения об электронных таблицах, применение встроенных функций, решение некоторых задач. Лабораторные работы включает набор заданий, методические указания к ним и контрольные вопросы по изучаемой теме. Методические рекомендации могут быть использованы для самостоятельной работы.
Печатается по решению методической совета факультета «Энергетика и системы коммуникаций».
Цель занятия
Изучение основ построения диаграмм в среде MS Excel.
Время 4 часа
Учебные вопросы:
1. Создание диаграмм;
2. Форматирование диаграмм;
3. Использование встроенных функций.
Порядок выполнения:
Изучить теоретическую часть, на основе методических рекомендаций и контекстной помощи MS Excel выполнить и описать порядок выполнения следующих заданий.
Теоретическая часть
Данные электронной таблицы можно представить в графическом виде. Eхcel поддерживает различные типы диаграмм, каждый из которых имеет несколько подтипов. Выбор типа и подтипа диаграммы зависит от ее назначения и должен обеспечивать наилучшее представление данных.
ТИПЫ ДИАГРАММ
Основные типы диаграмм любой электронной таблицы:
Гистограмма (столбчатая, или столбиковая, диаграмма) представляет собой набор вертикальных столбиков, высота которых определяется значениями данных. Гистограмма применяется для отображения одного или нескольких рядов данных и обычно используется для сопоставления числовых данных, а также для представления изменения данных во времени или по категориям.
Линейчатая диаграмма — это гистограмма, столбики которой располагаются не вертикально, а горизонтально.
График представляется в виде сглаженной или ломаной линии, соединяющей точки, соответствующие значениям данных. Для некоторых видов графиков значения данных изображаются в виде маркеров.
Круговые диаграммы используются для представления одного ряда данных, они демонстрируют соотношение между целым и его частями и отвечают на вопрос, какую часть целого составляет тот или иной его компонент. Каждое значение на круговой диаграмме представляется в виде сектора круга. Угол сектора пропорционален доле представляемого значения в общей сумме всех значений. Для каждого значения ведется автоматический пересчет в проценты, которые затем могут быть отмечены на диаграмме.
Точечная диаграмма (ХY-точечная) отображает взаимосвязь между числовыми значениями в нескольких рядах в координатах XY. При подготовке данных в первом ряду помещаются значения аргумента (ось X), во втором (и последующих рядах) - значения функции (функций), соответствующие значениям аргумента из первого ряда данных и откладываемые по оси Y.
Смешанные (комбинированные) типы диаграмм позволяют построить диаграмму с двумя осями и расположить на одной диаграмме данные различных типов. При создании диаграммы смешанного типа возникают две группы рядов. Одна группа — гистограммы, другая может быть графиком, диаграммой с областями или ХY-точечной. Большинство диаграмм Ехсеl допускает как плоский, так и объемный варианты.
ПОСТРОЕНИЕ ДИАГРАММ
Для построения диаграмм используется специальное средство Ехсе1, называемое Мастером диаграмм. Процесс построения диаграммы состоит из определенной последовательности шагов.
Перед вызовом Мастера диаграмм рекомендуется выделить ряды данных, по которым будет строиться диаграмма. Выделенная область должна содержать ряды с числовыми данными для создания собственно диаграммы; в нее также можно включить текстовые наименования строк и столбцов таблицы для оформления диаграммы.
Для вызова Мастера диаграмм необходимо после выделения рядов данных щелкнуть мышью на кнопке  панели инструментов Стандартная или выполнить команду меню Вставка/Диаграмма. После этого появляется диалоговое окно, соответствующее первому шагу Мастера диаграмм (рис. 5). Типы стандартных и нестандартных (вкладка Нестандартные) диаграмм представлены в окне Тип. Для каждого стандартного типа диаграммы возможен выбор подтипа диаграммы, вид которых представлен в окне Вид. Например, для диаграммы типа Гистограмма можно выбрать один из семи подтипов (рис. 5).
панели инструментов Стандартная или выполнить команду меню Вставка/Диаграмма. После этого появляется диалоговое окно, соответствующее первому шагу Мастера диаграмм (рис. 5). Типы стандартных и нестандартных (вкладка Нестандартные) диаграмм представлены в окне Тип. Для каждого стандартного типа диаграммы возможен выбор подтипа диаграммы, вид которых представлен в окне Вид. Например, для диаграммы типа Гистограмма можно выбрать один из семи подтипов (рис. 5).
На первом шаге Мастера диаграмм необходимо выбрать и выделить тип диаграммы из предлагаемого списка, а затем выбрать и выделить картинку, определяющую подтип.

Рис. 5. Первый шаг Мастера диаграмм: выбор типа диаграммы
Если после этого нажать и удерживать нажатой кнопку Просмотр результата, то вместо окна Вид появляется окно Образец, в котором отображается диаграмма, соответствующая выбранным типу и подтипу. Изменяя тип и вид диаграммы, можно выбрать подходящее графическое представление данных. Для перехода к следующему шагу следует нажать кнопку Далее.
На втором шаге Мастера диаграмм можно изменить или определить исходные данные — источник данных диаграммы. Окно второго шага содержит вкладки Диапазон данных и Ряд.
Вкладка Диапазон данных активна по умолчанию, в ней источник данных рассматривается как один объект, который можно изменить или определить (если это не сделано перед вызовом Мастера диаграмм) в поле ввода Диапазон.
Вкладка Ряд выбирается, если источник данных рассматриваетсякак совокупность объектов - рядов данных, которые можно добавлять, удалять, переопределять. Поле ввода Подписи оси Х позволяет указать ряд, который используется в качестве категории (меток оси X). Для перехода к следующему шагу следует нажать кнопку Далее.
На третьем шаге Мастера диаграмм определяются параметры диаграммы, размещенные на шести вкладках окна третьего шага.
Вкладка Заголовки содержит поля ввода для названия диаграммы и для названий осей (в плоском случае ось Х обычно называют осью категорий, а ось Y – оcью значений).
Вкладка Легенда содержит элементы управления для настройки легенды. Легенда — это объект диаграммы, содержащий обозначения и названия рядов данных. Если легенда должна присутствовать на диаграмме, то это необходимо отметить флажком Добавить легенду и в группе Размещение выбрать место для первоначального размещения легенды.
Вкладки Оси и Линии сетки позволяют определить наличие или отсутствие осей и линий сетки.
Вкладка Таблица данных позволяет присоединить к диаграмме таблицусданными, на основе которых построена диаграмма.
Вкладка Подписи данных позволяет определить вид подписи или ее отсутствие. Мастер диаграмм предлагает различные виды подписей для разных типов диаграмм; например, в качестве подписи можно выбрать категорию или значение. Однако подписи загромождают диаграмму, поэтому их следует использовать только в случае необходимости.
На четвертом шаге Мастера диаграмм определяется место размещения диаграммы: на имеющемся листе, т.е. на одном из рабочих листов электронной таблицы, или на отдельном специальном листе диаграмм.
После размещения диаграммы на рабочем листе щелчок мыши на границе области диаграммы выделяет ее маркерами. Это позволяет перемещать диаграмму и изменять ее размеры, чтобы добиться сбалансированности объектов диаграммы и тем самым улучшить ее восприятие.
Если в момент построения диаграммы какие-либо ее параметры не были определены или возникла необходимость в их изменении, то это можно сделать в режиме редактирования диаграммы.
РЕДАКТИРОВАНИЕ ДИАГРАММ
После построения диаграммы любой объект диаграммы можно изменить. Объектами диаграммы являются: область диаграммы, область построения диаграммы, ряды данных, название диаграммы, ось категорий, название оси категорий,ось значений, название оси значений, легенда, линии сетки.
Ехсеl 2003, в отличие от предыдущих версий, имеет следующую особенность при работе с диаграммами: касание курсором мышилюбого объекта вызывает появление подсказки, описывающей объект.
Щелчок левой кнопки на объекте выделяет его с помощью маркеров и делает возможным перемещение объекта внутри области диаграммы, а для некоторых объектов и изменение размеров. Для текстовых объектов (названия диаграммы и осей) возможно редактирование текстов. Нажатие правой кнопки мыши в области объекта (даже не выделенного) вызывает появление контекстного меню для редактирования соответствующего объекта. Все контекстные меню для редактирования объектов диаграммы приведены на рис.6. Естественно, в каждый момент времени может быть открыто только одно меню. Пункты меню, как правило, имеют свои диалоговые окна, которые, в свою очередь, могут иметь несколько
вкладок.
В процессе редактирования диаграммы возможно изменение типа и подтипа диаграммы, исходных данных, параметров диаграммы. Для каждого из этих изменений вызывается соответствующий шаг Мастера диаграмм, в окне которого выполняются изменения. Под редактированием диаграммы понимается также форматирование отдельных объектов диаграммы: изменение цвета, шрифта, границы, заливки и т.д. Для форматирования объектов диаграммы можно выбрать соответствующий пункт контекстного меню или воспользоваться кнопками панели форматирование.
ПРИМЕРЫ ПОСТРОЕНИЯ ДИАГРАММ
ПРИМЕР 2.1. Построение диаграммы типа Гистограмма
Требуется представить в виде гистограммы данныеоб объеме продаж за два года, приведенные в таблице 1.
1. Выделите диапазон А2:С15.
2. Вызовите Мастер диаграмм.
3. Выберите тип Гистограмма, вид— первая картинка в первом ряду.
4. На втором шаге сразу нажмите кнопку Далее, так как диапазон уже выделен и ничего изменять не нужно.
5. На третьем шаге во вкладке Заголовки заполните поля ввода: Название диаграммы - Мебель для офиса. Ось Х (категорий) - Месяцы, Ось Y (значений) - Объем продаж (тыс. руб.). Во вкладке Легенда сделайте отметку на флажке Добавить легенду и выберите место размещения. Оставьте остальные параметры без изменения (по умолчанию) и нажмите кнопку Далее.
6. На- четвертом шаге в качестве места размещения диаграммы выберите - на имеющемся листе. Нажмите кнопку Готово.
7. Диаграмма, обрамленная маркерами, появится на рабочем листе. Переместите ее, если нужно, захватив мышью в области диаграммы.
8. Выполните редактирование диаграммы, придав ей удобный для восприятия вид. В результате должна получиться гистограмма, похожая на изображенную на рис. 7.
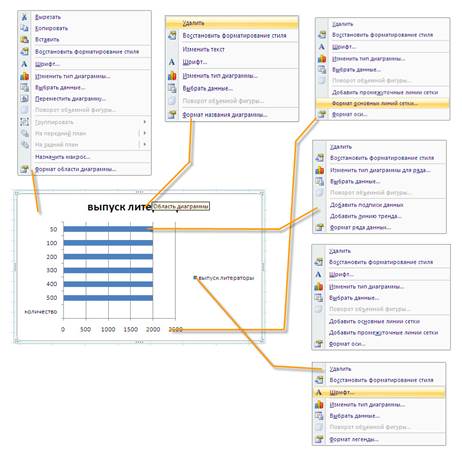
Рис.6. Редактирование диаграмм
| Таб. 1. Данныеоб объеме продаж за два года
| |

| Рис. 7. Гистограмма объем продаж
| |

Пример 7.2. Построение круговой диаграмма
Требуется построить круговую диаграмму для объема продаж помесяцам 1999г. для таблицы 1.
1. Выделите несмежный диапазон А4:А15 и С4:С15 (при нажатой клавише Ctrl).
2. Вызовите Мастер диаграмм.
3. Вызовите тип Круговая, вид— вторая картинка в первом ряду.
4. На втором шаге сразу нажмите кнопку Далее для перехода к следующему шагу, т.к. диапазон уже выделен.
5. На третьем шаге во вкладке Заголовки в поле ввода Название диаграммы введите строку Мебель для офиса (объем продаж по месяцам за 1999 г.). Во вкладке Легенда выберите Добавить легенду, размещение - справа. Во вкладке подписи данных выберите переключатель категория и доля, сделайте отметку на флажке Линии выноски. Нажмите кнопку Далее.
6. На четвертом шаге выберите размещение на имеющемся листе.
7. Переместите диаграмму на подходящее место рабочего листа.
8. Выполните редактирование диаграммы, в основном для того, чтобы сбалансировать размер шрифта объектов диаграммы для лучшего ее представления.
9. Представьте подписи данных в процентном формате с двумя цифрами в дробной части (они были выведены как целые числа). Для этого щелкните на любом из чисел — маркерами выделятся все; на панели Форматирование нажмите два раза на кнопку Увеличить разрядность. Должна получиться диаграмма, похожая на изображенную на рис. 8. Диаграмма типа Круговая.
На круговой диаграмме можно выделить (выдвинуть, вырезать) отдельные секторы или все секторы сразу. Для этого необходимо щелкнуть левой кнопкой мыши на любом из секторов или на всех секторах появятся маркеры. Установите курсор мыши на одном из маркеров, нажмите левую кнопку мыши и потяните, как бы выдвигая сектор, отпустите кнопку — все секторы выдвинутся на некоторое расстояние. Чтобы выдвинуть один сектор, необходимо после того, как выделены все секторы, щелкнуть мышью еще один раз на том секторе, который хотите выдвинуть, и потянуть за маркер.

Рис. 8. Круговая диаграмма
ЗАДАЧА ДЛЯ САМОСТОЯТЕЛЬНОГО РЕШЕНИЯ
ЗАДАЧА ПОКАЗАТЕЛИ ПРОИЗВОДСТВА
Предположим, что предприятие имеет заказ на выпуск некотороговида продукции, план выпуска которой определен для каждого месяца календарного года. Необходимо выполнить расчет и анализ показателей производствапо месяцам, а также провести итоговые и статистические расчеты за год. Для каждого месяца следует отразить в таблице:
• план выпуска;
• фактически выпущенное количество;
• процент выполнения плана;
• отношение выпущенной продукции за месяц к выпущеннойза год (доля месяца в годовом выпуске).
По приведенным в таблице данным необходимо выполнить анализ итогов работы предприятия за год: определить и представить в таблице 2 итоговые данные за год и другие



 панели инструментов Стандартная или выполнить команду меню Вставка/Диаграмма. После этого появляется диалоговое окно, соответствующее первому шагу Мастера диаграмм (рис. 5). Типы стандартных и нестандартных (вкладка Нестандартные) диаграмм представлены в окне Тип. Для каждого стандартного типа диаграммы возможен выбор подтипа диаграммы, вид которых представлен в окне Вид. Например, для диаграммы типа Гистограмма можно выбрать один из семи подтипов (рис. 5).
панели инструментов Стандартная или выполнить команду меню Вставка/Диаграмма. После этого появляется диалоговое окно, соответствующее первому шагу Мастера диаграмм (рис. 5). Типы стандартных и нестандартных (вкладка Нестандартные) диаграмм представлены в окне Тип. Для каждого стандартного типа диаграммы возможен выбор подтипа диаграммы, вид которых представлен в окне Вид. Например, для диаграммы типа Гистограмма можно выбрать один из семи подтипов (рис. 5).