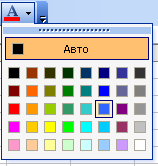Начало работы с программой
Запустите Microsoft Excel. Автоматически будет создан новый документ Microsoft Excel в форме рабочей книги.
| Примечание: Документ Microsoft Excel называется рабочей книгой. Каждая рабочая книга состоит из отдельных рабочих листов, которые хранятся в одном файле.
|
Структура экрана
Экран Ехсе1 является стандартным окном для программного пакета Microsoft Office. В строке заголовка указыва ется стандартное имя файла. Ниже располагается системное меню, в котором, кроме стандартных пунктов, имеются новые: Сервис и Данные. Еще ниже располагаются кнопки панелей инструментов.
В стандартной панели, кроме известных, добавлена кнопка «Копировать формат»  с изображением кисти. Кнопка «Автосуммирование» позволяет суммировать группу чисел, кнопка
с изображением кисти. Кнопка «Автосуммирование» позволяет суммировать группу чисел, кнопка  – вызывать «Мастер функций» для набора формул, кнопка «Мастер диаграмм» – вставить диаграмму. Следом располагаются кнопки сортировок, вызова географических карт и кнопки рисования. В панель форматирования добавлена кнопка центрирования по столбцам, преобразования форматов и др. Ниже располагается строка формул в которой в левой зоне располагается поле имени ячейки. Рядом справа – кнопки для работы со строкой формул, рабочая зона которой расположена правее.
– вызывать «Мастер функций» для набора формул, кнопка «Мастер диаграмм» – вставить диаграмму. Следом располагаются кнопки сортировок, вызова географических карт и кнопки рисования. В панель форматирования добавлена кнопка центрирования по столбцам, преобразования форматов и др. Ниже располагается строка формул в которой в левой зоне располагается поле имени ячейки. Рядом справа – кнопки для работы со строкой формул, рабочая зона которой расположена правее.
Ниже расположена рабочая зона экрана Ехсе1. Она представляет собой таблицу, состоящую из строк, столбцов и ячеек на их пересечении. Вверху рабочей зоны имеется строка заголовков столбцов. Они называются селекторами столбцов и обозначаются латинскими буквами, для строк они располагаются слева в окне программы и обозначаются цифрами. Элементом экрана является ячейка, обозначаемая селектором столбца и строки.
Элементы файла MS Excel
Данные формируются в файлах, называемых книгами. Каждый файл можно Сохранить или Открыть из меню Файл. Табличный редактор MS Excel – многооконный, т.е. можно иметь несколько открытых книг и переходить из одной в другую через меню Окно.
В книгах стандартно имеется 16 рабочих листов, но это количество можно изменить в режиме Сервис – Параметры – закладка Общие.
В каждой книге переход с одного листа на другой выполняется щелчком на ярлычке нужного листа. Иногда надо выполнить одни и те же операции на нескольких листах. В этом случае листы «склеивают» и действия выполняются как «под копирку». Для склеивания всех листов книги в контекстном меню листа (оно вызывается щелчком правой кнопки мыши по ярлычку листа) выбирают команду «Выбрать все листы». Для склеивания нескольких смежных листов делают щелчок левой кнопкой на ярлычке первого листа группы и, прижав клавишу Shift, на ярлычке последнего листа группы. Для склеивания нескольких несмежных листов делают щелчок левой кнопкой на ярлычке каждого листа группы, удерживая при этом клавишу Ctrl. Чтобы снять склеивание надо сделать щелчок левой кнопкой в любом месте любого листа, при этом выделение ярлычков склеенных листов снимется.
В книгу можно добавить листы. Для этого надо установить курсор на листе, перед которым хотите вставить лист, и выбрать режим Вставка®Лист. Название вставляемого листа сформируется автоматически. Для его изменения, или, как говорят, переименования листа надо сделать щелчок правой кнопкой мыши по ярлычку листа и в открывшемся контекстном меню выбрать режим Переименовать. Имя листа выделится и прямым набором можно изменить его.
Ненужный лист можно удалить. Для этого надо из контекстного меню листа выбрать соответствующий режим Удалить. Данные на удаляемом листе теряются и отсутствует возможность сделать откат, т.е. отменить операцию по удалению листа.
Иногда имеется необходимость поменять расположение листов в книге. Это выполняется довольно просто. Установите курсор на ярлычок перемещаемого листа, прижмите левую кнопк и тащите лист в нужное место. Там отпустите кнопку мыши. Если эту операцию выполнять с прижатой клавишей Ctrl, то будет выполнено копирование листа.
Полоса прокрутки работает в пределах текущего листа.
Каждый лист состоит из строк и столбцов, т.е. из таблицы.
Разделительные линии таблицы видны только на рабочем экране. Для формирования этих линий при печати таблицы пользуются панелью обрамления.
| Селекторы столбцов и строк
| |

Так выглядит
Рабочее окно программы MS Excel.
Действия с ячейками
Элементом таблицы является ячейка. Активизированная ячейка - это та ячейка, в которой будет производиться в данный момент ввод символов. Активизацию ячейки можно производить:
· непосредственно, щелкнув по ней курсором «мышки»;
· по ее адресу в формуле, который образован из буквы столбца и номера строки, например, A2, D4;
· по ее имени, оно видно в поле Имя. В поле Имя в строке формул отражается адрес активной ячейки. В это поле можно ввести другое имя для ячейки, которое и использовать при вводе формул для других ячеек.
Иногда надо выделить блок ячеек.
· Чтоб выделить непрерывный блок ячеек надо:
· щелкнуть на верхней левой ячейке;
· перевести курсор на самую нижнюю правую ячейку блока;
· прижать клавишу Shift и сделать щелчок левой кнопкой мыши.
Чтобы выделить прерывистный блок ячеек надо:
· щелкнуть на верхней левой ячейке;
· перевести курсор на следующую ячейку блока;
· прижать клавишу Ctrl и сделать щелчок левой кнопкой мыши. Предыдущий и этот пункты повторять пока не выделите все ячейки блока.
В каждую ячейку можно ввести текст, число, рисунок, формулу и прочее. При этом, если над данными не выполняются преобразования, то символы ячейки и строки формул совпадают.
При вводе данных в ячейку, устанавливается формат (форма представления данных) по умолчанию. Он может быть общий, числовой, текстовый и пр. Чтобы изменить формат данных в ячейках, надо их выделить, выбрать режим «Формат—Ячейки» и в открывшемся окне установить нужный формат в закладке «Число» или в текстовой закладке. В этом режиме можно изменить для активной ячейки параметры шрифта – тип, стиль, размер, способ выравнивания. Если надо чтобы в ячейке данные переносились по словам на строку вниз включают в закладке Выравнивание режим Переносить по словам. Если надо, чтобы фрагмент текста, как заголовок, размещался над несколькими столбцами, то там же включают режим Объединить ячейки.
Числа, занесенные в ячейки, могут участвовать в расчетах по формулам в других ячейках.
Занесение формул начинается со знака =. При составлении формул используется знаки арифметических операций, адреса ячеек, числовые константы и функции. При вводе формулы в ячейке отражается результат преобразования по формуле, а в строке формул - символы формулы. Ввод адресов ячеек производить ЛАТИНСКИМ ШРИФТОМ.
Адресация бывает:
1. ОТНОСИТЕЛЬНАЯ - при копировании подвергается модификации автоматически;
2. АБСОЛЮТНАЯ - при копировании не изменяется. Значок доллара в адресе перед индексом строки и (или) столбца - знак абсолютной адресации.
Информация, записанная в ячейку и имеющая размер больше, чем ширина столбца высвечивается в строке, если в последующей ячейке нет заполнения.
Ввод информации в ячейку заканчивается нажатием клавиши Еnter.
Чтобы удалить из ячейки символы, надо выделить ячейку и ввести в нее новую последовательность символов или нажать клавишу delete.
Чтобы откорректировать содержание ячейки или добавить в нее символы, надо ее выделить и ввести изменения в строку формул.
Сохранение документа
Если Вы сохраняете книгу впервые, ей необходимо присвоить имя и указать папку, где будет храниться файл книги.
1. В меню Файл щелкните команду Сохранить  . появится диалоговое окно Сохранение документа.
. появится диалоговое окно Сохранение документа.
2. В раскрывающемся списке Папка выберите диск, а затем, например, папку student_support, где будет храниться файл.
3. Дважды щелкните имя выбранной папки.
4.  В поле Имя файла выделите и удалите предложенное по умолчанию имя и введите новое имя файла.
В поле Имя файла выделите и удалите предложенное по умолчанию имя и введите новое имя файла.
5. Щелкните кнопку Сохранить.
| Примечание: В последующем для сохранении измененного файла может возникнуть необходимости в использовании команды Сохранить как. Для этого следует выбрать в меню Файл команду Сохранить.
|
Работа с текстом
Ввод текста
Вы можете вводить информацию либо непосредственно в ячейку рабочего листа, либо в строку формул. Чтобы ввести текст, щелкните ячейку, в которую хотите ввести информацию, наберите текст и нажмите клавишу Enter.
Длинные текстовые значения
Если текст не помещается в ячейке и перекрывается соседними ячейками, измените ширину столбца:
1. Подведите указатель мыши к разделительной линии между столбцами в области заголовков столбцов. Он примет вид. 
2. Нажмите левую кнопку мыши и, не отпуская ее, переместите вправо, отпустите кнопку мыши.
Форматирование текста
Для создания заголовка:
1. Введите в ячейке текст.
2. Выделите его.
3. На панели инструментов Форматирование в раскрывающемся списке Шрифт выберите тип шрифта, в списке Размер - размер, для выделения полужирным начертанием щелкните кнопку Полужирный, для установки курсивного начертания - кнопку Курсив.

4. Чтобы разместить заголовок по центру ячейки, щелкните кнопку По центру. 
5. Для изменения цвета букв раскройте список Цвет шрифта и из предложенной палитры выберите нужный цвет.
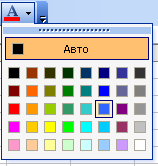
Функция Автозаполнение
Функция Автозаполнение может использоваться, если необходимо ввести серию данных, например, порядковые номера, дни недели и т. д.
1. Выделите ячейку, введите пн (понедельник) и нажмите клавишу Enter.
2. Нижняя ячейка станет активной. Введите вт (вторник).
3. Выделите ячейки, а затем подведите указатель мыши к нижнему правому углу ячейки с текстом вт. Указатель примет вид.
4. Нажмите левую кнопку мыши и, не отпуская ее, переместите указатель до ячейки с нужным днем недели.
Вставка колонтитулов



 с изображением кисти. Кнопка «Автосуммирование» позволяет суммировать группу чисел, кнопка
с изображением кисти. Кнопка «Автосуммирование» позволяет суммировать группу чисел, кнопка  – вызывать «Мастер функций» для набора формул, кнопка «Мастер диаграмм» – вставить диаграмму. Следом располагаются кнопки сортировок, вызова географических карт и кнопки рисования. В панель форматирования добавлена кнопка центрирования по столбцам, преобразования форматов и др. Ниже располагается строка формул в которой в левой зоне располагается поле имени ячейки. Рядом справа – кнопки для работы со строкой формул, рабочая зона которой расположена правее.
– вызывать «Мастер функций» для набора формул, кнопка «Мастер диаграмм» – вставить диаграмму. Следом располагаются кнопки сортировок, вызова географических карт и кнопки рисования. В панель форматирования добавлена кнопка центрирования по столбцам, преобразования форматов и др. Ниже располагается строка формул в которой в левой зоне располагается поле имени ячейки. Рядом справа – кнопки для работы со строкой формул, рабочая зона которой расположена правее.
 Так выглядит Рабочее окно программы MS Excel.
Так выглядит Рабочее окно программы MS Excel.
 . появится диалоговое окно Сохранение документа.
. появится диалоговое окно Сохранение документа. В поле Имя файла выделите и удалите предложенное по умолчанию имя и введите новое имя файла.
В поле Имя файла выделите и удалите предложенное по умолчанию имя и введите новое имя файла.