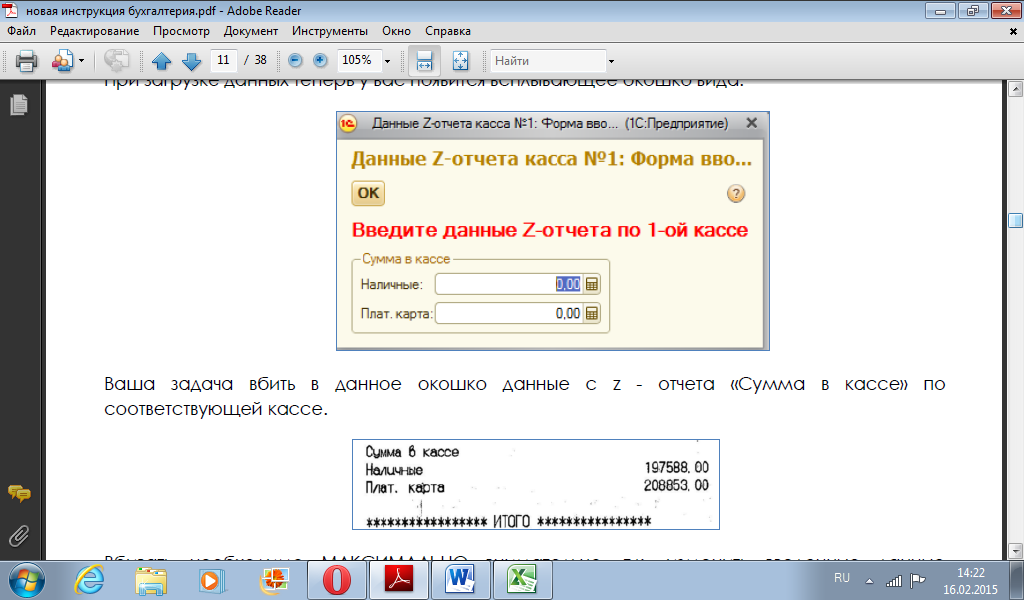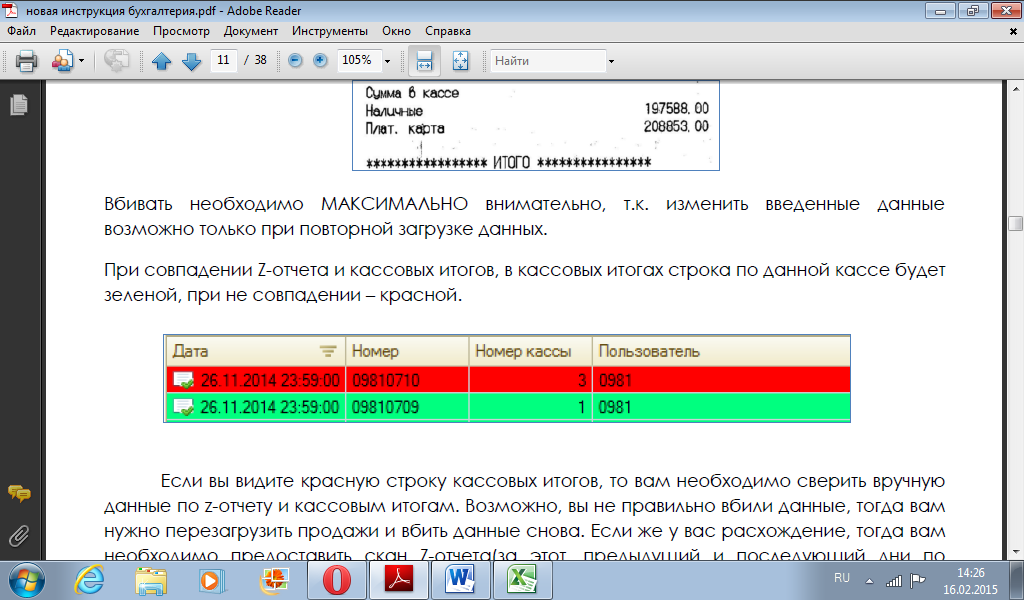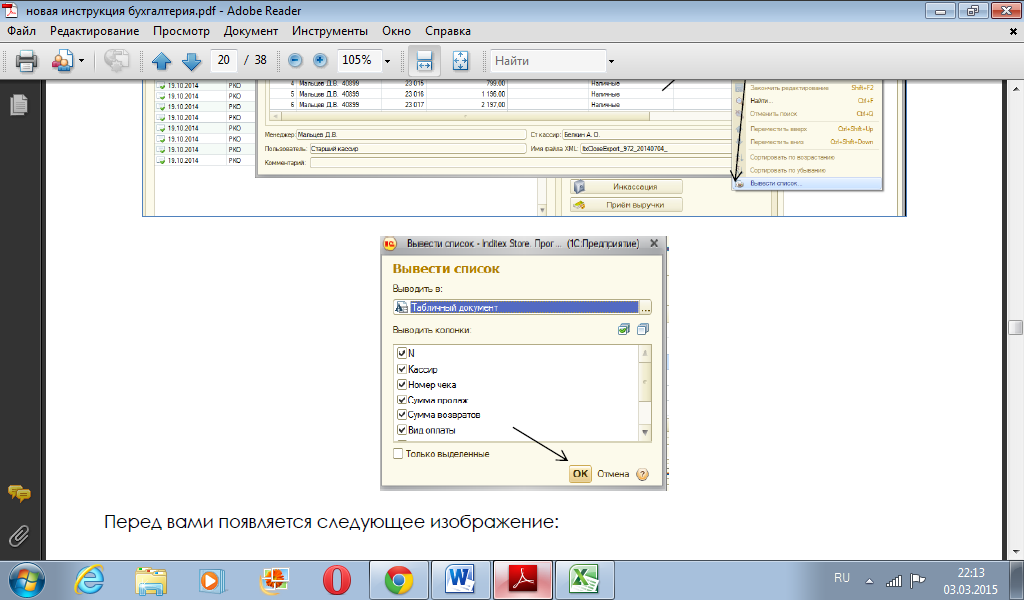Прием выручки от кассиров.
Вбиваем прием выручки от кассиров.
Для этого на рабочем столе 1С справа в самом низу нужно нажать на кнопку «Прием выручки».

Затем выбрать предыдущее число, выбрать кассира, номер кассы, сумма нала и безнала и нажать кнопку «провести и закрыть».

И таким же образом вбиваем выручку остальных кассиров за вчерашний день.
Если сумма выручки по наличным/ кредитным картам отрицательная (т.е. сумма возвратов превышает сумму продаж), то данные вносим с отрицательным значением (т.е. со знаком минус).
РКО на сдачу выручки в банк (инкассация).
Поскольку документ на инкассацию мы создаем с вечера, то утреннему кассиру необходимо только проверить, проведен ли документ, если нет – нажать кнопку «провести и записать». Для этого на рабочем столе 1С необходимо слева в Журнале кассовых операций выбрать вчерашнее число, найти РКО на сдачу выручки в банк и посмотреть, стоит ли слева у документа галочка. Если да – документ проведен. Если нет - документ нужно открыть двойным щелчком и провести.
Загрузка продаж в 1С.
После того как мы внесли выручки кассиров и проверили РКО на сдачу выручки в банк, необходимо загрузить продажи в 1С.
Для этого слева нужно нажать кнопку «загрузка ITXPOS» - выбрать дату (вчерашнюю) – нажать клавишу «выполнить загрузку».

При загрузке данных на экране появится окно вида:

Небходимо в окошко вбить данные из z-отчета «сумма в кассе» по соответствующей кассе.
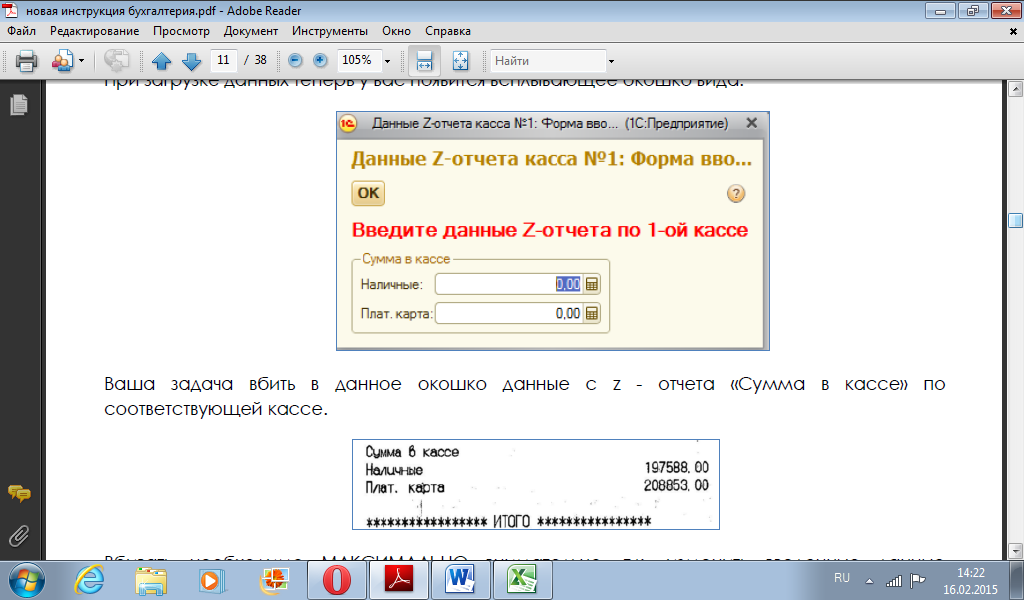
Вбивать нужно максимально внимательно, т.к. изменить данные можно лишь при повторной загрузке.
При совпадении z-отчета и кассовых итогов в «кассовых итогах» строка по данной кассе будет зеленой, при несовпадении – красной.
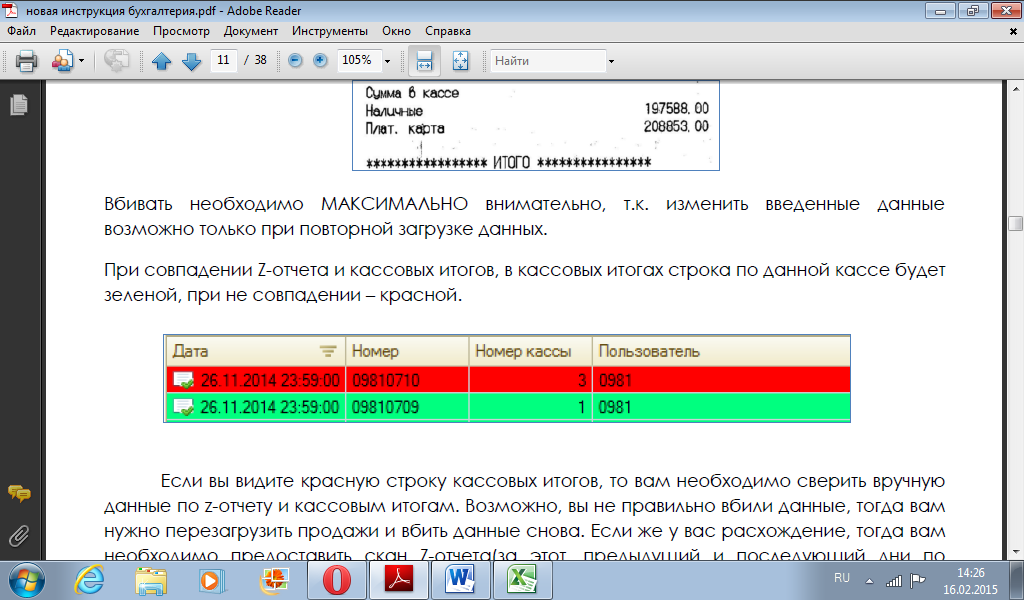
Если вы видите красную строку кассовых итогов, то необходимо сверить данные вручную по z-отчету и кассовым итогам, возможно, просто неправильно вбили данные при загрузке ITXPOS.
Если же у вас расхождение, то необходимо связаться с менеджером кассовых систем.
Внимание! Загрузку данных ITXPOS можно делать только после того, как все документы за предыдущее (вчерашнее число) уже созданы. А именно должны быть созданы: все РКО и ПКО на выдачу размена, все ПКО с выручками кассиров, РКО на сдачу выручки в банк.
После загрузки ITXPOS ы можем приступать к формированию ежедневных отчетов.
Внимание! Все отчеты должны быть сделаны и отправлены курирующему бухгалтеру до 12.00!
Отчет: Лицевые счета.
Для того чтобы сформировать лицевые счета кассиров, необходимо на рабочем столе 1С слева выбрать «Лицевые счета кассиров».

В открывшемся окне выбираем период (например, с 16.02 по 16.02) и нажимаем «сформировать». После этого у вас сформируется отчет. В 6й колонке отображаются излишки и недостачи кассира. Независимо от суммы в 6 колонке сначала необходимо проверить, правильно ли вбиты данные в приеме выручки от кассира. Если все правильно – создать акт инвентаризации кассы.
Акт инвентаризации кассы.







Таблица должна выглядет в excel так:

Лист кассовой книги.
Слева на рабочем столе 1С выбираем «лист кассовой книги» (сразу под лицевыми счетами). Выбираем даты (вкладной лист кассовой книги всегда формируется с 1 числа месяца по предыдущее число, за которое делаем отчеты) – нажимаем кнопку «сформировать». Необходимо сравнить остаток на конец дня по вкл.листу с суммой в журнале пересчета сейфа. ВАЖНО! СУММА ДОЛЖНА БЫТЬ ОДИНАКОВОЙ! Если существует разница, необходимо создать акт инвентаризации сейфа (пожалуйста, не путайте с актом инвентаризации кассы!).
Акт инвентаризации сейфа.
Выбираем на рабочем столе (слева) «инвентаризация сейфа».



Далее копируем сформировавшийся отчет (копируем только нужное нам число) в одноименный файл excel.

Таблица расхождений.
На рабочем столе слева выбираем «таблица расхождений», в появившемся окне выбираем даты (с 1 числа месяца по день, за который делаем отчет», нажимаем кнопку «сформировать». Сформированную таблицу мы копируем и вставляем в одноименный файл excel. Ничего редактировать здесь не нужно.
Кассовые итоги.
На рабочем столе выбираем «Кассовые итоги».





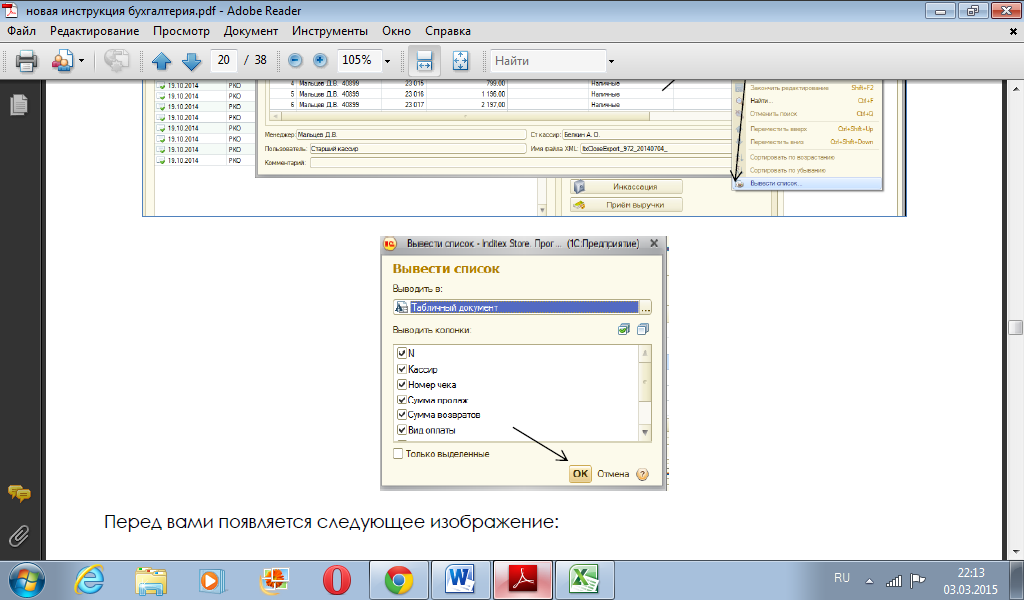

Акт о возврате КМ-3.


После того, как распечатается акт км-3, нужно зайти в вкладку «отмененные чеки», вывести список (как в случае с «продажи/возвраты»), и скопировать получившийся список аннулированных чеков в соответствующую вкладку в excel.
Все отчеты нужно отредактировать в Excel.растянуть строчки, сделать автоподбор высоты строки!!!можно проверить по предыдущему числу оформление.
Выдача размена кассирам




Возврат размена кассиров.

При открытии данной функции необходимо заполнить поле «Дата», тогда появится список кассиров, которым выдавался размен в этот день.


После того как все документы созданы необходимо их распечатать! Для этого нужно зайти в «Журнал кассовых операций», выбрать дату и распечатать 1) РКО и ПКО на выдачу размена за сегодняшний день, а также 2) прием выручки от кассиров за вчерашний день и 3)сдачу выручки инкассации за вчерашний день.
Отправка курьера.
Прием выручки от кассиров.
Вбиваем прием выручки от кассиров.
Для этого на рабочем столе 1С справа в самом низу нужно нажать на кнопку «Прием выручки».

Затем выбрать предыдущее число, выбрать кассира, номер кассы, сумма нала и безнала и нажать кнопку «провести и закрыть».

И таким же образом вбиваем выручку остальных кассиров за вчерашний день.
Если сумма выручки по наличным/ кредитным картам отрицательная (т.е. сумма возвратов превышает сумму продаж), то данные вносим с отрицательным значением (т.е. со знаком минус).
РКО на сдачу выручки в банк (инкассация).
Поскольку документ на инкассацию мы создаем с вечера, то утреннему кассиру необходимо только проверить, проведен ли документ, если нет – нажать кнопку «провести и записать». Для этого на рабочем столе 1С необходимо слева в Журнале кассовых операций выбрать вчерашнее число, найти РКО на сдачу выручки в банк и посмотреть, стоит ли слева у документа галочка. Если да – документ проведен. Если нет - документ нужно открыть двойным щелчком и провести.
Загрузка продаж в 1С.
После того как мы внесли выручки кассиров и проверили РКО на сдачу выручки в банк, необходимо загрузить продажи в 1С.
Для этого слева нужно нажать кнопку «загрузка ITXPOS» - выбрать дату (вчерашнюю) – нажать клавишу «выполнить загрузку».

При загрузке данных на экране появится окно вида:

Небходимо в окошко вбить данные из z-отчета «сумма в кассе» по соответствующей кассе.
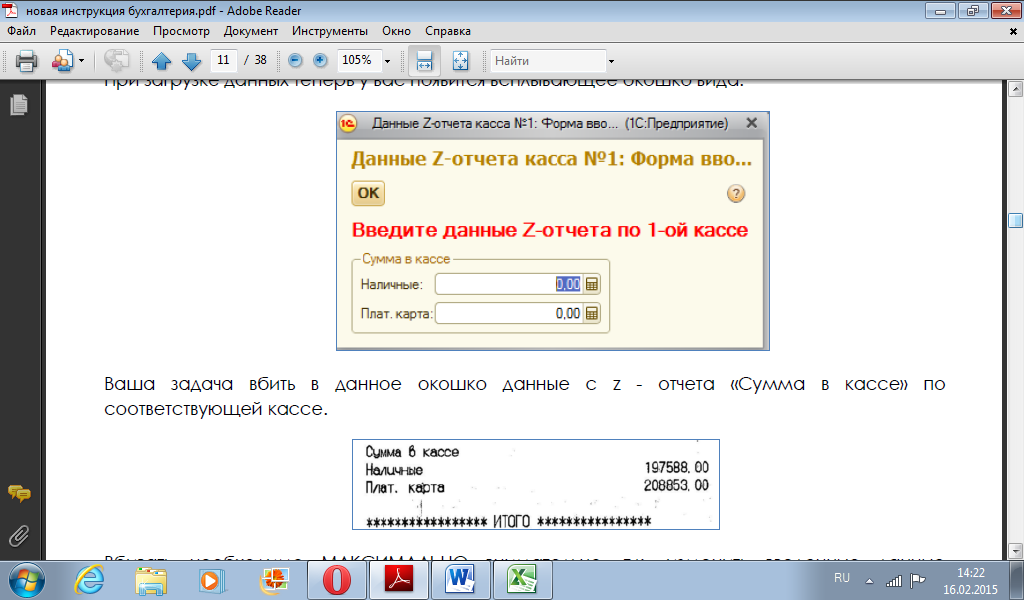
Вбивать нужно максимально внимательно, т.к. изменить данные можно лишь при повторной загрузке.
При совпадении z-отчета и кассовых итогов в «кассовых итогах» строка по данной кассе будет зеленой, при несовпадении – красной.
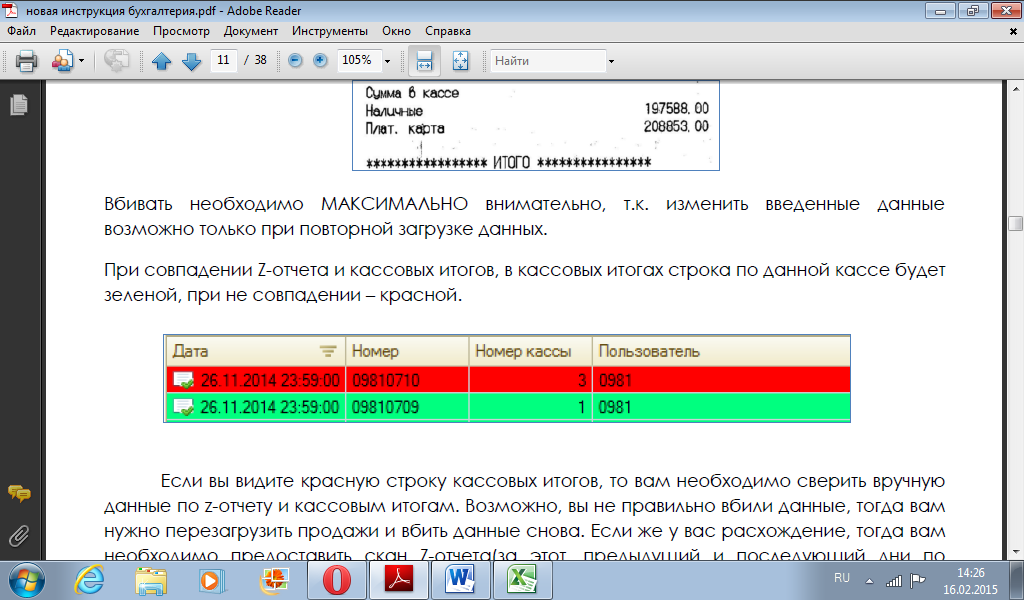
Если вы видите красную строку кассовых итогов, то необходимо сверить данные вручную по z-отчету и кассовым итогам, возможно, просто неправильно вбили данные при загрузке ITXPOS.
Если же у вас расхождение, то необходимо связаться с менеджером кассовых систем.
Внимание! Загрузку данных ITXPOS можно делать только после того, как все документы за предыдущее (вчерашнее число) уже созданы. А именно должны быть созданы: все РКО и ПКО на выдачу размена, все ПКО с выручками кассиров, РКО на сдачу выручки в банк.
После загрузки ITXPOS ы можем приступать к формированию ежедневных отчетов.
Внимание! Все отчеты должны быть сделаны и отправлены курирующему бухгалтеру до 12.00!
Отчет: Лицевые счета.
Для того чтобы сформировать лицевые счета кассиров, необходимо на рабочем столе 1С слева выбрать «Лицевые счета кассиров».

В открывшемся окне выбираем период (например, с 16.02 по 16.02) и нажимаем «сформировать». После этого у вас сформируется отчет. В 6й колонке отображаются излишки и недостачи кассира. Независимо от суммы в 6 колонке сначала необходимо проверить, правильно ли вбиты данные в приеме выручки от кассира. Если все правильно – создать акт инвентаризации кассы.
Акт инвентаризации кассы.







Таблица должна выглядет в excel так:

Лист кассовой книги.
Слева на рабочем столе 1С выбираем «лист кассовой книги» (сразу под лицевыми счетами). Выбираем даты (вкладной лист кассовой книги всегда формируется с 1 числа месяца по предыдущее число, за которое делаем отчеты) – нажимаем кнопку «сформировать». Необходимо сравнить остаток на конец дня по вкл.листу с суммой в журнале пересчета сейфа. ВАЖНО! СУММА ДОЛЖНА БЫТЬ ОДИНАКОВОЙ! Если существует разница, необходимо создать акт инвентаризации сейфа (пожалуйста, не путайте с актом инвентаризации кассы!).
Акт инвентаризации сейфа.
Выбираем на рабочем столе (слева) «инвентаризация сейфа».



Далее копируем сформировавшийся отчет (копируем только нужное нам число) в одноименный файл excel.

Таблица расхождений.
На рабочем столе слева выбираем «таблица расхождений», в появившемся окне выбираем даты (с 1 числа месяца по день, за который делаем отчет», нажимаем кнопку «сформировать». Сформированную таблицу мы копируем и вставляем в одноименный файл excel. Ничего редактировать здесь не нужно.
Кассовые итоги.
На рабочем столе выбираем «Кассовые итоги».





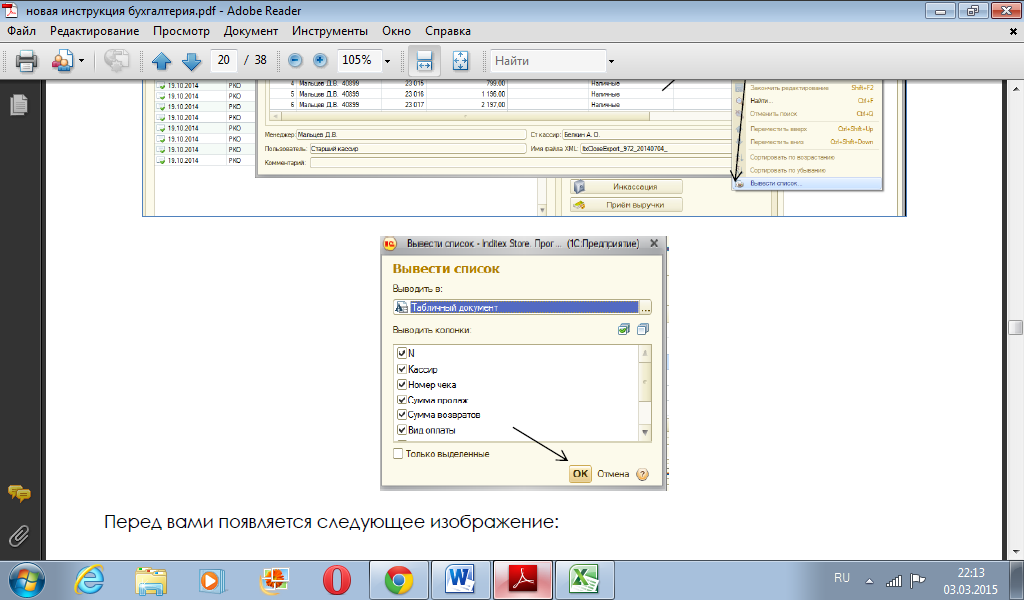

Акт о возврате КМ-3.


После того, как распечатается акт км-3, нужно зайти в вкладку «отмененные чеки», вывести список (как в случае с «продажи/возвраты»), и скопировать получившийся список аннулированных чеков в соответствующую вкладку в excel.
Все отчеты нужно отредактировать в Excel.растянуть строчки, сделать автоподбор высоты строки!!!можно проверить по предыдущему числу оформление.