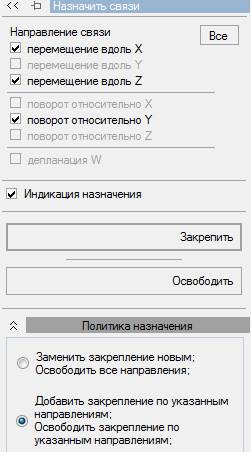Введение в ПК ЛИРА 10.4
Аннотация
Учебное пособие содержит серию примеров, поясняющих порядок выполнения расчетов на прочность типовых элементов строительных конструкций с помощью программного комплекса ЛИРА версии 10.4. На этих примерах демонстрируются основные возможности программного комплекса ЛИРА 10.4 и рациональные приемы моделирования и расчета. Пособие предназначено студентам строительных направлений подготовки, а также инженерам-проектировщикам, аспирантам и научным работникам, занимающимся моделированием и расчетом зданий и сооружений (заинтересованным в приобретении профессионального опыта работы в ПК ЛИРА 10.4).
Оглавление
Оглавление. 2
Предисловие. 3
1. Начальная информация. 6
1.1. Основные элементы пользовательского интерфейса. 6
1.2. Единицы измерения. 7
1.3. Сеть построения. 8
1.4. Масштаб изображения. 9
1.5. Справочная система. 10
1.6. Системы координат. 10
1.7. Признак схемы.. 11
1.8. Правила знаков. 11
2. Часто используемые команды.. 12
2.1. Использование шаблонов при создании расчетных схем.. 12
2.2. Выбор объектов. 14
2.3. Получение информации об узле или элементе. 14
3. Диагностика ошибок. 21
4. Подготовка отчета. 24
5. Задания для лабораторных и самостоятельных работ. 30
5.1 Задача 1. Расчет консольной балки.. 30
5.2 Задача 2. Расчет многопролетной статически определимой балки.. 47
5.3 Задача 3. Расчет плоской фермы.. 61
5.4 Задача 4. Расчет плоской рамы.. 73
5.5 Задача 5. Расчет плиты.. 87
5.6 Задача 6. Расчет балки-стенки.. 101
5.7 Задача 7. Подбор арматуры и конструирование ЖБ элементов. 109
5.8 Задача 8. Конструирование сечений стальных элементов. 119
6. Курсовая работа. Расчет рамы на устойчивость и сейсмические воздействия. 130
Литература. 182
Предисловие
В настоящее время расчет строительных конструкций и сооружений можно выполнить с помощью многофункциональных программных комплексов, одним из которых является программный комплекс ЛИРА (ПК ЛИРА).
ПК ЛИРА предназначен для расчета, исследования и проектирования конструкций различного назначения, причем не только в строительстве, но и в машиностроении, мостостроении, атомной энергетике, нефтедобывающей промышленности и в других областях техники, базирующихся на методах строительной механики.
Первые варианты программных комплексов семейства ЛИРА были разработаны более 50 лет назад. За прошедшее время расчетные возможности ПК ЛИРА развивались и совершенствовались с целью наиболее полного охвата конструктивных, технологических и эксплуатационных параметров объектов исследования и расширения перечня функциональных возможностей для пользователей. Процесс развития ПК ЛИРА естественным образом опирался на новые операционные системы и способы графической визуализации. Современным представителем семейства ЛИРА является ПК ЛИРА 10.4.
Спектр функциональных возможностей ПК ЛИРА 10.4 предусматривает:
· выполнение расчетов на прочность исследуемых моделей конструкций с учетом статических, динамических, температурных и деформационных воздействий,
· общий анализ устойчивости,
· проверку прочности по различным теориям пластичности и разрушения,
· автоматизацию ряда этапов проектирования, связанных с заданием расчетных сочетаний усилий, подбором сечений стальных и железобетонных (армируемых) элементов конструкций.
Для выполнения операций, связанных с заданием и корректировкой исходных данных задачи, ПК ЛИРА 10.4 использует редакторы, встроенные в программу:
· редактор начальной загрузки;
· редактор расчетной схемы;
· редактор сечений;
· редактор материалов;
· редактор загружений;
· редактор грунта;
· редактор параметров конструирования.
Математическую модель объекта исследования ПК ЛИРА формирует автоматически на основе законов механики сплошной среды. В связи с громоздкостью и сложностью визуального представления решаемой системы уравнений вывод ее аналитического образа на экран монитора не производится, но предусмотрен локальный режим работы с элементами схемы, где можно в формульном виде отобразить процесс анализа предельных состояний.
Получить аналитическое решение уравнений механики, отражающих напряженно-деформированное состояние многочисленных элементов конструкции практически не реально. Поэтому подобные системы уравнений решаются приближенно с помощью численных методов. С этой целью в ПК ЛИРА 10.4 используется метод конечных элементов (МКЭ) в перемещениях. Соответствующая универсальная программа формирования уравнений состояния и их численного решения имеет развитую систему контроля входной информации и диагностики ошибок, рассчитанную на то, что применяемый пользователем компьютер обладает высокой скоростью выполнения математических операций и значительными объемами оперативной памяти для хранения получаемой информации.
Конструирующие редакторы ПК ЛИРА позволяют проектировать металлические и железобетонные конструкции. Они могут работать как в режиме проверки прочности стержневых элементов с заданными пользователем форматом сечений, так и в режиме подбора минимально необходимых размеров сечений стальных элементов, а также минимально необходимой площади армирования железобетонных элементов. Для некоторых типов задач в ПК ЛИРА имеется возможность получить полный набор используемых формул, в символьном и числовом изображении, что дает пользователям возможность проверять полученные результаты и сопоставлять их с теоретическими законами механики.
С помощью конструирующих редакторов результаты расчета и подбора оптимальных параметров отображаются в виде деформированных схем, мозаик, изолиний, изополей перемещений и напряжений, эпюр внутренних усилий, как для всей схемы, так и для любого ее фрагмента. Каждое изображение или таблицу результатов можно сохранить в графическом виде в отдельном файле, вывести на печать с помощью принтера или сохранить в разделе «Отчет».
Умение использовать современные программные комплексы является необходимым условием успешной работы специалиста. Чем раньше студент приступит к изучению основных команд ПК, тем эффективнее будет его профессиональная работа в будущем в качестве специалиста.
Учебное пособие содержит серию примеров, предназначенных для освоения приемов работы с ПК ЛИРА 10.4. Оно может быть использовано при изучении дисциплин «Программные комплексы расчета конструкций» и «Основы автоматизированного проектирования объектов» студентами строительных специальностей.
С помощью данного учебного пособия можно приступать к решению задач с использованием ПК ЛИРА уже на этапе освоения курсов «Сопротивление материалов», «Строительная механика», «Теория упругости», «Техническая механика», «Численные методы» и др.
ПК ЛИРА применяется не только для численного решения сложных задач, но и для проверки самостоятельных аналитических решений студенческих задач.
Первые демонстрационные примеры №1 и №2 данного пособия посвящены расчету балок. Ознакомившись с ними, читатель обнаружит новые, сравнительно мало затратные и «легкие способы» решения задач курса «Сопротивление материалов».
Следующие два примера №3 и №4, посвященные расчету плоских ферм и рам, относятся к курсу «Строительной механики». Результаты компьютерного расчета позволяют быстро выявить возможные ошибки, допущенные в ходе самостоятельного аналитического решения задач.
Примеры №5 и №6, посвященные расчету плит и балок-стенок, являются образцами решения классических задач «Теории упругости».
В последних двух задачах №7 и №8 даны начальные рекомендации по методике подбора размеров сечения для стальных стержневых элементов, а также подбора площади армирования для железобетонных элементов. Эти сведения необходимы при работе над курсовыми проектами по курсам «Металлические конструкции» и «Железобетонные конструкции».
Указанные восемь примеров достаточно просты и наглядны. Причем для первых пяти примеров несложно самостоятельно получить аналитические решения и по ним протестировать результаты численных решений задач, доставляемых программой ЛИРА. Используемое число элементов в них не превышает 500, что дает возможность пользователю практически освоить основные этапы расчета даже на основе демонстрационной версии ПК ЛИРА 10.4.
Эти примеры подобраны таким образом, чтобы вооружить начинающего пользователя минимальными начальными теоретическими знаниями и практическими навыками, достаточными для самостоятельного выполнения курсовых и дипломных проектов.
Для облегчения восприятия и простоты усвоения практических навыков работы с ПК ЛИРА в каждом из примеров методика решения задач излагается в единой, логически обоснованной последовательности.
Основными этапами решения задачи являются:
1. Создание задачи;
2. Создание геометрической расчетной схемы;
3. Задание граничных условий;
4. Задание сечений;
5. Задание материала;
6. Задание параметров конструирования;
7. Назначение сечений, материалов и параметров конструирования элементам расчетной схемы;
8. Формирование загружений;
9. Назначение нагрузок;
10. Статический расчет конструкции;
11. Просмотр и анализ результатов расчета;
12. Дополнительный расчет и анализ результатов армирования или проверка и оптимизация геометрических параметров сечений стальных элементов конструкции.
В инструкциях данного учебного пособия, сопровождающих описание этапов расчета, жирным шрифтом выделены используемые пункты главного меню. Рядом, в скобках даны изображения кнопок-иконок на панели инструментов. Дополнительные комментарии представлены курсивом.
Начальная информация
Единицы измерения
Базовыми единицами, используемыми по умолчанию, являются: для геометрических размеров конструкции – метры, для геометрических размеров сечения– сантиметры, для нагрузки – тонны силы, для температуры - градусы цельсия.
Чтобы изменить базовые единицы измерения ряда величин, используемых пользователем в расчете, надо навести курсор на изображение Единицы измерения  , находящееся в левом нижнем углу экрана, и щелкнуть по левой кнопке мышки. После этого на экране появится диалоговое окно с раскрывающимся списком из трех закладок - названий системы единиц: Пользовательская, СИ и Английская Рис. 1.2:
, находящееся в левом нижнем углу экрана, и щелкнуть по левой кнопке мышки. После этого на экране появится диалоговое окно с раскрывающимся списком из трех закладок - названий системы единиц: Пользовательская, СИ и Английская Рис. 1.2:

Рис. 1.2 Корректировка Единиц измерения
Если выбрать закладку СИ, то на экране значения всех линейных размеров элементов конструкции или поперечных сечений будут представлены в метрах, а все нагрузки в ньютонах. Такой вариант выбора единиц измерения в ряде случаев может оказаться неудобным для пользователя. Изменять единицы измерения можно только через вход в закладку Пользовательская система единиц.
Выбрав закладку Пользовательская, надо раскрыть список с названием Выберите величину и выделить тот параметр, единицы измерения которого Вы хотите изменить.
Внизу диалогового окна имеется раскрывающийся список с названием Укажите новые единицы, в котором можно указать новые единицы измерения данного параметра.
Нижняя строчка диалогового окна служит для изменения формы представления числового значения изменяемого параметра. При помощи символов < или > можно изменять видимое число знаков после запятой. Нажав на кнопку  можно получить экспоненциальную форму записи числа.
можно получить экспоненциальную форму записи числа.

Рис. 1.3 Все изменяемые единицы измерения
С точки зрения современных стандартов представления технических величин желательно изменить единицы измерения для нагрузок с тонн на килоньютоны.
Сеть построения
В левом нижнем углу экрана находится раскрывающийся список «Сеть». Раскрыв этот список можно увидеть, что сеть может быть прямоугольной и полярной. Можно выбрать плоскость построения, шаг, количество и угол сети. Чаще всего приходится изменять количество ячеек сети и плоскость построения.

Рис. 1.4 Настройка сети построения
Масштаб изображения
Для последних версий ПК ЛИРА 10 кроме «Единиц измерения» и «Сети» в левом нижнем углу находится раскрывающийся список «Масштаб».

Рис. 1.5 Сгруппированные элементы управления
Раскрыв этот список, видим, что изменять можно «Масштаб нагрузок» и «Масштаб эпюр». В задачах с малым количеством элементов часто приходится устанавливать «Масштаб нагрузок» равным 0.5: 
В ПК ЛИРА 10 имеется возможность увеличивать или уменьшать изображение расчетных схем на экране компьютера. Для этого надо вызвать пункт меню «Вид ► Увеличить в окне».

Рис. 1.6 Меню «Увеличить в окне»
При незначительных изменениях масштаба конструкции можно использовать другие ветви меню Вид: Увеличить панораму, Уменьшить панораму, или просто вращать колесико мышки.
Если изображение конструкции существенно больше экрана компьютера, или его трудно отыскать с помощью полос прокрутки, можно воспользоваться пунктом меню Вид ► Вписать в окно.
Справочная система
При возникающих затруднениях пользователь может активизировать кнопку меню «Справка». В меню «Справка» содержатся следующие операции: «Справочная система» (кнопка F1 на клавиатуре компьютера), «Обучающие примеры2 и «О программе».
«Справочная система» - вызов всей справочной системы ПК ЛИРА 10.0. Синим цветом, выделена та команда, которая присутствует на панели активного режима.
«Обучающие примеры» – вызов учебного пособия по ПК ЛИРА 10.4, содержащего примеры решения задач.
«О программе» – вызов полного названия программного комплекса и напоминание об авторских правах разработчиков.
Имеется возможность получать справочную информацию по активному режиму, нажав на кнопку клавиатуры компьютера «F1».
Системы координат
ПК ЛИРА предполагает задание расчетной схемы конструкции в глобальной декартовой системе координат. Глобальная система координат изображена в левом нижнем углу экрана. Обратите внимание, что вверх направлена ось Z, а не ось Y  .
.
Глобальная система координат XYZ – всегда правая декартовая – служит для описания координат узлов всей схемы, для определения направления степеней свободы, идентификации перемещений узлов. Расчетная схема располагается всегда в этой системе координат.
Каждый конечный элемент (КЭ) имеет свою местную (локальную) систему координат - C1, U1, Z1.


Рис. 1.7 Локальная система координат
Местная система координат X1Y1Z1 – всегда правая декартовая, является атрибутом каждого конечного элемента. Общее правило ориентации местной системы координат для элементов с двумя и более узлами: ось Х1 направлена от первого узла ко второму. Эта система координат необходима для задания ориентации местной нагрузки, направлений главных осей инерции сечения, усилий и напряжений, возникающих в элементе.
Для стержневых КЭ местная система координат имеет следующую ориентацию: ось X1 направлена от начала стержня (первый узел) к концу (второй узел). Оси Y1 и Z1 это главные центральные оси инерции поперечного сечения стержня. При этом ось Z1 направлена всегда в верхнее полупространство, а ось Y1 параллельна плоскости XOY
Признак схемы
Для расчетных схем, в которых количество степеней свободы в узле заведомо меньше 6 (плоские фермы, плоские рамы и т.п.), применяется так называемый признак схемы. В ПК ЛИРА 10.4 задействованы семь признаков схемы:
Признак 1 – схемы, располагаемые в плоскости XOZ; каждый узел имеет 2 степени свободы – линейные перемещения вдоль осей X, Z. В этом признаке схемы рассчитываются плоские фермы и балки–стенки.
Признак 2 – схемы, располагаемые в плоскости XOZ; каждый узел имеет 3 степени свободы – линейные перемещения вдоль осей X, Z и поворот вокруг оси Y. В этом признаке схемы рассчитываются плоские рамы и допускается включение элементов ферм и балок–стенок.
Признак 3 – схемы, располагаемые в плоскости XOY; каждый узел имеет 3 степени свободы – линейное перемещение вдоль оси Z и повороты вокруг осей X, Y. В этом признаке рассчитываются балочные ростверки и плиты, допускается учет упругого основания.
Признак 4 – пространственные схемы, каждый узел которых имеет 3 степени свободы – линейные перемещения вдоль осей X, Y, Z. В этом признаке рассчитываются пространственные фермы и объемные тела.
Признак 5 – пространственные схемы общего вида с 6 степенями свободы в узле. В этом признаке схемы рассчитываются пространственные каркасы, оболочки и допускается включение объемных тел, учет упругого основания и т.п.
Признак 7 – пространственные схемы общего вида с 7 степенями свободы в узле. В этом признаке схемы рассчитываются пространственные каркасы с использованием тонкостенного стержня, оболочки и допускается включение объемных тел, учет упругого основания и т.п.
Правила знаков
Статистические воздействия задаются в виде сосредоточенных сил и моментов как на узлы схемы (узловая нагрузка) по направлениям осей глобальной и локальной систем координат, так и на элементы (местная нагрузка) по направлениям местной или глобальной систем координат. Допускается произвольная кусочно-линейная нагрузка между узлами расчетной схемы, а также нагрузка–штамп по произвольному плоскому контуру, соединяющему узлы расчетной схемы. Силовые нагрузки считаются положительными, если они действуют против соответствующих осей.
Моментные нагрузки считаются положительными, когда они действуют по часовой стрелке, если смотреть с конца соответствующей оси.
Заданные смещения считаются положительными, если они направлены вдоль соответствующих осей.
Заданные повороты считаются положительными, когда они действуют против часовой стрелки, если смотреть с конца соответствующей оси.
Вызвав пункт меню «Результаты ► Сформировать отчет» (Кнопка  на панели инструментов) можно увидеть фрагменты текста, в которых представлены правила знаков для стержней, пластин, балок стенок и оболочечных элементов.
на панели инструментов) можно увидеть фрагменты текста, в которых представлены правила знаков для стержней, пластин, балок стенок и оболочечных элементов.
Часто используемые команды
Выбор объектов
В каждой задаче, для задания связей, приложения нагрузки или назначения сечений, материалов и параметров конструирования, необходимо выделять соответствующие узлы или элементы.
Панель активного режима «Параметры выбора объектов» вызывается с помощью пункта меню «Выбор ► Выбрать объекты» (кнопка  на панели инструментов).
на панели инструментов).
По умолчанию, отметка объектов выполняется растягиванием вокруг нужного узла или элемента резинового окна в виде прямоугольной рамки. При движении рамки налево  элементы и узлы выделяются полным попаданием либо касанием курсора выделяемого объекта, а при движении рамки направо
элементы и узлы выделяются полным попаданием либо касанием курсора выделяемого объекта, а при движении рамки направо  только полным попаданием.
только полным попаданием.
Панель активного режима «Параметры выбора объектов» можно вызывать одновременным нажатием клавиш «Ctrl+Shift». Преимущество этого способа отметки объектов заключается в том, что после выделения объекта, отпуская клавиши, панель активного режима предыдущей команды не пропадает, а использование пункта меню «Выбор ►Выбрать объекты», приводит к смене панели активного режима.
При необходимости выбора всех узлов и элементов можно воспользоваться командой «Выбор ► Выбрать все узлы и элементы» или одновременным нажатием клавиш «Ctrl+A».
Выделенные объекты окрашиваются в красный цвет.
Диагностика ошибок
В процессе моделирования и расчета зданий и сооружений могут возникнуть ошибки, связанные с нарушением последовательности действий или задания некорректных исходных данных. В ПК ЛИРА 10.4 предусмотрена система уведомления о возникновении ошибок с помощью протокола расчета. Например, вы не задали некоторым элементам сечение и запускаете на расчет вашу конструкцию, при этом ПК ЛИРА 10.4 выдаст следующее сообщение:
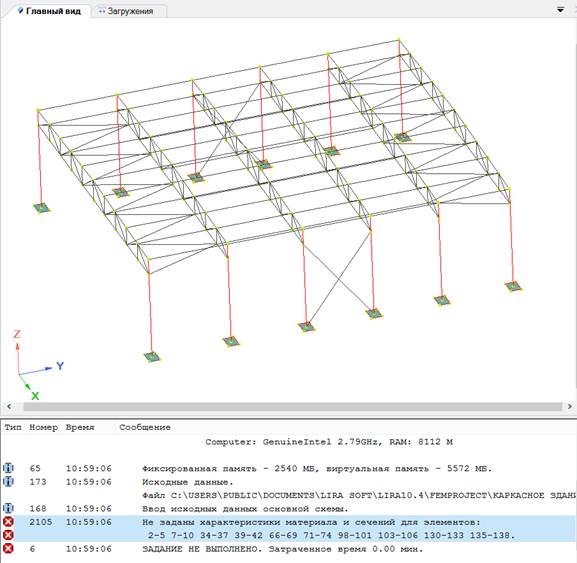
Рис. 3.1 Интерактивный протокол расчета
При этом вы можете автоматически выделить указанные элементы для устранения ошибки. Для этого нужно 2 раза нажать левой кнопкой мыши на список номеров некорректных элементов Рис. 3.1.
Ниже представлена сводная таблица основных ошибок, возникающих при расчете.
Таблица 3.1 Сводная таблица типовых ошибок
| №
| Причина поиска
| Ваши действия
| Причина
|
|
| Программа не выдает ошибки при расчете, но отсутствуют результаты расчета.
| Проверить: Файл ► Параметры проекта.
| Задан другой тип конструкции.
|
|
| Программа не производит расчет. «Геометрически изменяемая система». «Задание не выполнено».
| Проверить связи в узлах: Вид ►Информация об узле или элементе (кнопка  ). ).
| Недостаточное количество связей.
|
|
| Программа не производит расчет. «Не указаны параметры сечения для элементов 1-4» «Задание не выполнено»
| Конструирование ► Назначить сечение и материал
| Сечение и материал выбраны, но не назначены.
|
|
| Программа не производит расчет. «Не заданы характеристики материала и сечений для элементов 5-8» «Задание не выполнено»
| Правка ► Упаковать модель (кнопка  ). Упаковка схемы проводится для сшивки совпадающих узлов и элементов. ). Упаковка схемы проводится для сшивки совпадающих узлов и элементов.
| При создании расчетной схемы после нажатия кнопки Использовать фрагмент  2 раза щелкнули по экрану и добавили 2 расчетные схемы. 2 раза щелкнули по экрану и добавили 2 расчетные схемы.
|
|
| Программа не производит расчет. «Не заданы характеристики материала и сечений для элементов 5-8» «Задание не выполнено»
| Правка ► Упаковать модель (кнопка  ). Упаковка схемы проводится для сшивки совпадающих узлов и элементов. ). Упаковка схемы проводится для сшивки совпадающих узлов и элементов.
| При создании расчетной схемы после нажатия кнопки Использовать фрагмент  2 раза щелкнули по экрану в одной точке и добавили 2 расчетные схемы. 2 раза щелкнули по экрану в одной точке и добавили 2 расчетные схемы.
|
|
| В «Результатах расчета» при просмотре деформированной схемы нет перемещений узлов. Все узлы синие.
| Проверить связи в узлах: Вид ►Информация об узле или элементе (кнопка  ). ).
| Запрещены все перемещения узлов.
|
|
| На панели после нажатия на кнопку Назначить появляется надпись «Ошибка при заполнении данных».
| Дробная часть числа отделяется от целой при помощи точки, а не запятой. Надо исправить запятую на точку при назначении нагрузок.
| Неправильно введено число.
|
|
| Программа не выдает ошибки при расчете, но отсутствуют результаты расчета.
| Дробная часть числа отделяется от целой при помощи точки, а не запятой. Надо исправить запятую на точку при задании сечения.
| Неправильно введено число.
|
|
| При построении расчетной схемы не используются параметры шаблона вдоль какой-либо оси.
| Дробная часть числа отделяется от целой при помощи точки, а не запятой. Надо исправить запятую на точку при задании параметров шаблона.
| Неправильно введено число.
|
|
| Нет реакции программы на команду «Назначить» или «Закрепить».
| Выделить узел или элемент. Выбор ► Выбрать объекты(кнопка  или
Ctrl+Shift). или
Ctrl+Shift).
| Неизвестно к какому узлу или элементу относится команда.
|
|
| Результат аналитического расчета не совпадает с результатом, полученным по ПК ЛИРА.
| Проверить задание исходных данных. Проверить нагрузки, связи, координаты, номера сечений, материалов и конструирования: Вид ►Информация об узле или элементе (кнопка  ) или Вид ► Изменить атрибуты представления модели (кнопка ) или Вид ► Изменить атрибуты представления модели (кнопка  ).
Если имеется РСУ, проверить коэффициенты приведения к расчетным и нормативным нагрузкам. ).
Если имеется РСУ, проверить коэффициенты приведения к расчетным и нормативным нагрузкам.
| Ошибка во вводе исходных данных.
|
|
| Неверный масштаб изображения нагрузок на схеме.
| Опции ► Масштаб нагрузок
|
|
|
| Изображение расчетной схемы пропало с экрана компьютера.
| Вид ► Вписать в окно
| Слишком большой масштаб изображения расчетной схемы.
|
Подготовка отчета
Система документирования
Система документирования – помогает пользователю выполнить сквозное документирование всех этапов расчета. Она создана как для анализа результатов расчета, так и для генерирования отчета.
4.1.1 Вызов панели активного режима «Изображение с экрана». Выбрать пункт меню Документирование ► Изображение с экрана (кнопка  на панели инструментов).
на панели инструментов).
4.1.2 Задание предварительных параметров изображения. На панели активного режима Изображение с экрана во вкладке Основные задать:
в выпадающем списке Масштаб можно выбрать коэффициент масштабирования изображения 0.25, 0.5, 1, 2, 3 или задать его вручную от 0.1 до 10. Вместо этого можно масштабировать расчетную схему с помощью пункта меню Вид ► Увеличить в окне, а в списке «Масштаб» брать коэффициент масштабирования равным единице.
Выбрать, куда будет направлено изображение: в графический файл; буфер обмена; в принтер.
Выбрать тип файла в котором будет выполнено сохранение проекта: Png; Bmp; Jpeg; Gif;.Tiff.
С помощью полос прокрутки расположить расчетную схему в середине экрана, т.к. при документировании происходит копирование экрана.
4.1.3 Копирование текущего изображения с экрана. На панели активного режима «Изображение с экрана» во вкладке «Основные» нажать на кнопку  .
.
Во вкладке «Основные» отображается список фотографий.
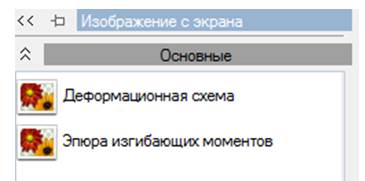
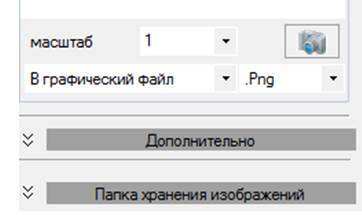
Рис. 4.1 Список фотографий (изображений с экрана)
Щелкнув по фотографии правой кнопкой мыши, мы видим контекстное меню
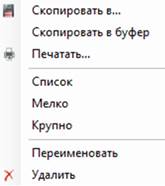
Рис. 4.2 Действия над фотографиями
Выбрав команду «Переименовать» можно дать то название рисунку, которое он будет иметь в отчете.
Щелкнув два раза левой кнопкой мыши можно просмотреть получившийся рисунок.
4.1.4 В раскрывающейся панели «Дополнительно» задаются параметры оформления изображения.
При постановке флажка в команду «Дописывать надпись», активизируется выпадающая строка, которая говорит о расположении надписи на изображении.
В следующей строке, поставив флажок, нужно вписать имя программы, если вы не поставили флажок или не вписали имя, то при фотографировании изображения появится окно с запросом на имя файла.
Ставя флажок на команду «Дописывать дату и время», активизируется выпадающая строка снизу, сверху, которая говорит о расположении надписи на изображении.
Ставя флажок в команду «Рамка вокруг изображения», получаем отображение рамки в текущем цвете, который можно изменить кликнув левой кнопкой мыши по цвету.
В следующих строках можно выбрать необходимый шрифт, размер и стиль текста.
Ставя флажок в команду «Подчеркнутый», получаем в рамке подчеркнутый текст.
4.1.5 В раскрывающейся панели «Папка хранения» изображений указывается путь к каталогу сохранения файла. Если вам нужно другое место хранения файла вы нажимаете кнопку «Изменить папку» и выбираете необходимую вам папку или создаете новую.
4.1.6 Если не требуется изменять настройки панели активного режима «Изображение с экрана» можно вместо описанных пунктов 1-5 сразу выбрать пункт меню «Документирование ► Быстрое изображение с экрана» (правая кнопка  на панели инструментов).
на панели инструментов).
4.1.7 Оформление отчета. Пункт меню «Результаты ► Сформировать отчет» (Кнопка  на панели инструментов).
на панели инструментов).
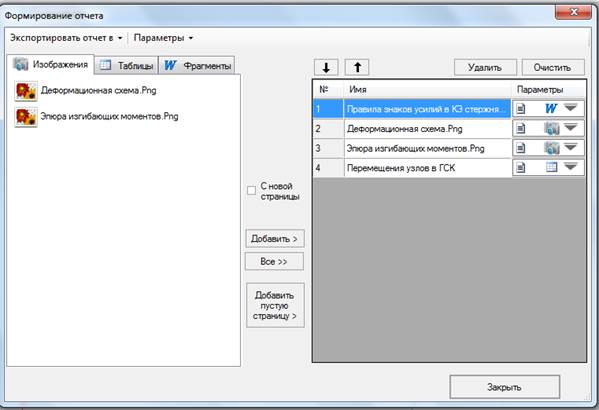
Рис. 4.3 Меню «Формирование отчета»
Выделяя нужные изображения, таблицы, а также фрагменты текста (постоянные части отчетов, которые не изменяются от отчета к отчету) переносим их с помощью кнопки «Добавить» в правую часть диалогового окна для будущего отчета.
После добавления - редактирование местоположения набранных изображений, фрагментов и таблиц осуществляется с помощью кнопок  ;
;
Отчеты экспортируются в: Word, Excel, PowerPoint, Html.
Например, при экспорте в Word, на экран компьютера автоматически вызывается отчет в системе Word. Далее вы можете сохранить его в любую папку.
Пример отчета
Ниже представлен результат автоматического формирования отчета в ПК ЛИРА 10.4.
Правила знаков при чтении результатов расчета
Линейные перемещения положительны, если они направлены вдоль соответствующих осей глобальной системы координат или локальной системы координат узла.
Угловые перемещения (повороты) положительны, если они вращают узел против часовой стрелки, если смотреть с конца соответствующих осей глобальной или локальной систем координат.
Таблица 4.1 Правила знаков усилий в стержне
| Индекс
| Размер-ность
| Описание
| Положительный знак усилия определяет
|
| N
| F
| Осевое усилие
| Растяжение
|
| Мкр
| FL
| Крутящий момент относительно оси XI
| Действие против часовой стрелки, если смотреть с конца оси XI, на сечение, принадлежащее концу стержня.
|
| Му
| FL
| Изгибающий момент относительно оси YI
| Растяжение нижнего волокна (относительно направления оси ZI)
|
| Qz
| F
| Перерезывающая сила вдоль оси ZI
| Совпадение с направлением оси ZI для сечения, принадлежащего концу стержня
|
| Мz
| FL
| Изгибающий момент относительно оси ZI
| Действие против часовой стрелки, если смотреть с конца оси ZI, на сечение, принадлежащее концу стержня
|
| Qy
| F
| Перерезывающая сила вдоль оси YI
| Совпадение с направлением оси YI для сечения, принадлежащего концу стержня.
|
| F- размерность силы, L- размерность длины
|
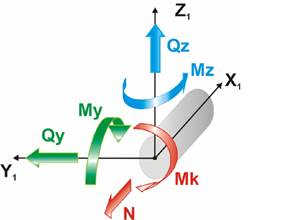
Рис. 4.4 Положительное направление внутренних усилий
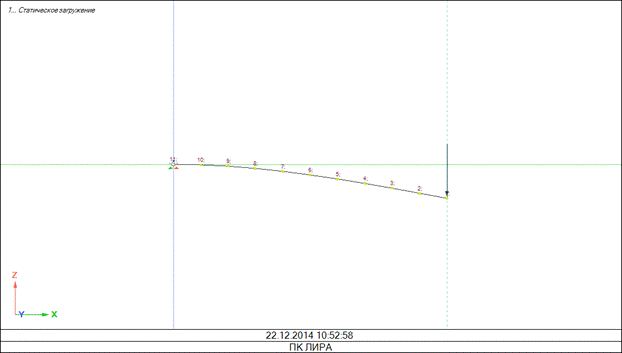
Рис. 4.5 Деформационная схема
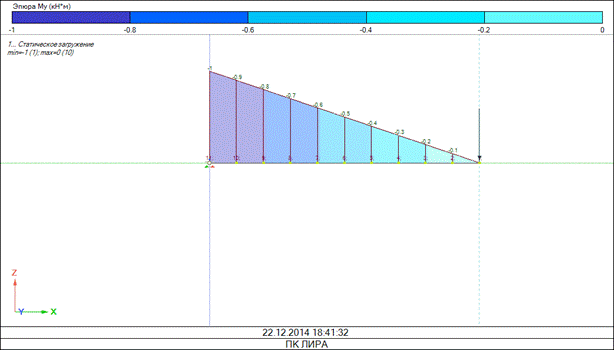
Рис. 4.6 Эпюра изгибающих моментов
Таблица 4.2 Перемещения узлов в ГСК
| Номер
| Перемещение Z (мм)
| Перемещение uY (рад)
| Загружение
|
|
| -0.946
| 0.00142
|
|
|
| -0.805
| 0.00141
|
|
|
| -0.666
| 0.00136
|
|
|
| -0.533
| 0.00129
|
|
|
| -0.409
| 0.00119
|
|
|
| -0.296
| 0.00106
|
|
|
| -0.197
| 0.000908
|
|
|
| -0.115
| 0.000724
|
|
|
| -0.053
| 0.000511
|
|
|
| -0.0137
| 0.00027
|
|
|
|
|
|
|
5. Задания для лабораторных и самостоятельных работ
В данном разделе рассматривается 8 примеров использования ПК ЛИРА для расчета простейших конструкций. Предполагается самостоятельная работа по каждой задаче.
Рис. 5.1.3 Задание параметров расчетной схемы
· Щелкните по кнопке «Использовать фрагмент».
· С помощью курсора мыши необходимо созданный фрагмент добавить к расчетной схеме. Для этого курсор мыши подведите к пересечению точечных линий на сети построений (это точка (0;0;0) глобальной системы координат) и при возникновении значка  подтвердите щелчком мыши точку вставки фрагмента схемы.
подтвердите щелчком мыши точку вставки фрагмента схемы.
· Увеличение схемы. «Вид ► Увеличить панораму или Вид ► Увеличить в окне ► Увеличить в 8 раз» (Рис. 5.1.4).

Рис. 5.1.4 Увеличение конструкции в окне
5. Вывод на экран номеров узлов. «Вид ► Изменить атрибуты представления модели» (кнопка  на панели инструментов).
на панели инструментов).
· В панели активного режима Атрибуты представления в ветке «Узлы» установите флажок «Номер» (Рис. 5.1.5).
· Уберите флажок с команды «Использовать выделенные объекты».
· Уберите флажок с команды «Добавить префиксы к значениям».
· Щелкните по кнопке «Назначить».
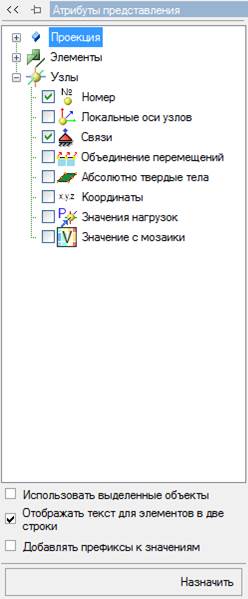
Рис. 5.1.5 Вывод на экран номеров узлов
На Рис. 5.1.6 представлена полученная расчетная схема.

Рис. 5.1.6 Расчетная схема с номерами узлов
6. Выделение левого узла балки (узла №11). «Выбор ► Выбрать объекты» (кнопка  на панели инструментов).
на панели инструментов).
· С помощью курсора выделите левый узел №11 балки (узел окрасится в красный цвет). По умолчанию отметка узлов и элементов выполняется с помощью прямоугольной рамки. При движении рамки налево элементы и узлы выделяются полным попаданием либо касанием, а при движении рамки направо только полным попаданием.
7. Задание граничных условий. «Схема ► Назначить связи» (кнопка  на панели инструментов).
на панели инструментов).
· В панели активного режима с помощью установки флажков, отметьте те направления, по которым запрещены перемещения узла №11 (X – перемещение в направлении оси X, Z -перемещение в направлении оси Z, UY – угол поворота вокруг оси Y) (рис.1.7). Красный цвет у узла исчезнет. Под узлом будут изображаться связи, запрещающие линейные перемещения, а над узлом связи, запрещающие угловые перемещения  . Цвет связей соответствует цвету осей, в направлении (или вокруг) которых запрещено перемещение
. Цвет связей соответствует цвету осей, в направлении (или вокруг) которых запрещено перемещение  .
.
· Щелкните по кнопке «Закрепить».
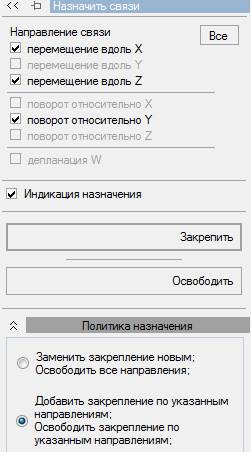
Рис. 5.1.7 Задание связей
8. Выделение элементов. «Выбор ► Выбрать объекты» (кнопка 
|
|
|



 , находящееся в левом нижнем углу экрана, и щелкнуть по левой кнопке мышки. После этого на экране появится диалоговое окно с раскрывающимся списком из трех закладок - названий системы единиц: Пользовательская, СИ и Английская Рис. 1.2:
, находящееся в левом нижнем углу экрана, и щелкнуть по левой кнопке мышки. После этого на экране появится диалоговое окно с раскрывающимся списком из трех закладок - названий системы единиц: Пользовательская, СИ и Английская Рис. 1.2:
 можно получить экспоненциальную форму записи числа.
можно получить экспоненциальную форму записи числа.




 .
.

 на панели инструментов) можно увидеть фрагменты текста, в которых представлены правила знаков для стержней, пластин, балок стенок и оболочечных элементов.
на панели инструментов) можно увидеть фрагменты текста, в которых представлены правила знаков для стержней, пластин, балок стенок и оболочечных элементов. на панели инструментов).
на панели инструментов). элементы и узлы выделяются полным попаданием либо касанием курсора выделяемого объекта, а при движении рамки направо
элементы и узлы выделяются полным попаданием либо касанием курсора выделяемого объекта, а при движении рамки направо  только полным попаданием.
только полным попаданием.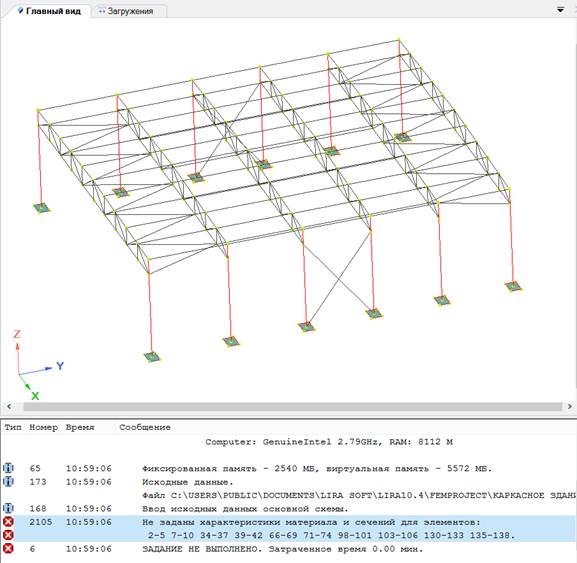
 ).
).
 ). Упаковка схемы проводится для сшивки совпадающих узлов и элементов.
). Упаковка схемы проводится для сшивки совпадающих узлов и элементов.
 2 раза щелкнули по экрану и добавили 2 расчетные схемы.
2 раза щелкнули по экрану и добавили 2 расчетные схемы.
 2 раза щелкнули по экрану в одной точке и добавили 2 расчетные схемы.
2 раза щелкнули по экрану в одной точке и добавили 2 расчетные схемы.
 или
Ctrl+Shift).
или
Ctrl+Shift).
 ).
Если имеется РСУ, проверить коэффициенты приведения к расчетным и нормативным нагрузкам.
).
Если имеется РСУ, проверить коэффициенты приведения к расчетным и нормативным нагрузкам.
 на панели инструментов).
на панели инструментов). .
.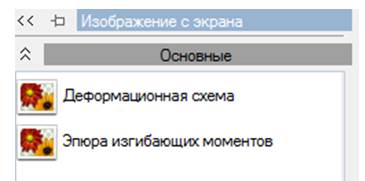
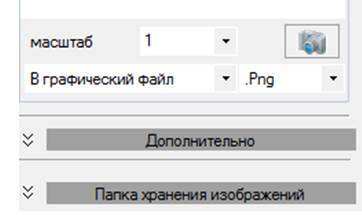
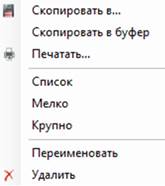
 на панели инструментов).
на панели инструментов).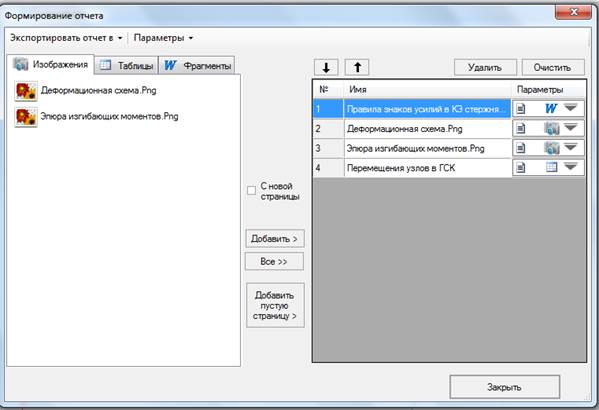
 ;
;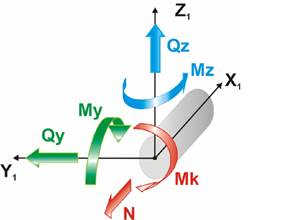
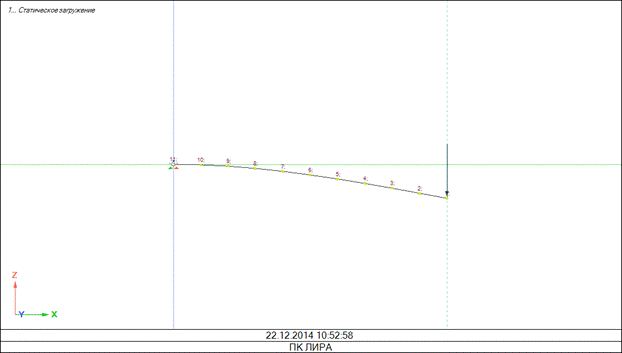
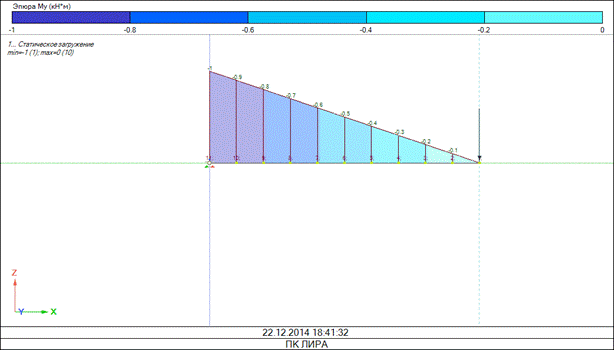
 подтвердите щелчком мыши точку вставки фрагмента схемы.
подтвердите щелчком мыши точку вставки фрагмента схемы.
 на панели инструментов).
на панели инструментов).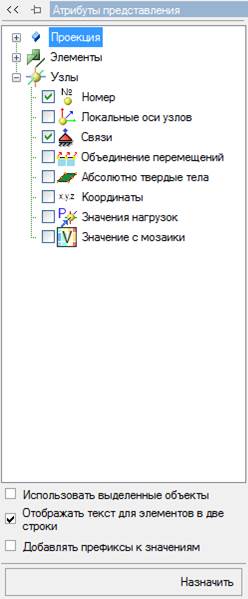

 на панели инструментов).
на панели инструментов). на панели инструментов).
на панели инструментов). . Цвет связей соответствует цвету осей, в направлении (или вокруг) которых запрещено перемещение
. Цвет связей соответствует цвету осей, в направлении (или вокруг) которых запрещено перемещение  .
.