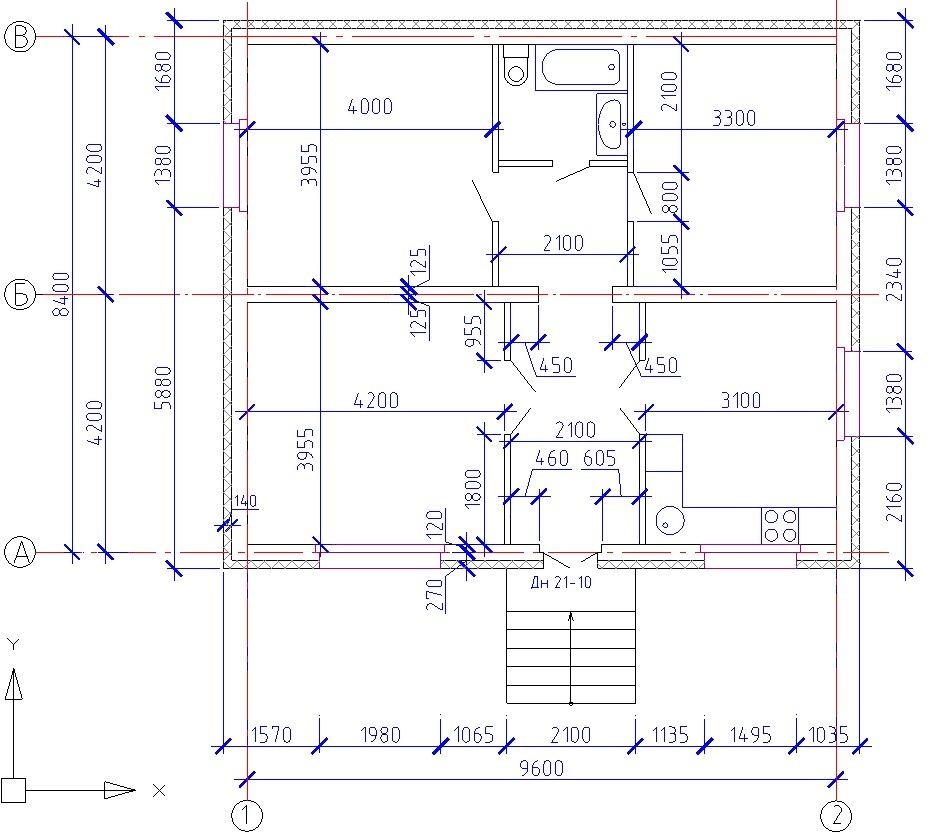Объекты nanoCAD можно редактировать с помощью ручек – синих маркеров, появляющихся на объекте при выборе. Таким образом можно растягивать, и копировать объекты. Часто редактирование с помощью ручек является наиболее быстрым способом редактирования объекта.
Для редактирования с помощью ручек выберите объект и щелкните мышкой по одной из ручек. Ручка становится активной и окрашивается в красный цвет. Для выбора нескольких ручек нажмите и удерживайте клавишу Shift.
Растягивание с помощью ручек
По умолчанию в режиме редактирования с помощью ручек работает команда Растянуть. С ее помощью можно задать новое положение выбранной ручки.
При редактировании средней ручки отрезка или полилинии (в том числе прямоугольника
и многоугольника) весь отрезок или линейный сегмент полилинии перемещается вместе с
выбранной вершиной.
При редактировании средней точки дуги изменяется радиус и положение центра дуги, а при редактировании центра дуги изменяется положение дуги.
При редактировании средней точки прямой или начальной точки луча изменяется положении линии, а при редактировании остальных точек изменяется угол поворота линии.
При редактировании центра окружности изменяется положение окружности, а точек –
квадрантов – значение радиуса окружности.
Для копирования с помощью ручек выберите в контекстном меню команду Копировать. С
помощью опции Базовая точка можно изменить положение базовой точки.
Редактирование полилинии
Полилиния представляет собой сложный объект, состоящий из линейных и дуговых сегментов. Можно замкнуть полилинию, сделать все ее сегменты сглаженными, изменить ширину, добавить вершины и т.д. с помощью инструмента редактирования полилинии.

Вызов команды редактирования полилинии осуществляется следующими способами.
меню Редактирование > Объект > Полилиния;
двойной щелчок левой кнопки мыши на полилинии. После вызова команды редактирования полилинии необходимо выбрать одну из опций.
Замкнуть / Разомкнуть – замыкает разомкнутую полилинию или размыкает замкнутую.
Вершина – включает режим работы с вершинами полилинии.
Добавить – позволяет объединить сегменты в одну полилинии.
 Ширина – изменение общей ширины полилинии.
Ширина – изменение общей ширины полилинии.
Сгладить – позволяет сгладить полилинию дуговыми сегментами.
Сплайн – позволяет преобразовать полилинию в сплайн.
Убрать сглаживание – позволяет убрать сглаживание со полилинии.
Типлинии – задает режим генерации заданного типа линии.
Отменить – отменяет все действия редактирования полилинии. Для выхода из команды редактирования полилинии задайте опцию Ввод
или Отмена либо нажмите Enter.
В режиме редактирования вершин становятся доступны следующие опции.
След – переключение на следующую по порядку вершину.
Пред – переключение на предыдущую вершину.
Разорвать – разрыв полилинии в указанной точке.
 Вставить – добавление новой точки после активной точки.
Вставить – добавление новой точки после активной точки.
Перенести – задание нового положения активной точки.
Реген – выполнение регенерирования полилинии.
Выпрямить – выпрямление дугового сегмента полилинии.
Касательная – задание направления касательной к выбранной вершине для последующего сглаживания полилинии.
Ширина – задание ширины начального сегмента (в указанной точке) и конечного сегмента (в следующей точке).
Выход – выход из режима редактирования вершин.
При выборе режимов Разорвать и Выпрямить становятся доступны дополнительные опции.
Следующий, Предыдущий – выбор второй вершины для выполнения операций разрыва или выпрямления.
Выполнить – подтверждение выполнения разрыва.
Выход – выход из режима разрыва/выпрямления без выполнения операции.
Редактирование сплайна
С помощью команды редактирования сплайна можно добавлять и удалять вершины сплайна, изменять положения вершин и направления касательных к ним, а также выполнять другие действия по изменению формы сплайна.
Вызов команды редактирования сплайна осуществляется следующими способами.
меню Редактирование > Объект > Сплайн;
двойной щелчок левой кнопки мыши на сплайну.
После вызова команды редактирования сплайна необходимо вызвать одну из опций.
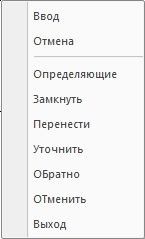 Определяющие – включение режима работы с определяющими вершинами сплайна.
Определяющие – включение режима работы с определяющими вершинами сплайна.
Замкнуть/Разомкнуть – замыкание разомкнутого сплайна.
Перенести – изменение положения вершины сплайна.
Уточнить – изменение формы сплайна.
Обратно – изменение направления сплайна на противоположенное.
Отменить – отмена последних действий редактирования сплайна.
Выход – выход из режима редактирования сплайна с сохранением произведенных изменений.
При вызове опции Определяющие становятся доступными следующие опции редактирования определяющих вершин.
Добавить – добавление определяющей точки.
Замкнуть/Разомкнуть – замыкание разомкнутого сплайна или размыкание замкнутого сплайна.
Удалить – удаление определяющей точки.
Перенести – режим переноса определяющей точки.
Очистить – очищение информации об определяющих точках сплайна.
Касательная – задание касательной к точкам сплайна.
 Допуск – задание предельного значения расстояния между сплайном и определяющими точками.
Допуск – задание предельного значения расстояния между сплайном и определяющими точками.
При вызове опции Перенести становятся доступны следующие команды.
Следующий, Предыдущий – выбор следующей или предыдущей вершины для переноса.
Выбрать точку – выбор определяющей точки.
Выход – выход из режима переноса вершин
Редактирование штриховки
С помощью редактирования штриховки можно изменить существующую штриховку в диалоговом окне Штриховка.
Вызов диалогового окна Штриховка выполняется следующими способами:
меню Редактирование > Объект > Штриховка;
двойной щелчок левой кнопки мыши по штриховке.
Упражнение (строительная тематика)
Начертите чертеж, показанный на рисунке. Не проставляйте обозначения осей и размеры. Сохраните чертеж под именем План.dwg
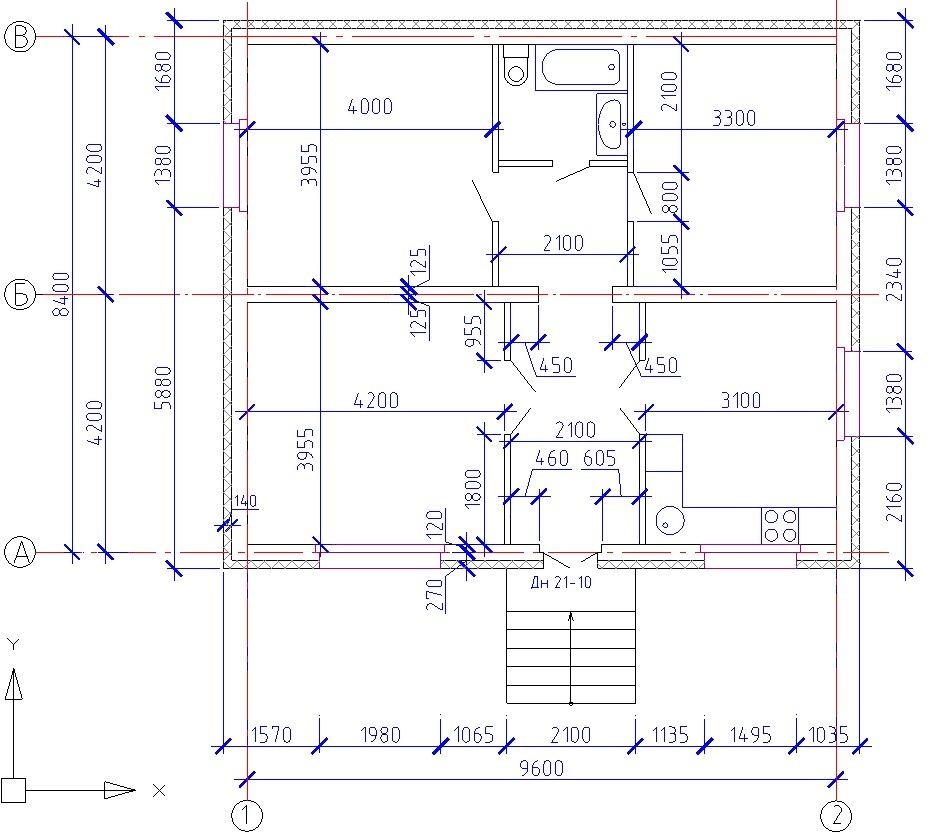
Упражнение (машиностроительная тематика)
Начертите чертеж, показанный на рисунке. Размеры проставлять не нужно. Сохраните чертеж под именем Соединение винтом.dwg

Глава 8. Работа с текстом.
В этой главе вы познакомитесь с текстовыми стилями в nanoCAD, научитесь их создаться, редактировать и применять. Также вы освоите работу с однострочным и многострочным текстом. Научитесь его создавать и редактировать.
Создание текстового стиля
Текстовый стиль объединяет в себе различные параметры текста – шрифт, высоту, коэффициент растяжения, угол наклона и т.д. В чертеже может существовать несколько текстовых стилей. Изначально в чертеже существует 2 текстовых стиля: Standard и ГОСТ
2.304. Текущим является стиль ГОСТ 2.304. Это означает, что при создании новых текстовых объектов будет использоваться именно этот стиль.




 Ширина – изменение общей ширины полилинии.
Ширина – изменение общей ширины полилинии. Вставить – добавление новой точки после активной точки.
Вставить – добавление новой точки после активной точки.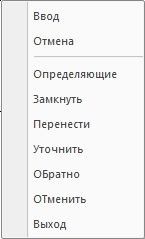 Определяющие – включение режима работы с определяющими вершинами сплайна.
Определяющие – включение режима работы с определяющими вершинами сплайна. Допуск – задание предельного значения расстояния между сплайном и определяющими точками.
Допуск – задание предельного значения расстояния между сплайном и определяющими точками.