Для редактирования вхождений внешней ссылки вызовите команду через меню Сервис > Внешняя ссылка >  Редактирование ссылки. Появится диалоговое окно Редактирование вхождений.
Редактирование ссылки. Появится диалоговое окно Редактирование вхождений. 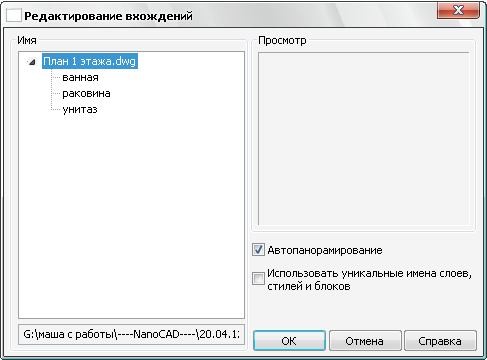
В этом окне отображается вставленные в чертеж внешние ссылки и блоки. Выделите имя внешней ссылки и нажмите ОК. Программа переходит в режим
редактирования вхождений. Появляется дополнительная панель инструментов Внешняя
ссылка, рассмотренная выше. Объекты, созданные в режиме редактирования внешней
ссылки, автоматически добавляются к объектам внешней ссылки (рабочему набору). Так же, как и при работе с вхождениями блоков, к объектам внешней ссылки можно добавлять существующие объекты чертежа с помощью команды  Добавление
Добавление
объектов в набор и исключать объекты из состава внешней ссылки с помощью команды  Удаление объектов из набора. При сохранении изменений информация записывается в исходный файл внешней ссылки. Для сохранения изменений и выхода из режима редактирования внешней ссылки используется команда
Удаление объектов из набора. При сохранении изменений информация записывается в исходный файл внешней ссылки. Для сохранения изменений и выхода из режима редактирования внешней ссылки используется команда  Сохранение изменений. Для выхода из режима редактирования вхождения без сохранения изменений – команда
Сохранение изменений. Для выхода из режима редактирования вхождения без сохранения изменений – команда  Отмена изменений.
Отмена изменений.
Упражнение
1. Вставьте в новый файл внешнюю ссылку - чертеж из папки с упражнениями План 1 этажа.dwg, выбрав полное задание пути. Выключите слой внешней ссылки, содержащий размеры. Сохраните файл под именем Внешняя ссылка.dwg.
Растровые чертежи
Вставка растровых изображений
В nanoCAD можно вставлять растровые изображения, при этом, как и при работе с внешними ссылками, чертеж будет ссылаться на растр. При необходимости выровнять растровые изображения по опорным точкам воспользуйтесь командой Выровнять. А при необходимости масштабировать растр воспользуйтесь инструментом масштабирования по опорным точкам.
1. Вызовите команду вставки растрового изображения одним из следующих способов:
меню Вставка >  Ссылка на растр;
Ссылка на растр;
панель Черчение > Вставка ссылки на растр 
 (вызывается из меню).
(вызывается из меню).
2. В появившемся окне Открыть изображение найдите и выберите нужный файл.
Нажмите Открыть. Появляется окно Вставка изображения. В правой части окна отображается предварительный просмотр растра.

3. Задайте необходимые параметры вставки растра в левой части окна. При необходимости выбрать другой растр нажмите кнопку Обзор и выберите новое изображение. В разделе Вставить изображение относительно выберите одну из опций:
ПСК для вставки изображения относительно текущей системы координат;
Вид для вставки изображения относительно мировой системы координат; Установите опцию Автопанорамирование для режима отображения
вставляемого растра на весь экран. Нажмите ОК.
4. Укажите точку вставки растра.
Регулировка изображений
Регулировка изображения позволяет настроить яркость, контрастность изображения и степень слияния с фоном. Регулировка не изменяет сам файл растра. В чертеже может быть несколько вхождений одного и того же растра с разными настройками изображения. В nanoCAD можно выбрать сразу несколько растров для регулировки изображения. Растры можно выбрать до или после вызова команды регулировки изображений.
Инструмент регулировки изображения вызывается через меню Редактирование >
Объект >  Растр.
Растр.
После вызова команды появляется диалоговое окно Регулировка изображения.

В правой части расположено окно предварительного просмотра чертежа. В левой части расположены инструменты регулировки изображения. Параметры Яркость, Контраст, Слияние с фоном задаются с помощью бегунков или в полях, расположенных справа от бегунков.
В разделе Видимость можно включить следующие режимы:
Показ подрезанного отвечает за отображение подрезанного растра. При выключении этого режима подрезанный растр будет отображаться полностью.
Показ изображения отвечает за отображение растра на чертеже. При выключении этого режима будет отображаться только граница растра.
Прозрачность отвечает за включение режима прозрачности растра. При включении этого режима будут видны объекты, распложенные за растром.
Кнопка Сброс сбрасывает все настройки в нулевые положения.
Упражнение
1. В новый чертеж вставьте растр У_растр.jpg из папки с упражнениями. Улучшите растр с помощью регулировки.



 Редактирование ссылки. Появится диалоговое окно Редактирование вхождений.
Редактирование ссылки. Появится диалоговое окно Редактирование вхождений. 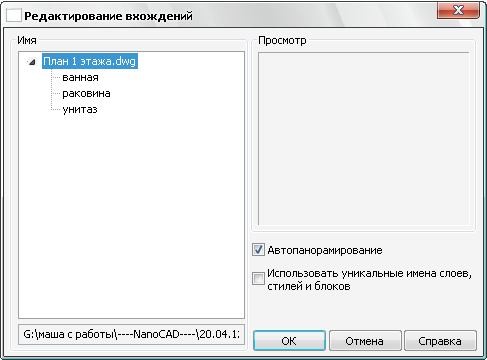
 Добавление
Добавление Удаление объектов из набора. При сохранении изменений информация записывается в исходный файл внешней ссылки. Для сохранения изменений и выхода из режима редактирования внешней ссылки используется команда
Удаление объектов из набора. При сохранении изменений информация записывается в исходный файл внешней ссылки. Для сохранения изменений и выхода из режима редактирования внешней ссылки используется команда  Сохранение изменений. Для выхода из режима редактирования вхождения без сохранения изменений – команда
Сохранение изменений. Для выхода из режима редактирования вхождения без сохранения изменений – команда  Отмена изменений.
Отмена изменений. Ссылка на растр;
Ссылка на растр;
 (вызывается из меню).
(вызывается из меню).
 Растр.
Растр.



