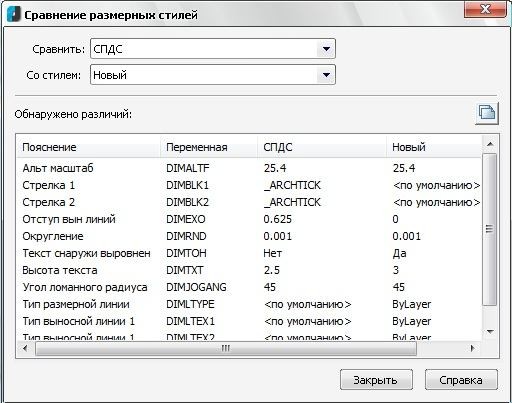1. В диалоговом окне Размерные стили нажмите кнопку Создать. Появляется диалоговое окно Создание нового размерного стиля.

2. В поле Имя нового стиля вводим с клавиатуры имя стиля.
3. В списке На основе указываем, на основе какого существующего в чертеже стиля будет создан новый стиль.
4. В списке Размеры указываем, для какого типа размеров будет создан новый стиль. При выборе любого пункта, кроме пункта Все размеры, будет создан подстиль для выбранного размерного стиля, задающий параметры стиля только для размеров выбранного типа.
5. После задания параметров нажимаем ОК.
6. Появляется окно Изменение размерного стиля. Измените в нем необходимые параметры.

В окне Изменение размерного стиля на вкладках представлены параметры размерного стиля. Числовые параметры задаются в виде целых чисел или десятичных дробей. В окне просмотра отображаются вносимые изменения.
На вкладке Линии задаются параметры размерных и выносных линий: типы, цвета и веса линий, удлинение размерных и выносных линий друг относительно друга, шаг в базовых размерах (расстояние между размерами, построенными с помощью команды Базовый), отступ выносных линий от объекта, подавление (отключение видимости) линий, устанавливается фиксированная длина выносных линий.
7. На вкладке Символы и стрелки задаются внешний вид и размер стрелок для размерных линий и выносок, вид и размер маркера центра, устанавливается положение символа длины дуги и задается угол излома для команды Большой радиус.

8. На вкладке Текст задаются параметры текста: его свойства, размещение и ориентация. В разделе Свойства текста в списке можно выбрать текстовый стиль из уже существующих или создать новый текстовый стиль в диалоговом окне Текстовые стили, нажав на кнопку с изображением многоточия  . Также здесь можно выбрать цвет и заливку (фон) текста, высоту текста и установить режим написания текста в рамке. В разделе Размещение текста задается положение текста по горизонтали и вертикали относительно размерной линии и отступ текста от размерной линии. В разделе Ориентация текста выбирается режим размещения текста. Режим Горизонтально используется для горизонтального размещения текста вне зависимости от положения размера. Режим Вдоль размерной линии используется для размещения текста вдоль размерной линии для размеров всех типов. Режим Согласно ISO используется для размещения текста вдоль размерной линии, если текст находится между выносных линий, и
. Также здесь можно выбрать цвет и заливку (фон) текста, высоту текста и установить режим написания текста в рамке. В разделе Размещение текста задается положение текста по горизонтали и вертикали относительно размерной линии и отступ текста от размерной линии. В разделе Ориентация текста выбирается режим размещения текста. Режим Горизонтально используется для горизонтального размещения текста вне зависимости от положения размера. Режим Вдоль размерной линии используется для размещения текста вдоль размерной линии для размеров всех типов. Режим Согласно ISO используется для размещения текста вдоль размерной линии, если текст находится между выносных линий, и
для горизонтального размещения, если текст находится за выносными линиями.

9. На вкладке Размещение в разделе Опции размещения задаются опции размещения текста и стрелок, используемые в том случае, если текст и стрелки не умещаются одновременно между выносными линиями. В разделе Размещение текста задается опция положения текста, используемая при перемещении текста с помощью ручек. В разделе Масштаб размерных элементов задается значение глобального масштаба для всех параметров размерного стиля или устанавливается масштаб размеров по листу, при котором коэффициент масштабирования определяется как отношение единиц измерения на текущем видовом экране в пространстве модели и в пространстве листа. В разделе Подгонка элементов включается режим, при которых положение текста задается вручную, а также режим, при котором размерная линия всегда ставится между выносными линиями.

10. На вкладке Основные единицы задаются параметры единиц измерения для линейных и угловых размеров. В разделе Линейные размеры можно изменить параметры линейных размеров: в списках можно выбрать формат единиц, точность единиц измерения, формат дробей, вид разделителя в десятичных дробях, установить кратность округления, задать префикс (текст перед значением размера) и суффикс (текст после значения размера). В разделе Масштаб
объектов задается коэффициент масштабирования значения размера, например,
при коэффициенте масштабирования 10 значение размера 15 будет отображаться как 150. Также здесь можно установить режим, при котором коэффициент масштабирования будет использоваться только при простановке размеров на листе. В разделе Угловые размеры задаются параметры для угловых размеров: формат единиц и точность размерного числа. В разделах Подавление нулей устанавливается режим подавления ведущих и хвостовых нулей у линейных размеров и у угловых размеров.

11. На вкладке Альтернативные единицы можно включить использование альтернативных единиц и задать их параметры. При включении альтернативных единиц альтернативные единицы будут отображаться в скобках после основного значения размера или под ним. В разделе Альтернативные единицы задаются такие параметры как формат и точность единиц, коэффициент пересчета, округления длин, префикс и суффикс. Коэффициент пересчета – это число, на которое будет умножаться фактические значение размера для получения значения альтернативного размера, например, для получения альтернативного размера в дюймах значение коэффициента пересчета должно быть равным 0,03937 (1/25,4), если единицы чертежа - миллиметры. В разделе Подавление нулей можно включить режимы, при которых ведущие и хвостовые нули будут подавляться, например, 0,30000 записывается как,3. А в разделе Размещение можно выбрать, где будет размещаться альтернативный размер – после основного размера или
под ним.

12. Во вкладке Допуски задаются параметры допусков размеров. В разделе Формат допусков можно задать способ написания допуска, его точность. В зависимости от способа написания допуска можно задать минимальное и максимальное значения, масштаб высоты относительно высоты текста размера. В разделе Допуски альтернативных единиц задается точность для допусков альтернативных
единиц. Также можно установить подавление для хвостовых и ведущих нулей.

13. После установки необходимых параметров нажмите ОК.
14. Далее для создания подстилей нужно щелкнуть по кнопке Новый и в списке
Размеры и выбрать необходимый тип размера.

15. Откроется окно Изменение размерного стиля. В этом окне внесите необходимые изменения только для выбранного типа размеров. Нажмите ОК.
16. При необходимости создайте другие подстили аналогичным образом.
17. После создания всех подстилей в окне Размерные стили нажмите ОК.
Сравнение размерных стилей
1. Вызовите окно Размерные стили.
2. Нажмите кнопку Сравнить.
3. Появляется окно Сравнение размерных стилей. В списках Сравнить и Со стилем выберите сравниваемые стили. В таблице будут отображаться различия стилей.
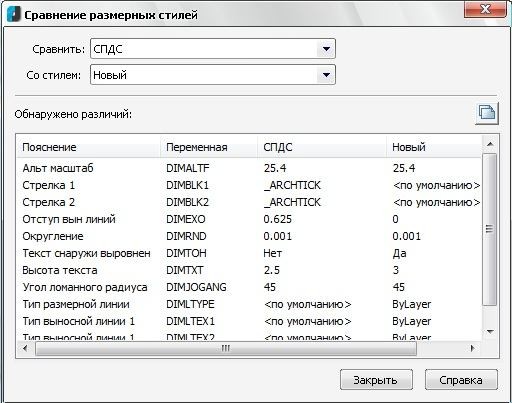
Упражнение
1. Самостоятельно создайте размерный стиль с именем «Новый». На вкладке Линии отступ от объекта установите равным 0. На вкладке Символы и Стрелки в качестве стрелок задайте засечки (двойную засечку или наклон). На вкладке Текст
установите ориентацию текста согласно ISO.
2. Создайте подстили для угловых размеров, диаметров и радиусов. Установите для них тип стрелки – закрашенная замкнутая.
Простановка размеров
В nanoCAD существуют различные виды размеров. Инструменты простановки размеров находятся в меню Размеры и на панели инструментов Утилиты, которая по умолчанию находится в левой части экрана, также можно вызвать панель инструментов Размеры.
При простановке размеров удобно использовать привязку Ближайшая. В этом случае указывается не конкретная точка для простановки размера, а какой-либо графический примитив (отрезок, сегмент полилинии, дуга или
окружность), у которого автоматически ищутся начальная и конечная точки для задания размера. Графический примитив при указании с помощью привязки Ближайшая подсвечивается зеленым цветом при наведении на него курсора мыши.

По умолчанию в nanoCAD установлена настройка, автоматически включающая привязку Ближайшая. Управление этой настройкой осуществляется в окне nanoCAD - Настройка (меню Сервис – Настройка оформления) на вкладке Главные настройки в разделе Редактирование, название строки в таблице параметров Включать привязку “Ближайшая” автоматически при вставке объектов.
В nanoCAD возможно проставление размеров на заданном расстоянии друг от друга и от объекта. Для задания этого расстояния используется параметр Шаг в базовых размерах, который задается в окне Изменение размерного стиля во вкладке Линии. При построении размера во время указания места положения размерной линии около размерного текста появляется значок размера красного цвета, символизирующий, какой вид размера будет проставлен. При достижении расстояния от объекта или от предыдущего размера, близкого к шагу в базовых размерах, размерная линия устанавливается на расстоянии шага и цвет значка размера около размерного текста изменяется на синий. При щелчке мыши размерная линия будет установлена на заданном расстоянии шага.
При нажатии клавиши Ctrl по время указания положения размерной линии можно построить наклонный размер. При нажатии клавиши Shift в этом же случае можно задать произвольное положение текста на размерной линии.
После простановки размера команда не прерывается, можно продолжить образмеривание чертежа с помощью выбранной команды. Для прерывания работы команды нажмите клавишу Esc на клавиатуре.






 . Также здесь можно выбрать цвет и заливку (фон) текста, высоту текста и установить режим написания текста в рамке. В разделе Размещение текста задается положение текста по горизонтали и вертикали относительно размерной линии и отступ текста от размерной линии. В разделе Ориентация текста выбирается режим размещения текста. Режим Горизонтально используется для горизонтального размещения текста вне зависимости от положения размера. Режим Вдоль размерной линии используется для размещения текста вдоль размерной линии для размеров всех типов. Режим Согласно ISO используется для размещения текста вдоль размерной линии, если текст находится между выносных линий, и
. Также здесь можно выбрать цвет и заливку (фон) текста, высоту текста и установить режим написания текста в рамке. В разделе Размещение текста задается положение текста по горизонтали и вертикали относительно размерной линии и отступ текста от размерной линии. В разделе Ориентация текста выбирается режим размещения текста. Режим Горизонтально используется для горизонтального размещения текста вне зависимости от положения размера. Режим Вдоль размерной линии используется для размещения текста вдоль размерной линии для размеров всех типов. Режим Согласно ISO используется для размещения текста вдоль размерной линии, если текст находится между выносных линий, и