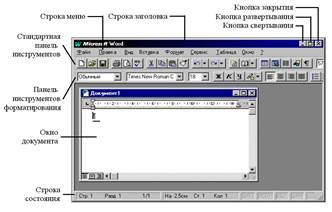Когда дело доходит до наведения порядка, необязательно начинать с нуля. Для доступа к файлам и папкам и упорядочения их различными способами можно использовать библиотеки, новую возможность этой версии Windows. Далее перечислены четыре библиотеки по умолчанию и обычные области их применения.
Части окна
Открыв папку или библиотеку, пользователь видит ее в окне. Назначение различных частей этого окна - помочь ориентироваться в Windows или упростить работу с файлами, папками и библиотеками. Вот как выглядят типичное окно и его части.
Просмотр и упорядочение файлов и папок
Открыв папку или библиотеку, можно изменить представление файлов в окне. Например, могут понадобиться более крупные (или мелкие) значки или другое представление, позволяющее видеть разные типы сведений о каждом файле. Для такого рода изменений воспользуйтесь кнопкой Представления  панели инструментов.
панели инструментов.
Поиск файлов
В зависимости от количества файлов и способа их упорядочения поиск файла может означать просмотр сотен файлов и вложенных папок - непростая задача. Для экономии сил и времени при поиске нужного файла воспользуйтесь полем поиска
Копирование и перемещение файлов и папок
Иногда может понадобиться изменить место хранения файлов на компьютере. Например, может понадобиться переместить файлы в другую папку или скопировать их на съемный носитель (скажем, компакт-диск или карту памяти) для передачи другому человеку
Создание и удаление файлов
Чаще всего новые файлы создаются с помощью программы. Например, можно создать текстовый документ в программе обработки текста или файл фильма в программе редактирования видео.
Открыть любой файл можно двойным щелчком. Файл обычно открывается в программе, использованной для его создания или изменения. Например, текстовый файл открывается в программе обработки текстов.
7. Папка "Мой компьютер" содержит следующие папки:
Папки для каждого установленного на компьютере дисковода.
Это могут быть папки следующих дисков и дисководов:
Папка диска A: - гибкого магнитного диска размером 3.5 дюйма (1 дюйм=2.54 см.).
Папка диска B: - гибкого магнитного диска размером 5.25 дюйма (в последнее время такие диски почти вышли из употребления, однако, в ряде организаций они все еще используются, особенно на старых компьютерах). Может отсутствовать.
Папка диска C: - главного (системного) раздела жесткого диска (винчестера). Как правило, здесь содержится операционная система, установленная на компьютере. Например, папка диска C: может содержать специальную папку Windows, отведенную под операционную систему Windows 95/98.
Папка диска D: - первого рабочего раздела жесткого диска. Используется по усмотрению пользователя. Это может быть раздел жесткого диска, с которым пользователь обычно работает, чтобы не загружать главный системный раздел жесткого диска. Здесь могут находиться все сайты, созданные пользователем, все рассылки, получаемые и создаваемые им, а также программы, скачанные им через всемирную сеть Интернет, и прочие пользовательские документы и материалы.
Папка диска E: - второго рабочего раздела жесткого диска. Используется по усмотрению пользователя. Это может быть часть жесткого жиска, отведенная пользователем для сохранения музыкальных файлов в форматах midi или mp3 и так далее. Здесь могут находиться музыкальные программы, такие как Winamp 3, и другие необходимые пользователю файлы.
Папка диска F: - третьего рабочего раздела жесткого диска. Используется по усмотрению пользователя. Например, здесь могут храниться архивные файлы или другая нужная пользователю информация, которую он не считает необходимым уничтожать. Например, тут могут быть игры и все для игр и развлечений: юмор, приколы, шутки, поздравления, тосты, мода, макияж, прически, психология общения и так далее другие интересные пользователю темы.
Папка диска G: - лазерного компакт-диска типа CD ROM - Compact disk: Read only memory - память только для чтения. диск предназначается только для чтения данных, записанных на нем. Может отсутствовать. Однако в большинстве случаев устанавливается на компьютере как очень удобный ресурс, существенно расширяющий пространство жесткого диска.
· Папка диска H: - лазерного компакт-диска типа CD RW - Compact disk: Rewritable - диск для многократной перезаписи информации. Ввиду существенного снижения стоимости в последнее время он становится очень популярным носителем информации для каждого пользователя. Устанавливается на большинстве компьютеров.
· Принтеры - Предназанчена для программной установки принтеров на компьютере. Содержит папку "Установка принтера" и папки уже установленных принтеров. Можно установить на компьютере несколько принтеров и указать, какой из них в данный момент используется по умолчанию.
Папка "Панель управления".
Предназанчена для настройки устройств компьютера и выполнения важнейших функций и действий на компьютере. Например, в этой папке находятся папки таких устройств компьютера, как клавиатура, модемы, звук, экран, джойстик, мышь и так далее. Кроме того, здесь же находятся папки для выполнения важнейших действий, таких, как "Установка и удаление программ", "Специальные возможности для инвалидов", "Язык и стандарты", "Дата и время",
Папка "Удаленный доступ к сети".
Предназначена для соединения с провайдерами Интернет. Содержит папку "Новое соединение" и папки с уже установленными соединениями, которые обеспечивают выход во Всемирную глобальную сеть компьютерных сетей Интернет
Папка Корзина
В Windows XP, как и в других версиях Windows, есть специальная папка, которая называется Корзина. Когда вы удаляете любые файлы или папки, они не удаляются насовсем, а сначала переносятся в папку Корзина. Затем эти файлы или папки можно как удалить, так и восстановить.
Папку Корзина можно сравнить с мусорной корзиной для бумаг: вы можете в нее выбросить ненужный документ, но в случае чего достать его обратно. И если вынутый из мусорной корзины документ может оказаться помятым и скомканным, то файлы и папки восстанавливаются из папки Корзина именно в таком виде, в каком они в нее помещались.
Значок Корзина находится на рабочем столе Windows. Внешний вид этого значка позволит вам определить, есть что-то в этой папке или нет.
По желанию вы можете удалить только некоторые файлы. Для этого выделите один или несколько файлов, после чего щелкните на любом выделенном объекте правой кнопкой мыши и выберите команду Удалить.
Предположим, что вы случайно удалили нужный вам файл или документ. Чтобы его восстановить, дважды щелкните мышью на значке Корзина. В открывшемся окне щелкните мышью на ссылке Восстановить все объекты, расположенной на левой панели окна Задачи для «Корзины».
Чтобы восстановить не все, а только некоторые файлы, выберите в окне Корзина файлы или папки для восстановления и щелкните на ссылке Восстановить объект (для восстановления одной папки или файла) или на ссылке Восстановить выделенные объекты (чтобы удалить несколько файлов или папок). Второй вариант — щелкните на нужном файле правой кнопкой мыши и выберите в открывшемся меню команду Восстановить.
Если вы все-таки удалили файл из папки Корзина, восстановить его обычными средствами Windows нельзя! Единственное, что можно сделать — воспользоваться специальными программами восстановления, такими как R-Studio Emergency, Recover My File и др.
9
. Конте́кстное меню́ (англ. context menu) в графическом интерфейсе пользователя — меню, набор команд в котором зависит от выбранного, или находящегося под курсором в момент вызова объекта, а также состояния рабочей среды и программы, в которой этот объект находится — то, что в совокупности представляет собой контекст для этого меню.
Вызов контекстного меню осуществляется как правило по нажатию «контекстной» (правой для правшей) кнопки мыши, специальной клавиши (Menu), или сочетания (⇧ Shift + F10 в Windows, или нажатие кнопки мыши при нажатой клавише Control в MacOS) на клавиатуре, а иногда — особыми жестами указывающего устройства (например — нажатием и удержанием).
Главное меню.
Подменю Файл позволяет модифицировать и создавать текстовые файлы, читать файлы, делать основное окно видимым (для отображения текстового редактора), проверять файл перед копированием на существование в каталоге назначения, искать файл в текущем каталоге, запускать файл, управлять навигацией, избранными путями, историей путей, сохранять и загружать настройки, включать автосохранение настроек и выходить из программы. Подопция мемофайл работат с основным мемо-файлом в каталоге C:\temp.
Меню Правка работает с текстовым боксом и двумя комбо-боксами. Копирует и вырезает текст, очищает контрол и буфер, вставляет текст. Контрол для копирования-вставки выделяется мышью. Меню Вид меняет вид контролов (сетка и др.) и панели инструментов, ориентацию и пропорции панелей, включает фильтры (маска, время, скрытые файлы) и включает режим проверки файлов на существование в каталоге назначения, при этом в столбце тип отобразится степень совпадения по имени, дате, размеру. Меню Эксплоре содержит опцию автовыбор и опции операций над файлами. При использовании буфера надо следить чтобы файлы не были перемещены или удалены. Операции выполняются над выделенными файлами или по шаблону. До НСД статуса обновляются выделенные файлы в режиме проверки.
Меню Инструменты позволяет перемещаться вперед-назад, пролистывать историю путей, устанавливать текущий каталог и каталог назначения, просматривать каталог назначения, выполнять поиск, просматривать и запускать файлы (режим Открыть), менять каталоги местами, переходить к каталогу активного (выделенного) комбо-бокса.
Меню Помощь осуществляет вызов справки, стартует ДСМ, переходит на страницу программы в интернет, показывает текущую дату и время, сообщение о программе.
Большинство опций панели 2 в большинстве режимов (изменяемые в главном меню опции - даты, маска, пути к каталогам и др.) изменяется двойным щелчком мыши или программа переходит по выбранному пути (режимы путей). Т.е. отображаемые в панели 2 опции интерактивны. Поэтому для управления опциями можно пользоваться как главным меню с панелью инструментов, так и второй панелью. Для перехода к выбранному пути или для изменения значения изменяемых переменных строку с названием переменной и ее значением или путь надо выделить щелчком левой кнопки и затем произвести по выделению двойной щелчок левой кнопкой мыши. Другой способ как и в панели 1 осуществляется с помощью клавиатуры, клавишами перемещения и клавишей возврата каретки. Способы можно комбинировать, выделяя мышью и открывая Enter. Если элемент выделяется при наведении курсора, при наведении можно щелкнуть один раз. Можно выделить элемент и щелкнуть дважды внизу списка.
10. Структура окна текстового процессора. 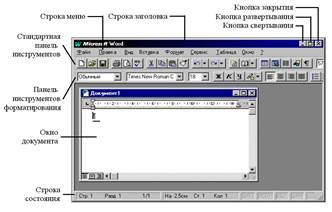
Выделение фрагментов текста
В процессе редактирования и форматирования текста приходится выполнять операции над отдельными фрагментами текста – перемещать их, копировать, удалять, менять гарнитуру шрифта или параметры абзаца. При этом фрагменты текста необходимо предварительно выделить.
Для выделения фрагмента текста можно использовать мышь и клавиатуру.



 панели инструментов.
панели инструментов.