

Семя – орган полового размножения и расселения растений: наружи у семян имеется плотный покров – кожура...

История создания датчика движения: Первый прибор для обнаружения движения был изобретен немецким физиком Генрихом Герцем...

Семя – орган полового размножения и расселения растений: наружи у семян имеется плотный покров – кожура...

История создания датчика движения: Первый прибор для обнаружения движения был изобретен немецким физиком Генрихом Герцем...
Топ:
Комплексной системы оценки состояния охраны труда на производственном объекте (КСОТ-П): Цели и задачи Комплексной системы оценки состояния охраны труда и определению факторов рисков по охране труда...
Особенности труда и отдыха в условиях низких температур: К работам при низких температурах на открытом воздухе и в не отапливаемых помещениях допускаются лица не моложе 18 лет, прошедшие...
Когда производится ограждение поезда, остановившегося на перегоне: Во всех случаях немедленно должно быть ограждено место препятствия для движения поездов на смежном пути двухпутного...
Интересное:
Отражение на счетах бухгалтерского учета процесса приобретения: Процесс заготовления представляет систему экономических событий, включающих приобретение организацией у поставщиков сырья...
Подходы к решению темы фильма: Существует три основных типа исторического фильма, имеющих между собой много общего...
Что нужно делать при лейкемии: Прежде всего, необходимо выяснить, не страдаете ли вы каким-либо душевным недугом...
Дисциплины:
|
из
5.00
|
Заказать работу |
|
|
|
|
Общие сведения о Windows
Операционные системы Microsoft Windows используются в подавляющем большинстве современных персональных компьютеров. Это графические операционные системы, главным элементом пользовательского интерфейса которых являются окна — отсюда и их название (слово windows по-английски означает "окна"). Окно — автономная часть экрана компьютера, обычно прямоугольной формы, которая предназначена для взаимодействия пользователя с определенной программой или некоторой ее частью.
В линейке программ Windows множество версий. Первые ОС с таким названием создавались не как "классические" операционные системы, а как надстройки над ОС MS-DOS (у которой был интерфейс командной строки, см. замечание справа), реализующие работу пользователя в старой операционной системе средствами нового графического интерфейса. Windows 1.0 была выпущена в 1985 году. Первая самостоятельная графическая операционная система у корпорации Microsoft появилась в сентябре 19 95 года и называлась она, естественно, Windows 95. Еще более востребованной стала ОС Windows 98, которая вышла в свет через три года. В ней были исправлены ошибки и недочеты предыдущей версии. Популярность ее была столь серьезной, что пользователи применяли ее на своих компьютерах тогда, когда уже выходили следующие версии этой программы.
3
^ СТРУКТУРА ПРОГРАММНОГО ОБЕСПЕЧЕНИЯ ПЭВМ
Программное обеспечение (ПО) по функциональному признаку делятся на два класса:
1. Прикладное ПО;
2. Системное ПО.
Эти два класса программ необходимо четко различать друг от друга.
Прикладное ПО
Прикладные программы - программы, решающие профессиональные задачи.
Основное назначение ЭВМ, это решение прикладных программ. Для того, чтобы ЭВМ могла выполнить свое
|
|
назначение ей необходимо выполнить большое количество операций. Приведем малую часть наиболее часто используемых операций-запуск программ на решение;
-запись/считывание программ с дисков;
-разметка диска для записи программ;
-просмотр содержания дисков;
-удаление программ с дисков
-перевод символов с человеческого языка на язык ЭВМ
Операционная Система - совокупность программ обеспечивающих работу ЭВМ.
^ СТРУКТУРА СИСТЕМНОГО ПРОГРАММНОГО ОБЕСПЕЧЕНИЯ
Функции ОС многообразны, постоянно расширяются в следствии развития ЭВМ. Появляются новые устройства подключаемые к ЭВМ, происходит усовершенствование самих узлов машин, что требует новых системных программ для управления процессами обработки информации.
ОС классифицируют по следующим признакам:
1. Количеству пользователей, одновременно обслуживаемой системой;
2. По числу одновременно решаемых задач.
Первый признак делит ОС на однопользовательские и многопользовательские. Многопользовательские системы поддерживают одновременную работу на ЭВМ нескольких пользователей, за различными терминалами.
По второму признаку ОС делятся на однозадачные и многозадачные. Многозадачные ОС дают возможность пользователю одновременно запускать на решение несколько программ.
Для ПЭВМ разработаны и используются несколько ОС. Охарактеризуем три наиболее распространенные из них ОС: DOS, OS/2 и UNIX.
MS DOS (ДOC) - развивающаяся система, постоянно дополняемая новыми программам. Новые редакции DOC называются версиями. Сейчас наиболее распространена версия MS DOS 6.22, имеющая в своем составе более сотни команд (программ).
OS/2 (Operating Sistem/2). Она считается преемником MS DOS, т.е. программы написанные под управлением MS DOS выполняются и под OS/2. Совместная работа IBM и MicroSoft продолжалось до 1989 года. С этого времени пути фирм разошлись: IBM самостоятельно работает над OS/2, а Операционная система UNIX представляла собой зрелую надежную многопользовательскую, многозадачную систему.
|
|
UNIX занимает лидирующее положение в классах больших и суперЭВМ. Можно ожидать, что в будущем такое же положение сложится и в классе ПЭВМ, поскольку вычислительная мощность персональных машин вплотную приблизилась к мощности больших ЭВМ.
.
Программа Проводник
Программа Проводник (Windows Explorer) предназначена для доступа к структуре папок на жестком диске для удобного и быстрого выбора определенных файлов.
Проводник Windows напоминает программу диспетчера файлов, поскольку отображает иерархическую структуру файлов, папок и дисков, расположенных на ПК. Программа позволяет также отображать подключенные сетевые диски.
Проводник Windows облегчает процесс копирования, перемещения и переименования файлов и папок, а также их поиск. Например, можно открыть папку, содержащую файл, который необходимо скопировать или переместить, а затем перетащить его в другую папку или на другой диск.
Проводник позволяет манипулировать содержимым окон, в которых удобно хранить и просматривать файлы и папки, а также работать с ними.
вкладку Вид и воспользуйтесь следующими флажками списка Дополнительные параметры.
• Для отображения в рабочей области расширений известных типов файлов сбросьте флажок Скрывать расширения для зарегистрированных типов файлов.
• Флажок Отображать описание для папок и элементов рабочего стола позволяет выводить описания выделенной папки или элемента рабочего стола во всплывающем окне.
• Флажок Отображать простой вид папок в списке папок «Проводник» позволяет автоматически отобразить содержимое этой папки и все находящиеся в ней папки. Все остальные папки будут автоматически закрываться после щелчка на другой папке. В этом случае щелчки на значках " + " и " — " в списке папок панели навигации обеспечат просмотр или сокрытие других папок и их содержимого без закрытия уже открытых папок.
Интерфейс программы Проводник насыщен элементами, присущими программам-навигаторам Internet. В частности, к вашим услугам панели инструментов Адресная строка и
Ссылки. Обычная же панель инструментов содержит такие кнопки, как Назад, Вперед, Избранное, Журнал, Поиск, Домой, Остановить, которые встречаются также в программе Internet Explorer.
Части окна
Открыв папку или библиотеку, пользователь видит ее в окне. Назначение различных частей этого окна - помочь ориентироваться в Windows или упростить работу с файлами, папками и библиотеками. Вот как выглядят типичное окно и его части.
|
|
Поиск файлов
В зависимости от количества файлов и способа их упорядочения поиск файла может означать просмотр сотен файлов и вложенных папок - непростая задача. Для экономии сил и времени при поиске нужного файла воспользуйтесь полем поиска
Создание и удаление файлов
Чаще всего новые файлы создаются с помощью программы. Например, можно создать текстовый документ в программе обработки текста или файл фильма в программе редактирования видео.
Открыть любой файл можно двойным щелчком. Файл обычно открывается в программе, использованной для его создания или изменения. Например, текстовый файл открывается в программе обработки текстов.
7. Папка "Мой компьютер" содержит следующие папки:
Папки для каждого установленного на компьютере дисковода.
Это могут быть папки следующих дисков и дисководов:
Папка диска A: - гибкого магнитного диска размером 3.5 дюйма (1 дюйм=2.54 см.).
Папка диска B: - гибкого магнитного диска размером 5.25 дюйма (в последнее время такие диски почти вышли из употребления, однако, в ряде организаций они все еще используются, особенно на старых компьютерах). Может отсутствовать.
Папка диска C: - главного (системного) раздела жесткого диска (винчестера). Как правило, здесь содержится операционная система, установленная на компьютере. Например, папка диска C: может содержать специальную папку Windows, отведенную под операционную систему Windows 95/98.
Папка диска D: - первого рабочего раздела жесткого диска. Используется по усмотрению пользователя. Это может быть раздел жесткого диска, с которым пользователь обычно работает, чтобы не загружать главный системный раздел жесткого диска. Здесь могут находиться все сайты, созданные пользователем, все рассылки, получаемые и создаваемые им, а также программы, скачанные им через всемирную сеть Интернет, и прочие пользовательские документы и материалы.
Папка диска E: - второго рабочего раздела жесткого диска. Используется по усмотрению пользователя. Это может быть часть жесткого жиска, отведенная пользователем для сохранения музыкальных файлов в форматах midi или mp3 и так далее. Здесь могут находиться музыкальные программы, такие как Winamp 3, и другие необходимые пользователю файлы.
|
|
Папка диска F: - третьего рабочего раздела жесткого диска. Используется по усмотрению пользователя. Например, здесь могут храниться архивные файлы или другая нужная пользователю информация, которую он не считает необходимым уничтожать. Например, тут могут быть игры и все для игр и развлечений: юмор, приколы, шутки, поздравления, тосты, мода, макияж, прически, психология общения и так далее другие интересные пользователю темы.
Папка диска G: - лазерного компакт-диска типа CD ROM - Compact disk: Read only memory - память только для чтения. диск предназначается только для чтения данных, записанных на нем. Может отсутствовать. Однако в большинстве случаев устанавливается на компьютере как очень удобный ресурс, существенно расширяющий пространство жесткого диска.
· Папка диска H: - лазерного компакт-диска типа CD RW - Compact disk: Rewritable - диск для многократной перезаписи информации. Ввиду существенного снижения стоимости в последнее время он становится очень популярным носителем информации для каждого пользователя. Устанавливается на большинстве компьютеров.
· Принтеры - Предназанчена для программной установки принтеров на компьютере. Содержит папку "Установка принтера" и папки уже установленных принтеров. Можно установить на компьютере несколько принтеров и указать, какой из них в данный момент используется по умолчанию.
Папка "Панель управления".
Предназанчена для настройки устройств компьютера и выполнения важнейших функций и действий на компьютере. Например, в этой папке находятся папки таких устройств компьютера, как клавиатура, модемы, звук, экран, джойстик, мышь и так далее. Кроме того, здесь же находятся папки для выполнения важнейших действий, таких, как "Установка и удаление программ", "Специальные возможности для инвалидов", "Язык и стандарты", "Дата и время",
Папка "Удаленный доступ к сети".
Предназначена для соединения с провайдерами Интернет. Содержит папку "Новое соединение" и папки с уже установленными соединениями, которые обеспечивают выход во Всемирную глобальную сеть компьютерных сетей Интернет
Папка Корзина
В Windows XP, как и в других версиях Windows, есть специальная папка, которая называется Корзина. Когда вы удаляете любые файлы или папки, они не удаляются насовсем, а сначала переносятся в папку Корзина. Затем эти файлы или папки можно как удалить, так и восстановить.
|
|
Папку Корзина можно сравнить с мусорной корзиной для бумаг: вы можете в нее выбросить ненужный документ, но в случае чего достать его обратно. И если вынутый из мусорной корзины документ может оказаться помятым и скомканным, то файлы и папки восстанавливаются из папки Корзина именно в таком виде, в каком они в нее помещались.
Значок Корзина находится на рабочем столе Windows. Внешний вид этого значка позволит вам определить, есть что-то в этой папке или нет.
По желанию вы можете удалить только некоторые файлы. Для этого выделите один или несколько файлов, после чего щелкните на любом выделенном объекте правой кнопкой мыши и выберите команду Удалить.
Предположим, что вы случайно удалили нужный вам файл или документ. Чтобы его восстановить, дважды щелкните мышью на значке Корзина. В открывшемся окне щелкните мышью на ссылке Восстановить все объекты, расположенной на левой панели окна Задачи для «Корзины».
Чтобы восстановить не все, а только некоторые файлы, выберите в окне Корзина файлы или папки для восстановления и щелкните на ссылке Восстановить объект (для восстановления одной папки или файла) или на ссылке Восстановить выделенные объекты (чтобы удалить несколько файлов или папок). Второй вариант — щелкните на нужном файле правой кнопкой мыши и выберите в открывшемся меню команду Восстановить.
Если вы все-таки удалили файл из папки Корзина, восстановить его обычными средствами Windows нельзя! Единственное, что можно сделать — воспользоваться специальными программами восстановления, такими как R-Studio Emergency, Recover My File и др.
9
. Конте́кстное меню́ (англ. context menu) в графическом интерфейсе пользователя — меню, набор команд в котором зависит от выбранного, или находящегося под курсором в момент вызова объекта, а также состояния рабочей среды и программы, в которой этот объект находится — то, что в совокупности представляет собой контекст для этого меню.
Вызов контекстного меню осуществляется как правило по нажатию «контекстной» (правой для правшей) кнопки мыши, специальной клавиши (Menu), или сочетания (⇧ Shift + F10 в Windows, или нажатие кнопки мыши при нажатой клавише Control в MacOS) на клавиатуре, а иногда — особыми жестами указывающего устройства (например — нажатием и удержанием).
Главное меню.
Подменю Файл позволяет модифицировать и создавать текстовые файлы, читать файлы, делать основное окно видимым (для отображения текстового редактора), проверять файл перед копированием на существование в каталоге назначения, искать файл в текущем каталоге, запускать файл, управлять навигацией, избранными путями, историей путей, сохранять и загружать настройки, включать автосохранение настроек и выходить из программы. Подопция мемофайл работат с основным мемо-файлом в каталоге C:\temp.
Меню Правка работает с текстовым боксом и двумя комбо-боксами. Копирует и вырезает текст, очищает контрол и буфер, вставляет текст. Контрол для копирования-вставки выделяется мышью. Меню Вид меняет вид контролов (сетка и др.) и панели инструментов, ориентацию и пропорции панелей, включает фильтры (маска, время, скрытые файлы) и включает режим проверки файлов на существование в каталоге назначения, при этом в столбце тип отобразится степень совпадения по имени, дате, размеру. Меню Эксплоре содержит опцию автовыбор и опции операций над файлами. При использовании буфера надо следить чтобы файлы не были перемещены или удалены. Операции выполняются над выделенными файлами или по шаблону. До НСД статуса обновляются выделенные файлы в режиме проверки.
Меню Инструменты позволяет перемещаться вперед-назад, пролистывать историю путей, устанавливать текущий каталог и каталог назначения, просматривать каталог назначения, выполнять поиск, просматривать и запускать файлы (режим Открыть), менять каталоги местами, переходить к каталогу активного (выделенного) комбо-бокса.
Меню Помощь осуществляет вызов справки, стартует ДСМ, переходит на страницу программы в интернет, показывает текущую дату и время, сообщение о программе.
Большинство опций панели 2 в большинстве режимов (изменяемые в главном меню опции - даты, маска, пути к каталогам и др.) изменяется двойным щелчком мыши или программа переходит по выбранному пути (режимы путей). Т.е. отображаемые в панели 2 опции интерактивны. Поэтому для управления опциями можно пользоваться как главным меню с панелью инструментов, так и второй панелью. Для перехода к выбранному пути или для изменения значения изменяемых переменных строку с названием переменной и ее значением или путь надо выделить щелчком левой кнопки и затем произвести по выделению двойной щелчок левой кнопкой мыши. Другой способ как и в панели 1 осуществляется с помощью клавиатуры, клавишами перемещения и клавишей возврата каретки. Способы можно комбинировать, выделяя мышью и открывая Enter. Если элемент выделяется при наведении курсора, при наведении можно щелкнуть один раз. Можно выделить элемент и щелкнуть дважды внизу списка.
10. Структура окна текстового процессора. 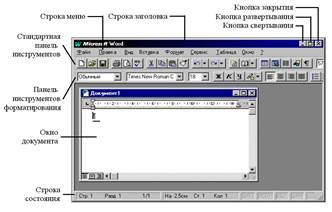
Выделение фрагментов текста
В процессе редактирования и форматирования текста приходится выполнять операции над отдельными фрагментами текста – перемещать их, копировать, удалять, менять гарнитуру шрифта или параметры абзаца. При этом фрагменты текста необходимо предварительно выделить.
Для выделения фрагмента текста можно использовать мышь и клавиатуру.
Для копирования (перемещения) выделенных фрагментов текста используют способы, принятые в Windows для копирования (перемещения) любых объектов, – перетаскивание мышью и использование буфера обмена Использование мыши
Предварительно надо дать команду Сервис=>Параметры и на вкладке Правка установить флажок Использовать перетаскивание текста.
На близкое (видимое на экране) расстояние выделенный фрагмент можно перетащить левой или правой кнопкой мыши. На выделенном фрагменте указатель мыши приобретает форму стрелки. Именно при таком указателе можно выполнять перетаскивание.
Использование буфера обмена
Чтобы скопировать (переместить) фрагмент в любое место документа или в другой документ, используют буфер обмена. Для этого нужно выполнить следующие действия:
Ввод текста
На предприятии или в организации, выпускающих печатную продукцию (чаще всего в издательстве или в отделе допечатной подготовки), перед набором рукопись сначала попадает на вычитку. На этом этапе в рукописи выполняются необходимые исправления, а также добавляются технические указания по набору, определяются размеры шрифтов для основного текста, заголовков, выделений, сносок и указания по монтажу, касающиеся вставок иллюстраций, абзацных отступов и т.д.
Клавиатурный ввод
Текст вводится с помощью клавиатуры в виде бесконечного текста до конца абзаца или до соответствующего наборного знака. Разбивка строк сначала не проводится. Тем самым создается предпосылка для автоматической "выключки" текста, что означает получение строк в виде отрезков заданной длины
Речевой ввод
Непосредственное машинное распознавание устной речи – особенно удобная форма подготовки текста. Однако технология распознавания речи пока что не стала главной альтернативой клавиатурному вводу. Приемлемая производительность достигается в том случае, если используется ограниченный запас слов и терминов, например, при работе только с научной специальной литературой. Кроме того, система распознавания речи должна быть приспособлена к тембру голоса оператора, вводящего текст
Редактирование документа
Под редактированием подразумевается внесение каких-либо изменений в существующий документ. MS Word представляет широкий набор средств редактирования документов для этих целей.
Прежде чем перейти непосредственно к средствам редактирования, рассмотрим, существующие в MS Word, режимы работы с документом.
Масштаб
В процессе работы можно изменять масштаб изображения: увеличивать изображение до 200% – для детальной работы или уменьшить – для просмотра общего вида страницы.
Перемещение в документе
Если требуется внести изменения в существующий документ, первое, что необходимо сделать, – это переместиться в требуемое место. Для перемещения по документу MS Word можно использовать любое из следующих средств.
Полосы прокрутки.
Команды меню.
Оперативные клавиши
Печать текста
Получение отпечатанного текста является, как правило, главной целью подготовки документа с помощью текстового редактора на ПК. Этап печати состоит из операций подготовки текста к печати и собственно печати.
К операциям подготовки текста к печати относятся разделение на страницы, нумерация страниц, изменение шрифта, выделение элементов текста при печати, задание заголовка и подножия страниц.
Для разделения текста на страницы пользователь должен задать параметры страницы и расстояние между строками при печати. Специальные команды редактора управляют расположением текстового материала на листе бумаги. С их помощью можно задать размер полей слева и справа от текста, расстояние между строками, количество пустых строк в верхней и нижней частях листа. На экране дисплея граница страницы указывается чаще всего горизонтальной линией из точек или черточек. В некоторых редакторах разделение на страницы производится автоматически на этапе набора текста, в других для этого нужно подать специальную команду.
Прежде чем начать печатать документ, желательно увидеть, как он будет выглядеть в напечатанном виде. Вид страницы зависит от доступных шрифтов, цветовой палитры и разрешения принтера. В первую очередь следует обратить внимание на расположение рисунков. Рисунок, вставленный в документ, при печати переносится на следующую страницу, если он целиком не помещается на предыдущей, Чтобы избежать образования большого пустого поля внизу страницы, можно уменьшить размер рисунка или изменить место расположения рисунка в тексте.
Кнопки, расположенные на панели инструментов, имеют следующее назначение:
1. Печать (Print) - позволяет вывести на печать одну копию активного документа с использованием текущих установок параметров печати.
2. Увеличение (Magnifier) - позволяет изменить масштаб изображения. На кнопке изображена лупа. После нажатия кнопки указатель принимает форму лупы, внутри которой виден знак "+".
3. Одна страница (One Page) - отображает на экране одну страницу документа.
4. Несколько страниц (Multiple Page) - позволяет просмотреть от одной до пяти страниц в один ряд. Количество отображаемых страниц и их расположение задают, перемещаясь по ячейкам при нажатой кнопке мыши.
5. Масштаб (Zoom) - содержит список, позволяющий изменить масштаб отображения документа. Для открытия списка используется кнопка со стрелкой, расположенная справа от поля. Чтобы задать свой масштаб, следует выделить текущий масштаб, ввести с клавиатуры новое значение и нажать клавишу Enter. Элемент списка По ширине страницы (Page Width) изменяет масштаб так, чтобы строка документа занимала всю ширину окна. Выбрав соответствующий элемент списка, можно отобразить в окне полностью одну или две страницы документа и увидеть расположение объектов на странице.
6. Линейка (Ruler) - обеспечивает отображение или сокрытие горизонтальной и вертикальной линеек. Кнопка и команда работают как переключатели. Линейки позволяют увидеть границы расположения текста в документе. В режиме предварительного просмотра так же, как и в режиме разметки, при перемещении над маркером, определяющим границу документа, указатель принимает вид двунаправленной стрелки.
7. Подгонка страниц (Shrink To Fit) - позволяет предотвратить перенос маленького фрагмента документа на следующую страницу за счет уменьшения размера шрифта в тексте документа и тем самым обеспечивает уменьшение на одну количество страниц в документе.
8. Во весь экран - обеспечивает сокрытие панелей инструментов и других элементов экрана с тем, чтобы максимально увеличить размеры области, предназначенной для отображения документа. Повторное нажатие на кнопку возвращает к предыдущему режиму.
9. Закрыть (Close) - закрывает окно и возвращает в обычный режим. Аналогичный результат получается после нажатия клавиши Esc.
10. Контекстная Справка - позволяет получить справочную информацию по различным элементам окна предварительного просмотра.
Печать документа
Документ можно напечатать несколькими способами:
· выберите команду Печать (Print) в меню Файл (File) и задайте установки для печати в окне диалога Печать (Print), то есть задайте, на каком принтере будет печататься документ, количество копий и т.д.;
· нажмите кнопку Печать на панели инструментов Стандартная. Будет распечатана одна копия всего документа в соответствии с установками, сделанными по умолчанию, без отображения на экране окна диалога;
· в окне диалога Предварительный просмотр (Preview) нажмите кнопку Печать или выберите команду Печать (Print) в меню Файл (File).
Печать документов выполняется в фоновом режиме, который позволяет продолжить работу практически сразу после отправки документа на печать.
После активизации команды Печать (Print) в меню Файл (File) появляется окно, которое позволяет сделать установки, приведенные ниже.
В группе Принтер (Printer):
·
Общие сведения об Excel
Первая программа электронных таблиц была создана в 1979 году с целью ускорения "скучных" вычислений экономического характера, которые проводились с помощью бухгалтерской книги. Программа быстро стала популярной и востребованной, так как много людей занималось этой или подобной ей работой. Известно достаточно много программ такого типа (VisiCalc, SuperCalc, Lotus 1-2-3, Quattro Pro, OpenOffice.org Calc и др.). Наиболее востребованной и популярной в настоящее время является Microsoft Office Excel. Считается, что среди офисных программ она занимает второе место по применению (естественно, после Office Word), а в последнее время не менее 90% пользователей ПК работают или выполняют какие-либо задания в Excel.
Программы электронных таблиц с каждым годом получали все новые возможности и средства работы, а также способы анализа данных, вследствие чего их стали называть табличными процессорами. Особенностью табличных процессоров (в том числе и программы Excel) является то, что данные, с которыми в них работают, представляются в том виде, который привычен и удобен для обычного человека, пользователя персонального компьютера.
В круг задач, которые решаются с помощью табличных процессоров, можно причислить подготовку ведомостей, накладных, платежных поручений, отчетов, проектов и др. Эти программы можно использовать для научных расчетов, создания и ведения небольших баз данных, изготовления компьютерных игр и др. С помощью программы электронных таблиц удобно строить графики и диаграммы (см. рис. справа).
Для создания файлов удобно использовать шаблоны, которые встроены в программу. Также шаблоны можно найти в Интернете. Шаблон может включать в себя параметры форматирования, стили, стандартный текст, формулы, макросы, модули VBA и др. Пользователь может создавать собственные шаблоны. Можно начинать и "с чистого листа"
Ввод данных и формул
Форма указателя мыши при работе в программе изменяется, указывая на те действия, которые может выполнить пользователь. Это облегчает ориентацию Возможность отмены ошибочных действий пользователя и возврата к отмененным операциям. Процессор "незаметно" для пользователя сохраняет его последние действия в электронной таблице. Это позволяет вернуться к более раннему состоянию и продолжить работу с этого этапа редактирования.
Анализ данных
· Автоматическое вычисление итоговых значений (сумма, количество, среднее и т.д.) для строк и столбцов, а также для выделенных ячеек.
· Построение диаграмм на основе данных электронной таблицы. Имеется возможность строить диаграммы различного типа: гистограммы, графики, круговые, линейчатые, с областями, точечные, лепестковые и др. Построенные диаграммы можно форматировать. При изменении данных электронной таблицы меняются и диаграммы, построенные на их основе.
Прогнозирование значений в рядах путем построения прогрессий, а также с помощью линий тренда на диаграммах. Здесь используются методы вычисления "пока еще неизвестных" значений по линейной, полиномиальной или экспоненциальной зависимостям, построенным на основе известных точек.
Построение таблиц
Построение таблицы выполняется по несложным правилам. А именно, для построения таблицы в нужном месте вставляем тэг < table >, далее в рамках этого тэга указываем ширину таблицы (width), высоту таблицы (height), и её расположение (align). Также необходимо указать толщину линий сетки таблицы (border - задаёт толщину рамки вокруг таблицы; cellspacing - определяет толщину линий внутри таблицы). Таким образом строится простейшая таблица.
Существует множество вариантов таблиц, в которых может создаваться объединение двух или нескольких строк в одну, или двух или нескольких столбцов в один. Применительно к таблице также можно использовать параметр background для создания фонового рисунка.
Текстом можно наполнять ячейки таблицы как по горизонтали, так и по вертикали.
Тэги < table >, < tr > и < td > имеют параметры и их значения, позволяющие строить различные варианты таблиц. Учебный материал Вы сможете найти в любом учебнике по языку HTML. Принцип построения таблиц часто применяется для построения веб-страницы в целом, когда строится таблица во всю ширину страницы и в столбцах и строках Вы располагаете текстовые фрагменты с включёнными в них графическими изображениями, а значение параметра border задаёте равным нулю, то границ таблицы уже не видно, а вся информация на Вашей веб-странице расположена в том порядке, который предусмотрен построенной Вами таблицей.
18. Создание и редактирование таблиц
Нижняя часть страницы
Процедура
Краткий справочник
Данные в таблице организованы по строкам и столбцам. Объект-таблицу можно создать на основе пустой таблицы или стиля таблиц. Можно также связать таблицу с данными в электронной таблице Microsoft Excel.
После создания таблицы пользователь может указать с помощью мыши любую линию сетки таблицы для ее выделения и изменения с помощью ручек или палитры свойств.
При изменении высоты или ширины таблицы фактически изменяется только строка или столбец рядом с выбранной ручкой. Общая высота или ширина таблицы остается неизменной. Чтобы изменить размер таблицы в соответствии с размером редактируемой строки или столбца, используйте ручку столбца при нажатой клавише Ctrl.
Разбиение таблицы на части
Таблицу с большим объемом данных можно разбить на основной и дополнительных фрагменты. С помощью ручек разрыва таблицы, расположенных внизу таблицы, можно разместить таблицу
нескольких столбцах чертежа, а также выполнять различные операции с ранее созданными частями таблицы. Изменение ячейки таблицы
Для выделения ячейки укажите точку внутри нее. На середине каждой границы ячейки появляется ручка. Для перемещения выбранных данных в другую ячейку щелкните внутри этой ячейки. С помощью ручек можно изменить ширину и высоту ячейки и, соответственно, ширину и высоту ее столбца и строкиЕсли щелкнуть внутри ячейки таблицы, когда включена лента, отображается контекстная вкладка ленты "Таблица".
.
Ввод формул
Одно из назначений электронных таблиц — это вычисления, поэтому мы рассмотрим основные правила написания формул.
Как уже отмечалось, ввод формулы начинается со знака равенства, далее пишется сама формула. К примеру: “=4+16”. Записав такую формулу и нажав Enter, мы увидим в ячейке число 20. Конечно, формулы без переменных обычно не имеют особого смысла, поэтому теперь посмотрим, как использовать переменные, в качестве которых в OpenOffice..
В окне автопилота можно набирать функции и проверять правильность их набора; в зависимости от выбора категории список доступных функций будет изменяться. Кроме перечисленных выше категорий, для удобства добавлены Все и Недавно использованные.
В поле редактирования Формула отображается текущая формула, которую можно непосредственно редактировать — а можно, поставив курсор в необходимую позицию, дважды щёлкнуть по имени функции из списка, и выбранная функция вставится в окно ввода. Останется только либо ввести аргумент с клавиатуры, После ввода “=” и какой-либо буквы OpenOffice.org Calc автоматически высвечивает имя функции, начинающейся на эту букву. Эта возможность позволяет набирать не всю формулу, а только первые её буквы, а дальше, если предложенная функция является именно той, которая нужна, останется только нажать Enter.
20.
При редактировании таблицы каждая ее ячейка может быть задана с помощью адреса ячейки, состоящего из номера строки и номера столбца.
По левому краю панели таблицы располагается столбец номеров строк, а по верхнему краю – строка с номерами столбцов.
Адрес ячейки состоит из номера столбца и номера строки, записанных без пробела,
Для выделения отдельной ячейки достаточно щелкнуть левой кнопкой мыши на этой ячейке. Выделенная ячейка отмечается двойной рамкой
Чтобы выделить прямоугольный блок ячеек, можно при нажатой левой кнопке мыши протянуть курсор от одного угла блока до противоположного угла. Друго
|
|
|

История развития хранилищ для нефти: Первые склады нефти появились в XVII веке. Они представляли собой землянные ямы-амбара глубиной 4…5 м...

Индивидуальные и групповые автопоилки: для животных. Схемы и конструкции...

Эмиссия газов от очистных сооружений канализации: В последние годы внимание мирового сообщества сосредоточено на экологических проблемах...

Кормораздатчик мобильный электрифицированный: схема и процесс работы устройства...
© cyberpedia.su 2017-2024 - Не является автором материалов. Исключительное право сохранено за автором текста.
Если вы не хотите, чтобы данный материал был у нас на сайте, перейдите по ссылке: Нарушение авторских прав. Мы поможем в написании вашей работы!